Was du suchst auf einen Blick!
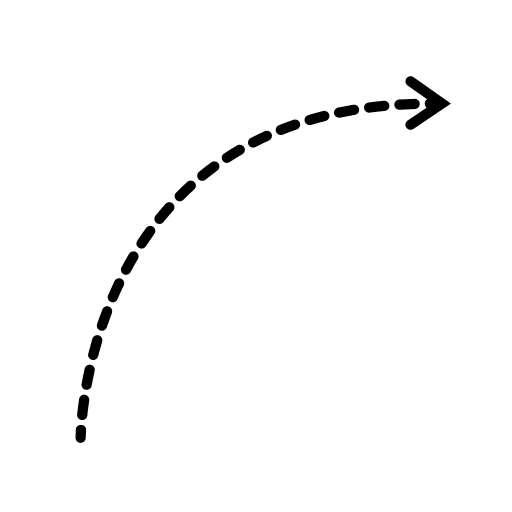
Schnellzugriff im Windows 11 Explorer wiederherstellen: Eine Anleitung
Um den Schnellzugriff im Windows 11 Explorer wieder anzuzeigen, wenn er verschwunden ist, folgen Sie dieser einfachen Anleitung:
1. Öffnen Sie den Datei-Explorer. 2. Klicken Sie auf die drei Punkte („…“) rechts oben und wählen Sie „Optionen“. 3. Im Dialogfeld „Ordneroptionen“ wechseln Sie zum Tab „Allgemein“.
4. Unter „Datenschutz“ stellen Sie sicher, dass die Option „Häufig verwendete Ordner und zuletzt verwendete Dateien im Schnellzugriff anzeigen“ aktiviert ist. 5. Bestätigen Sie mit „Übernehmen“ und dann „OK“.
Wenn der Schnellzugriff immer noch nicht erscheint, könnte es an anderen Systemeinstellungen oder Fehlern liegen. Überprüfen Sie die Einstellungen erneut und starten Sie Ihren Computer gegebenenfalls neu.
Hast du auch das Problem, dass der Schnellzugriff im Windows 11 Explorer verschwunden ist? Keine Sorge, wir haben die perfekte Anleitung, um dir zu helfen, den Schnellzugriff wiederherzustellen. In diesem Artikel erfährst du, wie du Schritt für Schritt vorgehst, um den Schnellzugriff im Windows 11 Explorer wieder anzuzeigen, wenn er verschwunden ist.
Wir gehen auch auf mögliche Ursachen ein und bieten erweiterte Tipps und Tricks, um den Schnellzugriff effizient zu nutzen. Bleib dran, denn wir haben alle Antworten, die du brauchst, um dieses Problem zu lösen. Denn wir wissen, wie wichtig der Schnellzugriff für eine reibungslose Navigation im Explorer ist.
Lass uns gemeinsam herausfinden, was zu tun ist, wenn der Schnellzugriff fehlt.

Problemlösung: Was tun, wenn der Schnellzugriff fehlt?
Schritte zur Fehlerbehebung bei Problemen mit dem Schnellzugriff
Der Schnellzugriff im Datei-Explorer von Windows 11 ist plötzlich verschwunden? Keine Sorge, es gibt einfache Lösungen, um das Problem zu beheben. Überprüfe zuerst die Einstellungen und lösche dann den Datei-Explorer-Cache, um den Schnellzugriff wiederherzustellen.
Wenn das nicht hilft, kann das Reparaturtool von Windows 11 weiterhelfen.
Sichern und Wiederherstellen Ihrer Schnellzugriff-Pins
Es ist ratsam, regelmäßig Backups deiner Schnellzugriff-Pins zu erstellen, um sie im Falle von Systemupdates oder anderen Problemen schnell wiederherstellen zu können. Die Verwaltung der Pins für verschiedene Benutzerprofile kann deine Effizienz und Produktivität steigern.
Ursachenforschung: Warum ist der Schnellzugriff verschwunden?
Neuerungen in Windows 11, die den Schnellzugriff betreffen könnten
Mit Windows 11 erhält der Schnellzugriff auf aufregende Weise ein Upgrade. Cloud-Dateien können nun direkt abgerufen und personalisierte Daten und Statistiken angezeigt werden. Der Schnellzugriff passt sich automatisch an und zeigt die meistgenutzten Dateien an, was die Dateiverwaltung effizienter macht.
In diesem Video erfährst du, wie du ab Windows 11 Version 22H2 bis zu 6 Ordner im Datei-Explorer anzeigen oder ausblenden kannst. Eine nützliche Ergänzung zu unseren Tipps zur Anpassung des Schnellzugriffs.
Systemupdates und Schnellzugriff-Konflikte
Nach einem Systemupdate kann es zu Problemen mit der Schnellzugriff-Funktion kommen, aber es gibt Lösungen. Überprüfe die Einstellungen im Datei-Explorer und nutze Reparaturtools. Außerdem ist es wichtig, die Wiederherstellungsoptionen für verlorene Schnellzugriff-Pins zu kennen, um nach dem Update eine reibungslose Erfahrung zu gewährleisten.
Erweiterte Tipps und Tricks für den Schnellzugriff
Individuelle Anpassungen des Schnellzugriffs für effizienteres Arbeiten
Nutze deinen Datei-Explorer effizienter, indem du ihn an deine Arbeitsweise anpasst. Passe die Schnellzugriff-Pins an verschiedene Projekte an und integriere externe Anwendungen und Tools, um Zeit zu sparen und schnell auf deine Dateien zuzugreifen.
Alternativen zum Schnellzugriff und zusätzliche Tools
Neue Software von Drittanbietern kann deinen Datei-Explorer verbessern und dir helfen, schneller auf deine Dateien zuzugreifen. Durch Shortcuts und Tastenkombinationen kannst du deine Produktivität steigern. Zusätzliche Tools ermöglichen es dir, effizienter zu arbeiten und das Beste aus deinem Datei-Explorer herauszuholen.
Fazit
In diesem Artikel haben wir dir gezeigt, wie du den Schnellzugriff im Windows 11 Explorer wiederherstellen kannst, falls er verschwunden ist. Wir haben Schritte zur Fehlerbehebung bei Problemen mit dem Schnellzugriff erklärt und Tipps zur individuellen Anpassung des Schnellzugriffs gegeben. Wir hoffen, dass dir dieser Artikel geholfen hat und empfehlen dir, auch unsere anderen Artikel zu Windows 11 und anderen nützlichen Tools zu lesen, um deine Computererfahrung zu optimieren.
FAQ
Wo ist der Schnellzugriff bei Windows 11?
Öffne den Datei-Explorer und navigiere zu den Ordneroptionen. Überprüfe die Registerkarte „Allgemein“ im Abschnitt „Datenschutz“ und aktiviere die Kontrollkästchen für die beiden Einstellungen: „Zuletzt verwendete Dateien im Schnellzugriff anzeigen“ und „Häufig verwendete Ordner im Schnellzugriff anzeigen“. Zusätzliche Informationen können sein, warum diese Einstellungen vorgenommen werden sollten und welche Vorteile sie bieten.
Wie kann ich den Schnellzugriff aktivieren?
Du kannst die Befehle in der Symbolleiste für den Schnellzugriff anpassen, indem du auf „Optionen“ klickst. Dort hast du die Möglichkeit, Befehle hinzuzufügen, zu entfernen und ihre Reihenfolge zu ändern. Öffne dazu das Menü „Datei“, wähle „Optionen“ und dann „Symbolleiste für den Schnellzugriff“.
Wo ist der Schnellzugriff im Explorer?
Natürlich! Hier ist der umgeschriebene Text: Hey du! Wenn du den Windows-Explorer benutzt, kannst du unter „Schnellzugriff“ die Ordner sehen, die du oft verwendest. Du kannst auch eigene Ordner dort anheften, um schnellen Zugriff darauf zu haben.
Wo sind die Schnellzugriffe gespeichert?
Öffne den Datei-Explorer und gib die gespeicherte Adresse in die Adressleiste ein. Drücke dann die Tasten Windows + R, um das Ausführen-Fenster zu öffnen. Gebe den Pfad %appdata%microsoftwindowsrecentautomaticdestinations ein und drücke die Eingabetaste, um die Dateien im Schnellzugriff anzuzeigen. Zusätzliche Informationen: Dieser Pfad führt zu den zuletzt verwendeten Dateien und Programmen im Schnellzugriff. Dies kann nützlich sein, um schnell auf kürzlich verwendete Elemente zuzugreifen.







