Die Windows 11 Foto-App kann frustrierend sein, wenn sie nicht richtig funktioniert. Gründe dafür sind Kompatibilitätsprobleme , Konflikte mit anderen Programmen und beschädigte Systemdateien. Diese Probleme können zu Abstürzen oder Startschwierigkeiten führen.
Es ist wichtig , die Ursachen im Blick zu behalten, um die richtigen Lösungen zu finden.
Falls du mehr über den Kauf von Windows 10 Home erfahren möchtest, schau dir unbedingt unseren Artikel „Windows 10 Home kaufen“ an!
- Einen Computer mit Windows 11 Betriebssystem
- Internetverbindung
- Administratorzugriff auf den Computer
Materialien:
- Schritt 1: Prüfe zunächst, ob Windows 11 auf dem neuesten Stand ist. Öffne die Einstellungen über das Startmenü oder mit der Tastenkombination [Windows] + [I]. Klicke auf „Update und Sicherheit“ und dann auf „Nach Updates suchen“. Installiere alle verfügbaren Updates und starte den Computer neu, falls nötig.
- Schritt 2: Setze die Foto-App zurück. Gehe dazu zurück in die Einstellungen. Wähle „Apps“ und dann „Apps & Funktionen“. Suche in der Liste der installierten Apps nach „Microsoft Fotos“ und klicke auf die drei Punkte neben dem Eintrag. Wähle „Erweiterte Optionen“ und klicke dann auf „Zurücksetzen“. Bestätige den Vorgang und versuche, die Foto-App erneut zu öffnen.
- Schritt 3: Falls das Zurücksetzen nicht funktioniert, deinstalliere die Foto-App. Folge dabei den Schritten in Schritt 2, wähle jedoch anstatt „Zurücksetzen“ die Option „Deinstallieren“. Nach der Deinstallation kannst du die Foto-App über den Microsoft Store erneut installieren. Suche im Store nach „Microsoft Fotos“ und klicke auf „Installieren“.
- Schritt 4: Sollte die App weiterhin nicht funktionieren, führe eine Systemdateiprüfung durch. Öffne die Eingabeaufforderung mit Administratorrechten, indem du mit der rechten Maustaste auf das Startmenü klickst und „Windows PowerShell (Admin)“ oder „Eingabeaufforderung (Admin)“ auswählst. Gib den Befehl „sfc /scannow“ ein und drücke Enter. Warte, bis die Überprüfung und Reparatur abgeschlossen ist und starte dann deinen Computer neu.
- Schritt 5: Wenn das Problem weiterhin besteht, erstelle ein neues Benutzerprofil. Gehe in die Einstellungen unter „Konten“ und dann „Familie & andere Benutzer“. Klicke auf „Jemand anderen zu diesem PC hinzufügen“ und folge den Anweisungen, um ein neues Benutzerkonto zu erstellen. Melde dich mit dem neuen Benutzerkonto an und prüfe, ob die Foto-App jetzt funktioniert.

1/4 Wichtige Vorkehrungen bevor du technische Schritte unternimmst
Stelle sicher, dass deine Internetverbindung funktioniert und dein Betriebssystem auf dem neuesten Stand ist, bevor du technische Probleme mit der Foto-App angehst. Sichere wichtige Bilddateien, um Datenverlust zu vermeiden, und deaktiviere Antivirenprogramme während der Fehlerbehebung , um Komplikationen zu vermeiden.
2/4 Wie Updates auf Windows 11 die Funktionalität der Foto-App beeinflussen können
Die regelmäßigen Updates von Windows 11 können die Funktionalität der Foto-App beeinflussen, indem sie zu Konflikten und Veränderungen in der Benutzeroberfläche und den Funktionen führen. Dies kann zu Verwirrung bei der Bedienung und Inkompatibilitätsproblemen mit älteren Bildern führen. Es ist wichtig, sich über die Auswirkungen von Updates auf die Foto-App bewusst zu sein und gegebenenfalls entsprechende Anpassungen vorzunehmen.
Rewrite: Windows 11 Updates können die Foto-App beeinträchtigen. Das kann zu Verwirrung und Problemen mit älteren Bildern führen. Achte auf die Auswirkungen der Updates und passe gegebenenfalls an.
Falls du wissen möchtest, wie du deinen Laptop mit Windows 10 und Office Paket optimal einrichtest, schau dir unbedingt unseren Artikel „Laptop mit Windows 10 und Office Paket“ an!
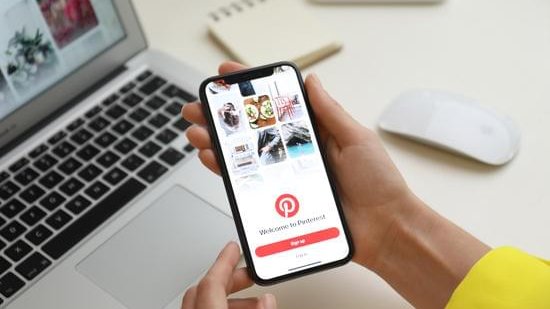
In diesem Video geht es darum, wie du die Foto-App auf deinem Windows 10/11 Computer deaktivieren kannst. Wenn du Probleme mit der App hast, kann dieses Tutorial hilfreich sein, um alternative Methoden zur Anzeige von Bildern zu finden. Schau es dir an, um mehr zu erfahren!
3/4 Alternative Methoden zur Anzeige von Bildern, wenn die Foto-App versagt
Wenn die Foto-App auf deinem Windows 11 Gerät nicht funktioniert, gibt es verschiedene alternative Methoden, um deine Bilder anzuzeigen. Du kannst ein anderes Bildbetrachtungsprogramm verwenden, die Bilder auf ein anderes Gerät übertragen oder Online-Bildbetrachter nutzen, um deine Fotos im Internet anzusehen. Somit hast du trotz Problemen mit der Foto-App immer noch verschiedene Möglichkeiten, auf deine Bilder zuzugreifen.
Wenn du wissen möchtest, wie du das Bildschirm-Timeout in Windows 11 einstellst, schau dir unbedingt unseren Artikel „Bildschirm Timeout Windows 11“ an.
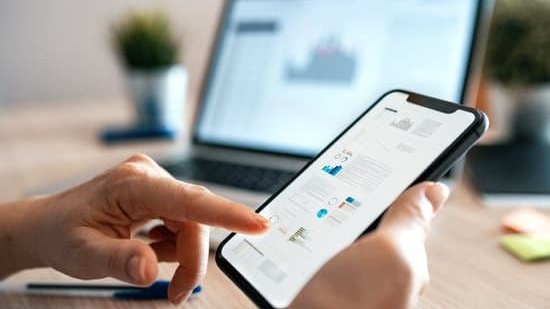
4/4 Fazit zum Text
In diesem Artikel haben wir verschiedene Schritte zur Behebung von Problemen mit der Foto-App in Windows 11 behandelt. Wir haben die häufigsten Ursachen für Funktionsstörungen aufgezeigt und wichtige Vorkehrungen vor der Durchführung technischer Schritte erläutert. Zudem haben wir alternative Methoden zur Anzeige von Bildern vorgestellt, falls die Foto-App versagt.
Wir hoffen, dass dieser Artikel hilfreich war und empfehlen, auch unsere anderen Artikel zu Windows 11 und verwandten Themen zu lesen, um weitere nützliche Tipps und Anleitungen zu erhalten.
FAQ
Kann keine Bilder mehr öffnen Windows 11?
Eine einfache Lösung ist, die Fotos-App des Betriebssystems manuell zu starten. Dafür drückst du die Windows-Taste, um das Startmenü zu öffnen, und gibst „Fotos“ in das Suchfeld ein. Dann drückst du die Eingabetaste, um die Anwendung zu öffnen. Du kannst sie mit Alt-F4 wieder schließen. Wenn du zusätzliche Informationen möchtest, kannst du auch die Fotoalbenverwaltung und -bearbeitungsfunktionen der App erkunden.
Hat Windows 11 ein Bildbearbeitungsprogramm?
Du kannst in Windows 11 die Fotos-App nutzen, um deine Fotos und Videos in der Cloud zu sichern, indem du sie mit deinem Microsoft OneDrive-Konto verbindest. Die App verfügt über eine benutzerfreundliche Suchfunktion, die durch künstliche Intelligenz unterstützt wird und es dir ermöglicht, Fotos schnell zu finden.
Wie aktiviere ich die Windows-Fotoanzeige?
Wähle „Öffnen mit“ im Kontextmenü und gehe zu „Andere App auswählen“. Suche nach „Windows-Fotoanzeige“ und setze einen Haken bei „Immer diese App zum Öffnen von Dateien verwenden“. Klicke auf „OK“, um zu bestätigen.
Wo finde ich die Windows-Fotoanzeige Windows 11?
Öffne die Fotos-App von Windows 11, indem du in der Suche der Taskleiste nach „Fotos“ suchst und dann auf „Windows-Fotoanzeige“ klickst. Klicke oben rechts auf das Zahnrad-Symbol, um die Einstellungen zu öffnen. Wenn du weitere Funktionen der App erkunden möchtest, kannst du auch die Optionen zur Bildbearbeitung und -organisation ausprobieren.







