Was du suchst auf einen Blick!
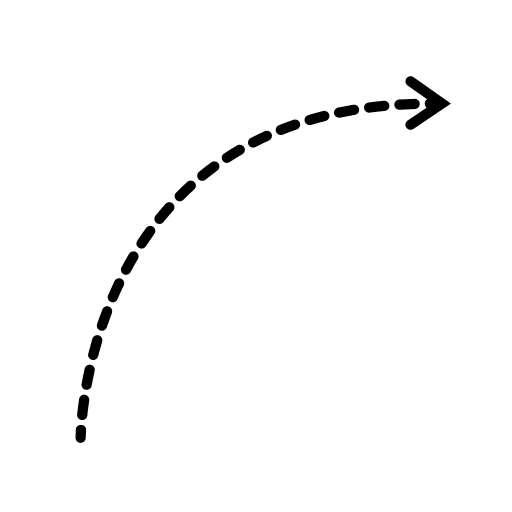
Wie Sie die Installationsbereitschaft Ihres PCs für Windows 11 prüfen können
Um zu überprüfen, ob Ihr Computer die nötigen Voraussetzungen für die Installation von Windows 11 erfüllt, gehen Sie wie folgt vor:
1. Überprüfen Sie die minimalen Systemanforderungen: Ihr PC sollte mindestens einen 1-GHz-Prozessor mit 2 oder mehr Kernen auf einem kompatiblen 64-Bit-Prozessor oder System on a Chip (SoC), 4 GB RAM, 64 GB Speicherplatz, eine DirectX 12 kompatible Grafikkarte, ein Display mit einer Auflösung von 720p und 9″ oder größer, eine Internetverbindung und UEFI-Firmware mit Secure Boot-Fähigkeit haben.
2. Verwenden Sie das Microsoft-Tool „PC-Gesundheitscheck“, um die Kompatibilität Ihres PCs zu überprüfen: Laden Sie das Tool von der offiziellen Microsoft-Website herunter, installieren Sie es und führen Sie einen Scan durch, der Ihnen mitteilt, ob Ihr PC für die Installation von Windows 11 bereit ist.
3. Wenn Probleme bei der Kompatibilitätsprüfung auftreten, überprüfen Sie, ob das TPM (Trusted Platform Module) aktiviert ist und ob Secure Boot im BIOS Ihres Systems eingeschaltet ist, da dies häufige Gründe für eine fehlgeschlagene Prüfung sind.
Befolgen Sie diese Schritte, um die Installationsbereitschaft für Windows 11 auf Ihrem Computer prüfen zu können.
Bist du bereit für das Upgrade auf Windows 11? In unserem Artikel „Wie Sie die Installationsbereitschaft deines PCs für Windows 11 prüfen können“ geben wir dir einen detaillierten Überblick darüber, wie du die Kompatibilität deines Computers für das neue Betriebssystem überprüfen kannst. Es ist wichtig, sicherzustellen, dass dein PC die erforderlichen Voraussetzungen erfüllt, um eine reibungslose Installation von Windows 11 zu gewährleisten.
Eine interessante Tatsache: Viele Benutzer sind sich nicht bewusst, dass die Aktivierung von TPM 2.0 und Secure Boot im BIOS erforderlich sein kann, um die Kompatibilitätsprüfung zu bestehen. Lass uns gemeinsam sicherstellen, dass dein PC bereit ist für Windows 11!

Schritte nach der erfolgreichen Kompatibilitätsprüfung
Sicherung Ihrer Daten vor der Windows 11 Installation
Bevor du Windows 11 installierst, solltest du unbedingt deine wichtigen Daten sichern. Nutze dafür USB-Sticks oder externe Festplatten, um sicherzustellen, dass deine Daten geschützt sind, falls etwas schiefgeht.
Upgrade-Optionen: Direktes Update vs. Clean Install
Du möchtest dein Betriebssystem auf Windows 11 aktualisieren. Es gibt verschiedene Upgrade-Optionen, die du in Betracht ziehen solltest. Es ist wichtig, dein System vorzubereiten und die Sicherheitsaspekte zu beachten, wenn du dich für das direkte Update entscheidest.
Eine Clean Install bietet jedoch auch ihre eigenen Vorteile und Nachteile. Informiere dich über beide Optionen, bevor du dich entscheidest.
Anpassungen im BIOS für Windows 11 vornehmen
Aktivierung von TPM 2.0 und Secure Boot
Bevor du Windows 11 installierst, ist es wichtig, die Kompatibilität deines Motherboards mit TPM 2.0 zu überprüfen. Aktiviere dann Secure Boot im BIOS und richte TPM 2.0 sowohl im BIOS als auch in Windows 11 ein, um eine reibungslose Installation zu gewährleisten.
Wenn dein Prozessor nicht offiziell von Windows 11 unterstützt wird, könnte dieser Trick helfen! Schau dir das Video an, um herauszufinden, wie du Windows 11 trotzdem installieren kannst.
Umstellung von Legacy auf UEFI-Boot-Modus
Beim Wechsel von Legacy auf den UEFI-Boot-Modus sind wichtige Aspekte zu beachten. Der UEFI-Modus bietet mehr Sicherheit, schnellere Boot-Zeiten und eine bessere Systemintegrität im Vergleich zu Legacy. Überprüfe die Kompatibilität deines Motherboards und suche nach BIOS-Updates, um den UEFI-Modus zu aktivieren und richtig zu konfigurieren.
Sei sorgfältig, um sicherzustellen, dass dein System einwandfrei funktioniert.
Problembehandlung bei der Installation von Windows 11
Lösungen für häufige Fehlermeldungen während des Upgrade-Prozesses
Sorge dafür, dass dein Computer alle Systemanforderungen erfüllt, genug Speicherplatz hat und alle Treiber und Updates installiert sind, um unerwartete Neustarts während der Windows 11-Installation zu vermeiden. Deaktiviere auch Antivirenprogramme, damit das Upgrade reibungslos verläuft.
Wiederherstellungsoptionen, falls die Installation fehlschlägt
Wenn die Installation von Windows 11 nicht funktioniert, kannst du den Wiederherstellungsmodus verwenden oder zum vorherigen Betriebssystem zurückkehren, um das Problem zu lösen. Achte auf die Fehlermeldung und befolge die Anweisungen, um die Installation zu reparieren und das Betriebssystem wieder zum Laufen zu bringen.
Fazit
In diesem Artikel haben wir die Schritte zur Überprüfung der Installationsbereitschaft deines PCs für Windows 11 ausführlich erläutert. Wir haben dir gezeigt, wie du die minimalen Systemanforderungen überprüfen und das Microsoft-Tool „PC-Gesundheitscheck“ verwenden kannst, um die Kompatibilität deines PCs zu prüfen. Darüber hinaus haben wir auch Lösungen für häufige Probleme bei der Kompatibilitätsprüfung und der Installation von Windows 11 bereitgestellt.
Wir hoffen, dass dieser Artikel dir geholfen hat und empfehlen dir, auch unsere anderen Artikel zu Windows 11 zu lesen, um weitere nützliche Informationen zu erhalten.
FAQ
Wie lange dauert es bis Windows 11 installiert ist?
Der Installationsprozess von Windows 11 kann je nach verschiedenen Faktoren zwischen 30 Minuten und 2 Stunden dauern. Es ist wichtig, während des Upgrades sicherzustellen, dass der Computer über genügend Speicherplatz verfügt und dass alle wichtigen Daten gesichert sind.
Warum dauert Windows 11 Update so lange?
Das Windows 11-Update kann aus verschiedenen Gründen hängen bleiben, einer davon ist unzureichender Speicherplatz auf dem Systemlaufwerk. Die ISO-Datei von Windows 11 ist über 4,5 GB groß, daher ist es wichtig sicherzustellen, dass genügend Platz für das Update vorhanden ist.
Was tun wenn Windows 11 Update hängt?
Hier ist, wie du vorgehen kannst, um das Problem zu beheben: Öffne die Einstellungen und klicke auf den Abschnitt Update und Sicherheit. Wähle dann im linken Bereich die Option Problembehandlung und klicke unter Problem direkt beheben auf Windows Update. Zusätzliche Informationen: Stelle sicher, dass du mit dem Internet verbunden bist, bevor du mit der Problembehandlung beginnst.
Wie lange dauert Windows wird vorbereitet Schalten Sie den Computer nicht aus?
Du solltest den Computer während wichtiger Updates nicht ausschalten. Diese Meldung erscheint oft beim Hochfahren, Neustarten oder Herunterfahren des Computers, wenn das Betriebssystem ein umfangreiches Update durchführt. Abhängig von der Rechenleistung des Computers kann dieser Prozess bis zu zwei Stunden dauern.







