Hast du auch schon einmal die Fehlermeldung “ PIN nicht verfügbar“ auf deinem Windows 11-System gesehen? Keine Sorge, du bist damit nicht allein. In diesem Artikel werden wir uns mit den möglichen Ursachen für dieses Problem befassen und dir praktische Lösungen zur Fehlerbehebung bieten.
Es ist wichtig, dieses Thema zu verstehen, da die PIN eine wichtige Sicherheitsfunktion für dein Windows 11-System ist. Interessanterweise kann dieses Problem durch Softwarekonflikte, beschädigte Systemdateien oder Probleme mit dem Trusted Platform Module (TPM) verursacht werden. Bleib dran, um mehr zu erfahren!
Schnellcheck: Die Highlights des Artikels
- Mögliche Ursachen für die Fehlermeldung „PIN nicht verfügbar“ auf Windows 11 sind Softwarekonflikte, beschädigte Systemdateien und Probleme mit dem Trusted Platform Module (TPM).
- Methoden zur Fehlerbehebung umfassen das Zurücksetzen der PIN über die Einstellungen, die Anmeldung mit einem alternativen Konto und das Löschen des Ngc-Ordners sowie die Neu-Einrichtung der PIN.
- Präventive Maßnahmen zur Stabilität des Systems umfassen regelmäßige Systemupdates, Sicherung wichtiger Daten und die Verwendung starker Sicherheitssoftware.
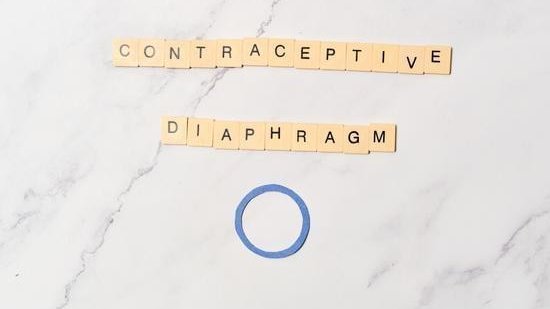
1/4 Ursachen für die Fehlermeldung „PIN nicht verfügbar“
Ursache 1: Softwarekonflikte
Wenn du die Fehlermeldung “ PIN nicht verfügbar“ bekommst, könnte das an Softwarekonflikten liegen. Überprüfe, ob alle Programme mit Windows 11 kompatibel sind und ob Antivirenprogramme richtig funktionieren. Auch die Treiberkompatibilität sollte überprüft werden, um das Problem zu beheben.
Ursache 2: Beschädigte Systemdateien
Defekte Systemdateien können zu der Fehlermeldung „PIN nicht verfügbar“ in Windows 11 führen. Regelmäßige Festplattenüberprüfung und rechtzeitige Reparatur sind entscheidend, um Probleme zu vermeiden. Windows-Updates sollten ordnungsgemäß installiert werden und eine zuverlässige Sicherheitssoftware kann schädliche Software und Malware-Infektionen frühzeitig erkennen und beseitigen.
Diese Maßnahmen verbessern die Systemstabilität und verringern die Wahrscheinlichkeit von PIN-Problemen.
Mehr Informationen zu diesem Thema findest du in unserem Artikel „Windows PIN nicht verfügbar“ .

Was tun, wenn die PIN unter Windows 11 nicht verfügbar ist?
- Softwarekonflikte können dazu führen, dass die PIN nicht verfügbar ist. Dies kann durch die Deinstallation von konfliktauslösender Software behoben werden.
- Beschädigte Systemdateien können ebenfalls die Ursache sein. Eine Überprüfung und Reparatur der Systemdateien kann das Problem beheben.
- Probleme mit TPM (Trusted Platform Module) können ebenfalls zu diesem Fehler führen. Eine Überprüfung und Aktivierung des TPM kann hier Abhilfe schaffen.
- Um die PIN zurückzusetzen, kann dies über die Einstellungen des Geräts durchgeführt werden. Dies kann helfen, wenn die PIN nicht verfügbar ist.
- Wenn das Problem weiterhin besteht, kann versucht werden, sich mit einem alternativen Konto anzumelden, um die PIN-Probleme zu umgehen.
- Das Löschen des Ngc-Ordners und das erneute Einrichten der PIN kann ebenfalls helfen, das Problem zu beheben.
- Um zukünftige Stabilität zu gewährleisten, ist es wichtig, regelmäßige Systemupdates durchzuführen, wichtige Daten zu sichern und starke Sicherheitssoftware zu verwenden.
Ursache 3: Probleme mit TPM (Trusted Platform Module)
Hin und wieder kann es vorkommen, dass die Fehlermeldung „PIN nicht verfügbar“ auf deinem Windows 11 System erscheint. Dies könnte auf Probleme mit dem Trusted Platform Module (TPM) hindeuten. Es könnte an einer fehlenden Aktivierung im BIOS, einer inkompatiblen Version mit Windows 11 oder einem beschädigten TPM-Modul durch Hardwarefehler liegen.
Überprüfe diese Möglichkeiten, um die PIN-Funktion wiederherzustellen.
2/4 Methoden zur Fehlerbehebung
Methode 1: PIN zurücksetzen über die Einstellungen
Falls die Fehlermeldung “ PIN nicht verfügbar“ auf deinem Windows 11-Gerät erscheint, gibt es eine einfache Lösung: Setze deine PIN über die Einstellungen zurück. Achte darauf, dass deine Netzwerkverbindung aktiv ist und dein Konto ordnungsgemäß mit dem Internet verbunden ist. Überprüfe die Windows-Einstellungen für die PIN-Zurücksetzung, um sicherzustellen, dass alles korrekt konfiguriert ist.
Auf diese Weise kannst du das Problem schnell beheben und wieder Zugriff auf dein Gerät erhalten .
Falls du mehr über die optimale Konfiguration für den Windows 11 Schnellstart erfahren möchtest, schau dir unbedingt unseren Artikel „Windows 11 Schnellstart“ an.

Wusstest du, dass Windows Hello, das für die PIN-Authentifizierung verwendet wird, auch Gesichtserkennung und Fingerabdrucksensoren unterstützt? Du kannst also auch auf diese coolen biometrischen Funktionen zurückgreifen, um dich bei Windows 11 anzumelden!
Methode 2: Anmeldung mit einem alternativen Konto
Sollte es Schwierigkeiten mit deinem PIN geben, versuche dich mit einem lokalen Benutzerkonto anzumelden. Stelle sicher, dass das alternative Konto aktiviert ist und die Berechtigungen richtig eingestellt sind. Dadurch könntest du das Problem mit dem nicht verfügbaren PIN umgehen und auf dein Windows 11 System zugreifen.

Methode 3: Ngc-Ordner löschen und PIN neu einrichten
Sollte deine PIN nicht verfügbar sein, besteht die Möglichkeit , den Ngc-Ordner zu löschen und eine neue PIN einzurichten. Vorher solltest du sicherstellen, dass der Ngc-Ordner vorhanden ist und wichtige Daten sichern. Danach kannst du eine Anleitung zur Einrichtung der neuen PIN nutzen, um das Problem zu lösen.
Methoden zur Geräteoptimierung: Eine Tabelle der besten Lösungsansätze.
| Methode | Beschreibung | Vorteile | Schwierigkeitsgrad |
|---|---|---|---|
| Neustart des Geräts | Das Gerät neu starten, um mögliche Softwareprobleme zu beheben | Behebung von temporären Softwarefehlern, Verbesserung der Leistung | einfach |
| Überprüfen der Netzwerkverbindung | Sicherstellen, dass das Gerät mit dem schnellen und sicheren WLAN-Netzwerk verbunden ist | Behebung von Verbindungsproblemen, schnellerer Datenaustausch | einfach |
| Ändern der PIN-Einstellungen | Überprüfen und Anpassen der PIN-Einstellungen im Gerät, um die Sicherheit zu erhöhen | Individuelle Anpassung der PIN-Konfiguration, Schutz vor unbefugtem Zugriff | mittel |
Methode 4: TPM-Problembehandlung und Aktivierung
Erhältst du die Fehlermeldung „PIN nicht verfügbar“? Dann könnte das Trusted Platform Module (TPM) das Problem sein. Überprüfe deine BIOS-Einstellungen, um sicherzustellen, dass TPM aktiviert ist.
Aktualisiere auch die TPM-Treiber für Windows 11 . Wenn das nicht hilft, lass eine Diagnose für TPM-Hardwarefehler durchführen, um die PIN-Funktion wiederherzustellen.
Methode 5: Windows-Updates deinstallieren
Bevor du Windows-Updates deinstallierst, solltest du sicherstellen, dass wichtige Dateien gesichert sind. Es ist wichtig, die Updates sorgfältig zu überprüfen, um keine wichtigen Funktionen zu verlieren. Hier ist eine Anleitung, wie du Windows-Updates deinstallieren kannst, um dein System in den gewünschten Zustand zu bringen.
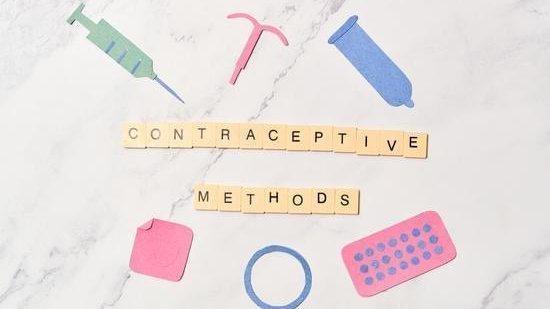
Methode 6: Systemwiederherstellungspunkt nutzen
Hast du schon von der Systemwiederherstellungspunkte gehört? Mit dieser Methode kannst du vor wichtigen Systemänderungen einen stabilen Punkt erstellen, zu dem du bei Problemen zurückkehren kannst. Das ist besonders klug , um die Stabilität deines Systems zu sichern.
Wenn du also große Änderungen vornehmen möchtest, solltest du diese Methode auf jeden Fall in Betracht ziehen.
Hier findest du hilfreiche Tipps und Tricks, um das Problem „Windows 11 startet nicht“ zu lösen: Windows 11 startet nicht .
Was tun, wenn die Windows 11 PIN nicht verfügbar ist: Schritte zur Problembehebung
- Setze deine PIN über die Einstellungen zurück
- Melde dich mit einem alternativen Konto an
- Lösche den Ngc-Ordner und richte die PIN neu ein
- Führe die TPM-Problembehandlung durch und aktiviere es
- Deinstalliere Windows-Updates, falls nötig
3/4 Präventive Maßnahmen für zukünftige Stabilität
Prävention 1: Regelmäßige Systemupdates
Um die Stabilität deines Windows 11-Betriebssystems sicherzustellen, ist es wichtig, regelmäßige Systemupdates durchzuführen. Achte darauf, dass deine automatischen Aktualisierungseinstellungen aktiviert sind, um wichtige Updates nicht zu verpassen. Halte Ausschau nach Update-Benachrichtigungen, um schnell reagieren zu können.
Plane regelmäßige Wartungszeiten , um dein Betriebssystem auf dem neuesten Stand zu halten und potenzielle Fehler zu vermeiden. Dadurch wird die Leistung deines Systems optimiert .

Wenn du Probleme mit dem PIN auf deinem Windows 11/10-System hast, bist du nicht allein. Viele Benutzer stoßen auf das Problem „Dein PIN ist nicht mehr verfügbar“. In diesem Video erfährst du, wie du dieses Problem beheben kannst.
Prävention 2: Sicherung wichtiger Daten erstellen
Die regelmäßige Sicherung und Aktualisierung deiner Daten ist von größter Bedeutung. Die Nutzung von Cloud-Speicher kann zusätzliche Sicherheit bieten. Ein Notfallplan für den Datenverlustfall ist unerlässlich, um schnell reagieren zu können.
Damit schützt du deine wichtigen Daten zuverlässig .
Du möchtest mehr über die Ursachen für die nicht verfügbare Windows 11 Gerätesicherheit Seite erfahren? Lies unseren Artikel „Windows 11 Gerätesicherheit Seite nicht verfügbar“ für alle wichtigen Informationen.
Prävention 3: Verwendung starker Sicherheitssoftware
Der Schutz deiner Daten vor Cyberangriffen ist von entscheidender Bedeutung. Regelmäßige Sicherheitssoftware-Updates und eine robuste Firewall sind wichtige Schritte, um deine Systeme zu sichern. Die Multi-Faktor-Authentifizierung trägt ebenfalls zur Stärkung der Sicherheit bei.
Mit diesen Maßnahmen kannst du potenzielle Cyberbedrohungen abwehren und die Sicherheit deiner Systeme deutlich verbessern.
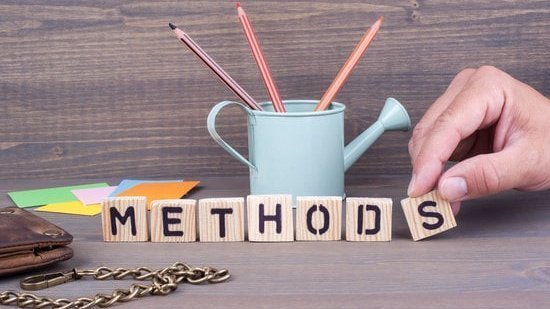
4/4 Fazit zum Text
Wir hoffen, dass dieser Artikel dir geholfen hat, das Problem mit der Fehlermeldung „PIN nicht verfügbar“ auf deinem Windows 11-System zu verstehen und zu beheben. Es ist wichtig, dass wir regelmäßig präventive Maßnahmen ergreifen, um die Stabilität und Sicherheit unseres Systems zu gewährleisten. Durch das regelmäßige Lesen und Anwenden von Artikeln wie diesem können wir unsere Kenntnisse erweitern und besser auf mögliche Probleme vorbereitet sein.
Vergiss nicht, auch unsere anderen Artikel zu ähnlichen Themen zu lesen, um immer auf dem neuesten Stand zu bleiben.
FAQ
Wie komme ich bei Windows 11 in den reparaturmodus?
Drücke die Umschalttaste und klicke dann auf „Neustarten“. Halte die Umschalttaste gedrückt, bis der Computer neu startet. Wähle dann „Problembehandlung“ aus und gehe zu „Erweiterte Optionen“ und klicke auf „Systemstartreparatur“. Wenn du weitere Hilfe benötigst, lass es mich wissen!
Kann meinen PIN am PC nicht eingeben?
Sobald du dich angemeldet hast, geh zu „> Einstellungen > Konten > Anmeldeoptionen“ und klicke auf „PIN (Windows Hello)“, wenn du deine PIN vergessen hast. Dann folge den Anweisungen.
Wie kann ich mich bei Windows 11 ohne PIN anmelden?
Öffne die Einstellungen und klicke auf „Konten“. Wähle dann die Registerkarte „Anmeldeoptionen“ aus. Deaktiviere unter „Zusätzliche Einstellungen“ den Kippschalter „Für mehr Sicherheit nur Windows Hello-Anmeldung für Microsoft-Konto auf diesem Gerät zulassen“. Zusätzlich ist es wichtig, regelmäßig starke Passwörter zu verwenden und die Zwei-Faktor-Authentifizierung zu aktivieren, um die Sicherheit deines Kontos zu gewährleisten.
Wo finde ich meinen Windows Sicherheits PIN?
Öffne die Einstellungen und gehe zu den Konten. Dort wählst du die Anmeldeoptionen und entscheidest dich für die PIN (Windows Hello). Wenn du deine PIN vergessen hast, folge einfach den Anweisungen, um sie zurückzusetzen.








