Was du suchst auf einen Blick!
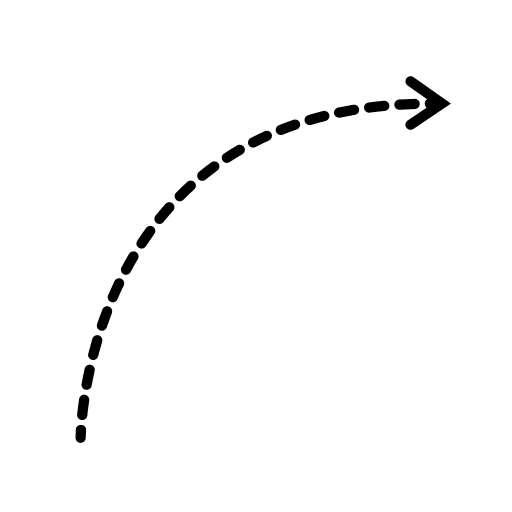
So beheben Sie das Problem der unscharfen Schrift in Windows 11
Um das Problem „Windows 11 Schrift unscharf“ zu beheben, führen Sie folgende Schritte durch:
1. Überprüfen Sie Ihre Bildschirmauflösung und die Skalierungseinstellungen. Gehen Sie zu „Einstellungen“ > „System“ > „Anzeige“ und stellen Sie sicher, dass die empfohlene Auflösung eingestellt ist. Passen Sie auch die Skalierungsgröße an, falls nötig, um eine klare Darstellung zu erreichen.
2. Verwenden Sie die ClearType-Textfunktion, um die Lesbarkeit zu verbessern. Suchen Sie in der Windows-Suchleiste nach „ClearType“ und wählen Sie „ClearType-Text einstellen“. Folgen Sie den Anweisungen auf dem Bildschirm, um die Schärfe des Textes zu justieren.
3. Aktualisieren oder installieren Sie Ihre Grafikkartentreiber neu. Dies kann oft Unschärfen beheben. Öffnen Sie den Geräte-Manager, erweitern Sie den Abschnitt „Grafikkarten“, klicken Sie mit der rechten Maustaste auf Ihre Grafikkarte und wählen Sie „Treiber aktualisieren“ oder „Deinstallieren“. Nach der Deinstallation starten Sie das System neu, um die Treiber automatisch neu zu installieren.
Durch das Befolgen dieser Schritte sollte Ihr Problem mit der unscharfen Schrift in Windows 11 behoben werden.
Hast du auch Probleme mit unscharfer Schrift in Windows 11? Keine Sorge, wir verstehen, wie frustrierend das sein kann. In diesem Artikel werden wir uns mit den Ursachen für unscharfe Schrift in Windows 11 befassen und erweiterte Lösungen zur Behebung hartnäckiger Probleme aufzeigen.
Darüber hinaus geben wir dir Tipps, wie du zukünftige Textunschärfen vermeiden kannst. Wenn du also nach einer Lösung für dieses Problem suchst, bist du hier genau richtig. Wusstest du, dass unscharfe Schrift in Windows 11 oft auf falsche DPI-Einstellungen oder veraltete Treiber zurückzuführen ist?
Bleib dran, um mehr zu erfahren. Windows 11 Schrift unscharf? Wir haben die Lösung!

Ursachen für unscharfe Schrift in Windows 11 verstehen
Einfluss von DPI-Einstellungen auf die Textschärfe
Windows 11 bietet die Möglichkeit, die DPI-Einstellungen anzupassen, um die Textschärfe auf verschiedenen Bildschirmen zu optimieren. Dies verbessert die Lesbarkeit und Schärfe der Texte deutlich.
Die Rolle der Monitorqualität und Verbindung bei der Textdarstellung
Die Wahl des Monitors und der Anschluss haben einen großen Einfluss auf die Textdarstellung. Verschiedene Monitorqualitäten und Anschlusstypen wie HDMI oder DisplayPort können zu unterschiedlicher Textschärfe führen. Es ist wichtig, den Bildschirm optimal einzustellen, um die Schärfe des Textes zu verbessern.
Erweiterte Lösungen für hartnäckige Schriftprobleme
Textschärfe-Problembehandlung mithilfe von Windows-Tools
Du bist frustriert über die unscharfe Schrift auf deinem Windows 11-Computer? Keine Panik, es gibt einfache Lösungen! Überprüfe deine Grafikeinstellungen, aktualisiere deine Treiber und passe ClearType-Einstellungen an.
Oder nutze Drittanbieter-Tools, um die Textschärfe zu verbessern. Mit diesen Tipps wird deine Schrift bald wieder gestochen scharf sein!
Schau dir dieses informative Video an, um weitere Tipps zur Behebung von unscharfer Schrift in Windows 10 zu erhalten. In dem Video werden verschiedene Lösungen für das Problem präsentiert, die dir helfen können, die Lesbarkeit auf deinem Bildschirm zu verbessern.
Zurücksetzen der Systemdateien bei fehlerhafter Darstellung
Wenn du auf deinem Windows 11 System unscharfe Schrift hast, gibt es verschiedene Methoden, um das Problem zu beheben. Du kannst einen Systemwiederherstellungspunkt nutzen oder im abgesicherten Modus neu starten, um Konflikte zu vermeiden. Es ist auch wichtig, die Windows-Systemdateien regelmäßig zu überprüfen und zu aktualisieren, um Schriftprobleme zu beheben und zukünftig zu vermeiden.
Prävention: Wie vermeidet man zukünftige Textunschärfen?
Richtige Konfiguration von Anzeigeeinstellungen nach Updates
Nach einem Windows-Update ist es wichtig, die Anzeigeeinstellungen zu überprüfen, um sicherzustellen, dass die Texte klar und scharf dargestellt werden. Passe die Textskalierung an und überprüfe die Farbprofil-Einstellungen, um die Textschärfe zu verbessern und zukünftige Probleme zu vermeiden.
Regelmäßige Wartung des Systems und Treiberaktualisierungen
Es ist entscheidend, deine Treiber zu aktualisieren und dein System zu warten, um die Qualität deiner Texte zu gewährleisten. Veraltete Treiber können zu Unschärfen führen, deshalb ist es wichtig, automatisierte Tools zu verwenden, um alles reibungslos laufen zu lassen und dein System auf dem neuesten Stand zu halten. Auf diese Weise kannst du sicherstellen, dass deine Texte scharf bleiben.
Fazit
In diesem Artikel haben wir die Ursachen für unscharfe Schrift in Windows 11 beleuchtet und erweiterte Lösungen zur Behebung dieser Probleme aufgezeigt. Wir haben auch präventive Maßnahmen diskutiert, um zukünftige Textunschärfen zu vermeiden. Wir hoffen, dass dir dieser Artikel dabei geholfen hat, deine Schriftprobleme zu lösen und dein Windows 11-Erlebnis zu verbessern.
Für weitere hilfreiche Artikel zu verwandten Themen empfehlen wir, unsere anderen Beiträge zu durchstöbern.
FAQ
Warum ist die Schrift verschwommen?
Eine der Hauptursachen für unscharfe Anzeigen ist eine falsche Bildschirmauflösung, insbesondere bei der Verwendung mehrerer Monitore. Eine fehlerhafte DPI-Einstellung kann auch dazu führen, dass Anzeigen unter Windows 11 unscharf werden. Es ist wichtig, die richtige Auflösung und DPI-Einstellungen für klare und scharfe Anzeigen zu verwenden.
Was tun wenn Bildschirm unscharf?
Wenn die Anzeige auf deinem Hauptbildschirm unscharf ist, kannst du die Skalierungseinstellungen anpassen, um das Problem zu beheben. Dazu gehst du zu „Start“ > „Einstellungen“ > „System“ > „Anzeige“ und öffnest die „Erweiterten Skalierungseinstellungen“. Dort kannst du die Option aktivieren, die es Windows ermöglicht, unscharfe Darstellungen zu korrigieren.
Welche Skalierung Windows 11?
Stelle die individuelle Skalierung in Windows 11 ein, indem du mit der rechten Maustaste auf den Desktop klickst und dann die Anzeigeeinstellungen auswählst. Klicke auf die Option „Skalierung“ und suche nach „Benutzerdefinierter Skalierung“. Gib den gewünschten Wert zwischen 100 und 500% ein. Du kannst diese Einstellung verwenden, um die Größe von Texten und anderen Elementen auf dem Bildschirm anzupassen.
Wie kann ich die Schriftart bei Windows 11 ändern?
Öffne Windows 11 Einstellungen, indem du das Startmenü, die Suche oder die Tastenkombination [Windows-Taste] + [I] verwendest. Gehe dann links auf „Personalisierung“ und klicke auf „Schriftarten“. Wenn du weitere Schriftarten hinzufügen möchtest, kannst du dies über die offizielle Microsoft-Website oder andere vertrauenswürdige Quellen tun.







