- Computer mit Windows 11 Betriebssystem
Materialien:
- Schritt 1: Klicke mit der rechten Maustaste auf einen freien Bereich der Taskleiste.
- Schritt 2: Wähle im Kontextmenü den Menüpunkt „Taskleisteneinstellungen“. Daraufhin öffnet sich die Einstellungs-App von Windows 11 mit dem Abschnitt für Taskleisteneinstellungen.
- Schritt 3: Scrolle herunter zum Bereich „Taskleiste“. Hier findest Du verschiedene Optionen zur Anpassung der Taskleiste.
- Schritt 4: Stelle sicher, dass der Schalter unter „Symbole der Taskleiste“ auf „Ein“ gesetzt ist, um alle Symbole auf der Taskleiste anzuzeigen. Falls notwendig, klicke auf den Schalter, damit er sich auf „Ein“ ändert.
- Schritt 5: Falls Du spezifische Systemsymbole wie Netzwerk, Akku oder Lautstärke immer anzeigen möchtest, klicke auf „Systemsymbole ein- oder ausschalten“ und stelle anschließend die gewünschten Schalter auf „Ein“.
- Schritt 6: Um weitere Symbole von laufenden Programmen oder Benachrichtigungen in der Taskleiste sichtbar zu machen, klicke auf den Link „Ausblendbare Symbole“ und stelle dann die entsprechenden Schalter auf „Ein“, um sie permanent anzuzeigen.
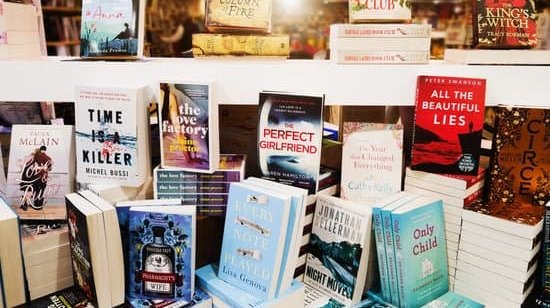
1/5 Warum die volle Anzeige aller Symbole auf der Windows 11 Taskleiste wichtig ist
Achte darauf, dass du alle Symbole auf der Windows 11 Taskleiste im Blick behältst. So kommst du schnell und unkompliziert zu wichtigen Programmen und Funktionen. Das verbessert die Benutzerfreundlichkeit und Arbeitsabläufe und hilft Fehler zu vermeiden.
2/5 Personalisierung der Taskleiste in Windows 11 für optimale Produktivität
Steigere deine Produktivität mit der Windows 11 Taskleiste Passe die Windows 11 Taskleiste an, um deine Arbeit effizienter zu gestalten. Verändere die Symbolgröße, füge benutzerdefinierte Verknüpfungen hinzu und gruppiere Symbole nach Arbeitsbereichen, um deine Produktivität zu steigern. Nutze diese Anpassungsmöglichkeiten voll aus.
Hast du Probleme die Menüleiste im Windows 11 Explorer einzublenden? Hier findest du alle Infos dazu: „Windows 11 Explorer Menüleiste einblenden“
Wenn du mehr über die besten Konturenfarben für Window Color erfahren möchtest, lies unbedingt unseren Artikel „Window Color Konturenfarbe“ .

3/5 Typische Probleme bei der Darstellung von Symbolen auf der Windows 11 Taskleiste und ihre Lösungen
Hast du Probleme mit verschwundenen oder nicht reagierenden Symbolen auf deiner Windows 11 Taskleiste? Keine Sorge, es gibt Lösungen ! Ein einfacher Neustart des Windows Explorers oder der Taskleiste kann oft schon helfen, um die verschwundenen Symbole wieder zum Vorschein zu bringen.
Und auch die Anpassung der Symbolgröße und Position ist mit ein paar einfachen Schritten leicht zu bewerkstelligen.
Wenn du mehr über den abgesicherten Modus bei Windows XP erfahren möchtest, schau dir unbedingt unseren Artikel “ Windows XP Abgesicherter Modus “ an!
Wenn du Probleme mit der Anzeige von Taskleistensymbolen auf deinem Windows 11 System hast, kann dieses Video dir helfen. Schau es dir an, um die Lösung zu finden.
4/5 Die Bedeutung von Systemsymbolen und ihre Rolle in der Windows 11 Taskleiste
Die Symbole in der Taskleiste von Windows 11 sind entscheidend, um dein System im Blick zu behalten. Indem du die Symbole anpasst , erhältst du wichtige Informationen über den Zustand deines Computers und kannst so eine benutzerdefinierte Erfahrung schaffen. Drittanbieter-Symbole erweitern die Funktionalität und verbessern deine Arbeitsabläufe.
Eine richtige Konfiguration der Symbole kann dir helfen, effizienter zu arbeiten und das Beste aus deinem Windows 11 herauszuholen.

5/5 Fazit zum Text
In diesem Artikel haben wir gezeigt, wie wichtig es ist, alle Symbole auf der Windows 11 Taskleiste anzuzeigen und wie man dies optimal personalisieren kann, um die Produktivität zu steigern. Wir haben auch typische Probleme bei der Darstellung von Symbolen auf der Taskleiste und ihre Lösungen behandelt, sowie die Bedeutung von Systemsymbolen erläutert. Dieser Artikel bietet einen umfassenden Einblick in die Taskleistenanpassung und ist somit eine wertvolle Ressource für alle Windows 11 Benutzer.
Wir empfehlen unseren Lesern, sich auch unsere anderen Artikel zur Windows 11 Anpassung anzusehen, um ihr Betriebssystem optimal zu nutzen.
FAQ
Warum sehe ich meine Symbole in der Taskleiste nicht mehr?
Klicke auf das Windows-Symbol in der Taskleiste und wähle Einstellungen (das Zahnradsymbol), um die Einstellungen zu öffnen. Dort kannst du unter Personalisierung die Taskleiste anpassen, indem du links auf „Taskleiste“ klickst und dann nach unten scrollst, um die Option „Wählen Sie aus, welche Symbole in der Taskleiste angezeigt werden“ zu finden. Es ist wichtig, die Symbole in der Taskleiste entsprechend deinen Vorlieben anzupassen, um einen schnellen Zugriff auf die benötigten Funktionen zu gewährleisten.
Wie bekomme ich die Symbole in die Taskleiste?
Halte im Startmenü oder in der App-Liste eine App gedrückt (oder klicke mit der rechten Maustaste darauf), und wähle dann, falls verfügbar, die Option „An Taskleiste anheften“ aus. Wenn diese Option nicht verfügbar ist, kannst du die App möglicherweise auch per Drag-and-Drop auf die Taskleiste ziehen, um sie dort zu platzieren.
Wie kann ich meine Taskleiste ändern?
Ändere die Position der Taskleiste, indem du einen leeren Bereich auf der Taskleiste festhältst oder mit der rechten Maustaste darauf klickst. Wähle dann „Taskleisteneinstellungen“ > „Verhalten der Taskleiste“ > „Ausrichtung der Taskleiste“ und wähle „Zentriert“ oder „Links“ aus. Zusätzliche Informationen: Diese Einstellungen ermöglichen es, die Taskleiste nach persönlichen Vorlieben anzupassen und die bevorzugte Position auszuwählen.
Wie bekomme ich etwas von der Taskleiste auf den Desktop Windows 11?
Öffne das Start-Menü, indem du auf das Windows-Icon oder die Windows-Taste auf deiner Tastatur klickst. Wähle „Alle Apps“ und suche die gewünschte App, von der du eine Desktop-Verknüpfung erstellen möchtest. Ziehe dann das Icon mit der Maus auf den Desktop.







