Hallo!
Du hast dich bestimmt schon gefragt, wo du das Infocenter in Windows 10 finden kannst. Keine Sorge, es ist ganz einfach. In diesem Artikel erkläre ich dir, wo du es findest und wie du es benutzt. Also, lass uns loslegen!
Hallo! Das InfoCenter findest du in Windows 10 indem du auf deinem Desktop auf das Startmenü klickst, dann auf „Einstellungen“ gehst und dann auf „Update & Sicherheit“ klickst. Dort sollte das InfoCenter angezeigt werden. Viel Erfolg!
Windows 10 Info-Center: Einfache Personalisierung und Konfigurierbare Shortcuts
Du hast Windows 10 auf deinem Rechner? Dann hast du bestimmt schon gemerkt, dass das Info-Center eine wirklich praktische Funktion ist. Es bietet dir eine Übersicht aller Benachrichtigungen zu Funktionen und Programmen, die auf deinem Computer installiert sind. Des Weiteren gibt es dort auch konfigurierbare Shortcuts, mit denen du schneller zu bestimmten Einstellungen gelangst. Mit den Optionen des Info-Centers kannst du deine Einstellungen ganz einfach und weitreichend personalisieren. Probier’s doch einfach mal aus!
Info-Center von Windows 10 einfach öffnen
Du hast Probleme, das Info-Center von Windows 10 zu finden? Kein Problem! Es ist ganz einfach, und es gibt zwei Wege, das Info-Center zu öffnen. Der erste Weg ist, auf das Sprechblasen-Symbol in der Taskleiste ganz rechts zu klicken. Wenn Du Windows 10 auf einem Laptop oder Tablet verwendest, befindet sich das Symbol rechts neben der Uhr. Der zweite Weg ist die Windows-Tastenkombination WIN+A zu verwenden. Wenn Du eine dieser Methoden benutzt, öffnet sich das Info-Center und Du siehst die Benachrichtigungen von Apps, Systemfunktionen oder Programmen, die Du auf deinem Gerät installiert hast, oben im Fenster. Hier kannst Du schnell auf wichtige Informationen zugreifen und auch die Einstellungen für Benachrichtigungen anpassen.
Öffnen des Info-Center1507 in Windows 10 & 11
Wenn du Windows 10 oder Windows 11 installiert hast, kannst du das Info-Center einfach öffnen. Unter Windows 10 klickst du einfach unten in der Taskleiste rechts auf das Nachrichten-Symbol. Wenn du Windows 11 nutzt, klickst du einfach auf das Datum oder die Uhrzeit in der Taskleiste. Mit einem Klick auf das Nachrichten-Symbol öffnet sich dann das Info-Center1507, das viele nützliche Informationen enthält. Du findest dort beispielsweise die neuesten Software-Updates und Sicherheitshinweise, aber auch detaillierte Anleitungen für das Betriebssystem.
Öffne die Mitteilungszentrale auf deinem Computer
Um die Mitteilungszentrale auf deinem Computer zu öffnen, gehst du wie folgt vor: Wähle das Datum und die Uhrzeit auf der Taskleiste aus. Wenn du ein Touchscreengerät hast, kannst du auch einfach vom rechten Bildschirmrand nach innen wischen. Alternativ kannst du auch die Windows-Logo-Taste + N drücken, um die Mitteilungszentrale zu öffnen. Hier bekommst du dann alle wichtigen Informationen, die du benötigst.
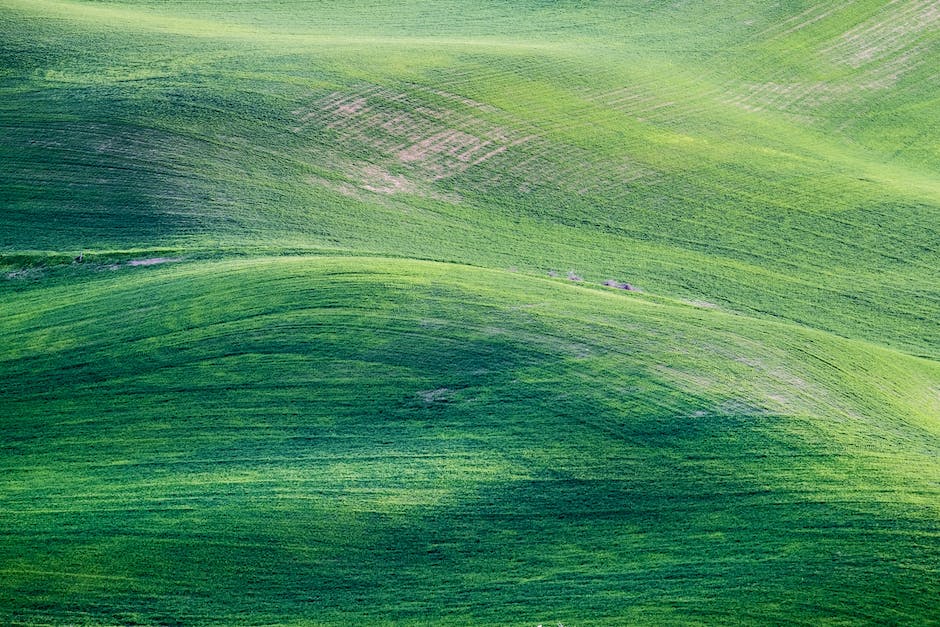
Aktivieren oder Deaktivieren von Bluetooth in Windows 10
Du fragst Dich, wie Du Bluetooth in Windows 10 aktivieren oder deaktivieren kannst? Kein Problem, hier erfahren Du, wie es geht. Zuerst musst Du die Schaltfläche Start und dann Einstellungen auswählen. Anschließend auf ‚Bluetooth & Geräte‘ klicken. Mit einem Klick auf die Bluetooth-Schaltfläche kannst Du die Funktion aktivieren oder deaktivieren. Sei Dir bewusst, wenn Du Bluetooth ausschaltest, wird es für andere Geräte und Dich selbst nicht mehr verfügbar sein. Daher solltest Du vorher überprüfen, ob Du diese Funktion wirklich brauchst. Wenn Du Bluetooth ausschaltest, kannst Du trotzdem weiterhin Daten von anderen Geräten empfangen und senden. Dafür musst Du allerdings die Verbindungen über Kabel herstellen.
Bluetooth-Probleme lösen: Starte Einstellungen, befolge Anweisungen
Du möchtest Bluetooth-Probleme lösen? Dann bist Du hier genau richtig! Wähle zuerst Start, dann Einstellungen > Update & Sicherheit > Problemlösung. Klicke anschließend auf Nach anderen Problemen suchen und sie beheben und gehe dann auf Bluetooth. Klicke nun auf Ausführen der Problembehandlung und folge den Anweisungen. Eventuell musst Du auch Deinen PC neu starten, um die Änderungen anzuwenden. Solltest Du danach immer noch Probleme haben, kannst Du auch einen professionellen Experten kontaktieren, um Dir weiterzuhelfen.
Bluetooth-Probleme lösen: Flugzeugmodus aus, Hardware konfigurieren
Du hast Probleme mit Bluetooth? Das ist gar nicht so selten. Oft ist der Flugzeugmodus aktiviert, sodass Bluetooth nicht ein- oder ausgeschaltet werden kann. Prüfe also, ob der entsprechende Schalter auf „Aus“ steht. Doch das ist noch nicht alles. Es kann auch sein, dass das Bluetooth-Modul im Computer hardwareseitig deaktiviert ist oder es einfach gar kein Bluetooth-Modul gibt. In diesem Fall musst du die Hardware neu konfigurieren oder ein neues Bluetooth-Modul kaufen. So kannst du dein Problem schnell und einfach lösen.
Softwarecenter in Windows finden und Programme herunterladen
Um auf das Softwarecenter zuzugreifen, kannst Du auf das Windows-Startsymbol klicken. Unter dem Ordner „Microsoft System Center“ findest Du dann die Option für das Softwarecenter. Wenn Du es gefunden hast, kannst Du einfach auf „Softwarecenter“ klicken und auf die Inhalte zugreifen. Als Alternative kannst Du auch die Suchfunktion aufrufen und dort „Softwarecenter“ eingeben, um direkt auf das Programm zuzugreifen. Im Softwarecenter findest Du dann eine Vielzahl an Programmen, die Du auf Deinem PC installieren kannst. Mit ein paar Klicks kannst Du die Programme schnell und einfach herunterladen und auf Deinem Computer nutzen.
Erfahre mehr über die Windows-Taskleiste: Startbutton, Programmsymbole, Infobereich
Du kennst sicher die Taskleiste auf deinem Windows-PC. Links in der Taskleiste siehst du den Startbutton, das Suchfeld und die Taskansicht. Darunter befinden sich die Programmsymbole der angehefteten und der geöffneten Programme. Rechts in der Taskleiste findest du den Infobereich mit nützlichen Informationen wie zum Beispiel WLAN-Anzeige, Lautstärke, Uhr, automatisch gestarteten Programmen und dem Benachrichtigungsmanager. Mit Hilfe der Taskleiste hast du also eine Übersicht über deine Programme und kannst schnell auf verschiedene Einstellungen und Informationen zugreifen.
So aktivierst Du Benachrichtigungen auf Deinem Sperrbildschirm
Du fragst Dich, wie Du Benachrichtigungen auf Deinem Sperrbildschirm anzeigen lassen kannst? Kein Problem! Öffne dazu einfach die Einstellungen auf Deinem Gerät. Gehe dann auf Systembenachrichtigungen > Benachrichtigungen &. Hier hast Du die Möglichkeit, einzustellen, ob Du Benachrichtigungen auf Deinem Sperrbildschirm angezeigt bekommen möchtest. Wähle einfach die Option „Anzeigen auf Sperrbildschirm“ und schon erhältst Du alle wichtigen Informationen direkt auf dem Sperrbildschirm. So bist Du immer up to date.

Windows 10: E-Mails finden und beantworten
Du hast Probleme, deine E-Mails in Windows 10 zu finden? Keine Sorge, es ist ganz einfach! Klick einfach auf das Windows-Symbol unten in der linken Ecke. Wähle dann ganz unten „Alle Apps“ aus. Dort findest du ganz oben die App „Mail“. Klicke drauf und das Programm öffnet sich. Jetzt musst du nur noch auf „Anfangen“ klicken und schon kannst du deine E-Mails abrufen und beantworten. Viel Spaß damit!
Windows-Support bei supportmicrosoft.com – Finde Antworten & Hilfe!
Du hast ein komplexes Problem mit Windows? Dann bist du bei supportmicrosoftcom genau richtig. Hier findest du Antworten auf deine Fragen. Gleichzeitig kannst du Supportinhalte in verschiedenen Kategorien durchsuchen. Dabei kannst du zwischen allgemeinen Problemen, Installation und Einrichtung, Performance und Zuverlässigkeit, Sicherheit und Datenschutz und vielem mehr wählen. Darüber hinaus kannst du dich auch direkt an den Support wenden, um schnelle Hilfe zu bekommen. Logg dich einfach auf der Seite ein und schon kannst du loslegen. Hilfe ist nur einen Klick entfernt.
Pinne Programmsymbol an Startbildschirm – So gehts!
Du hast Probleme, ein Programmsymbol an den Startbildschirm anzupinnen? Kein Problem. Öffne dazu einfach den Ordner „Windows-Zubehör“ im neuen Explorer1609. Dazu klickst du mit der rechten Maustaste auf das Programmsymbol und wählst den Menüpunkt „Dateispeicherort öffnen“. Im Kontextmenü muss dann leider der Menüpunkt „An „Start“ anheften“ fehlen. Mit dieser Methode kannst du das Symbol aber trotzdem anheften und hast es immer im Blick.
Aktiviere und deaktiviere deinen Standort in Windows 10
Du kannst in Windows 10 deinen Standort manuell aktivieren und deaktivieren. Dazu gehst Du einfach zu Start > Einstellungen > Datenschutz und klickst dort auf „Standort“. Anschließend kannst Du unter dem Punkt „Auswählen, welche Apps auf Ihren exakten Standort zugreifen können“ jede App, die angezeigt wird, ein- oder ausschalten. So kannst Du entscheiden, welche Apps Zugriff auf deinen Standort haben sollen. Somit hast du die Kontrolle darüber, welche App deinen Standort erfahren darf.
Aufnahme starten mit Xbox-Game-Bar: So einfach geht’s!
Bevor du dein Spiel oder dein Programm startest, das du aufnehmen möchtest, mach dir keine Sorgen. Mit der Xbox-Game-Bar kannst du es ganz einfach aufnehmen. Öffne dazu die Xbox-Game-Bar, indem du die Tastenkombination [Windows]-Taste + [G] drückst. Sobald du das getan hast, kannst du auf den Aufnahme-Button („Aufzeichnung starten“) klicken oder die Tastenkombination [Windows]-Taste + [Alt] + [R] verwenden, um die Aufnahme zu starten. Damit hast du jetzt deine Aufnahme gestartet und kannst dein Spiel oder dein Programm in Ruhe genießen. Viel Spaß!
Aktiviere Bluetooth mit einfacher Tastenkombination
Um dein Bluetooth schnell und einfach zu aktivieren, musst du nur eine einfache Tastenkombination verwenden. Drücke dazu gleichzeitig die Fn-Taste und eine der Tasten F1 bis F12. Auf manchen Tastaturen ist ein spezielles Bluetooth-Symbol auf einer der F-Tasten abgebildet. So weißt du sofort, welche Taste du drücken musst. Falls du Bluetooth benötigst, um z.B. ein Headset mit deinem Laptop zu verbinden, kannst du diesen Schritt nun direkt ausführen.
So aktivierst Du das Bluetooth-Symbol im Infobereich
Du musst einige Einstellungen ändern, um das Bluetooth-Symbol im Infobereich anzuzeigen. Dazu gehst Du zu Start > Einstellungen > Geräte. Hier findest Du die Option Weitere Bluetooth-Optionen. Wenn Du diese auswählst, kannst Du in den Bluetooth-Einstellungen das Bluetooth-Symbol im Infobereich anzeigen. Du musst also lediglich die Option aktivieren, um das Symbol sichtbar zu machen. Solltest Du weitere Fragen haben, kannst Du gerne unsere Hilfe in Anspruch nehmen. Dafür kannst Du unsere Support-Seite besuchen und hier nachlesen, wie Du das Bluetooth-Symbol im Infobereich anzeigen lassen kannst.
Verbinde Bluetooth-Geräte mit deinem PC – So geht’s!
Auf deinem PC kannst du ein Bluetooth-Gerät hinzufügen, um es mit deinem Rechner zu verbinden. Dazu gehe einfach auf Start > Einstellungen > Geräte > Bluetooth & andere Geräte > Bluetooth oder ein anderes Gerät > Bluetooth hinzufügen. Wähle danach das Gerät aus, welches du verbinden möchtest und folge eventuell angezeigten Anweisungen. Wenn diese erledigt sind, klicke auf Fertig und dein Gerät sollte erfolgreich verbunden sein. Beachte, dass du einmalige Anweisungen befolgen musst, um die Verbindung zwischen deinem PC und dem Bluetooth-Gerät zu komplettieren.
Bluetooth-Problem einfach beheben: Geräte-Manager öffnen
Du hast ein Problem mit deinem Bluetooth-Gerät? Keine Sorge, es ist ganz einfach, es zu beheben. Um dein Problem zu beheben, musst du den Geräte-Manager in deiner Taskleiste öffnen. Dazu gibst du einfach „Geräte-Manager“ in das Suchfeld ein und wählst es dann aus. Anschließend erweiterst du den Eintrag Bluetooth. Suche nun das Realtek-Gerät. Wenn du es gefunden hast, klickst du mit der rechten Maustaste oder drückst lange darauf. Im Kontextmenü wählst du dann die Option „Treiber aktualisieren“ aus. Jetzt ist dein Problem behoben und du kannst wieder wie gewohnt mit deinem Bluetooth-Gerät arbeiten.
Bluetooth-Gerät im Gerätemanager anzeigen – So geht’s!
Du hast Probleme, dein Bluetooth-Gerät im Gerätemanager anzuzeigen? Kein Problem! Öffne dazu den Gerätemanager. Hier kannst du ganz einfach einstellen, dass auch ausgeblendete Geräte angezeigt werden. Dazu klickst du auf Ansicht und dann auf Ausgeblendete Geräte anzeigen. Schon werden auch alle Geräte, die vorher nicht angezeigt wurden, im Gerätemanager angezeigt. Prüfe anschließend, ob dein Bluetooth Gerät dabei ist. Falls nicht, kannst du es auch manuell hinzufügen. Dazu musst du nur die passenden Treiber für dein Gerät herunterladen und installieren. Dann sollte dein Bluetooth Gerät auch im Gerätemanager angezeigt werden.
Zusammenfassung
Du findest das Infocenter bei Windows 10 im Startmenü. Klicke einfach auf das Windows-Symbol und dann auf „Einstellungen“. Im Menü, das sich daraufhin öffnet, siehst du dann den Eintrag „Infocenter“.
Du hast also herausgefunden, dass das Infocenter bei Windows 10 unter dem Menüpunkt „Einstellungen“ zu finden ist. Alles klar? Wenn ja, dann hast du jetzt die Antwort auf deine Frage und kannst das Infocenter bei Windows 10 ganz einfach finden. Viel Erfolg!







