Du hast dein Passwort für Windows 10 vergessen und weißt nicht, wie du es wiederfinden kannst? Keine Sorge, du bist nicht allein! In diesem Artikel zeige ich dir, wie du dein Passwort für Windows 10 ganz einfach wiederherstellen kannst. Lass uns loslegen!
Hallo! Du kannst dein Passwort für Windows 10 in den Einstellungen finden. Geh dazu auf ‚Konten‘, klicke dann auf ‚Anmeldungsoptionen‘ und dann auf ‚Passwort ändern‘. Dort kannst du dein aktuelles Passwort sehen. Viel Erfolg!
Microsoft-Konto Passwort zurücksetzen: So geht’s
Gib auf dem Anmeldebildschirm den Namen deines Microsoft-Kontos ein, falls er nicht schon angezeigt wird. Wenn du mehrere Konten auf deinem Computer hast, wähle dann das Konto, das du zurücksetzen möchtest. Unter dem Textfeld für dein Passwort, wähle dann die Option ‚Ich habe mein Passwort vergessen‘. Wenn du die Option ausgewählt hast, wird Microsoft dir helfen, dein Konto wiederherzustellen. Es wird mehrere Möglichkeiten geben, dein Konto zu schützen, zum Beispiel einen Sicherheitscode zu erhalten oder dein Kennwort zurückzusetzen. Wähle die Option, die zu deiner Situation passt und folge den Anweisungen.
So schützt du dein Windows-Konto mit einem sicheren Passwort
Du willst dich bei Windows mit einem Microsoft-Konto anmelden? Dann solltest du unbedingt ein starkes Passwort festlegen. Es schützt dein Konto, egal ob du dich von einem PC, einem Laptop oder einem Smartphone anmeldest und welche Apps, Einstellungen und Dienste du verwendest, solange du angemeldet bist. Achte auf ein möglichst sicheres Passwort und ändere es regelmäßig. So verhinderst du, dass dein Konto gehackt wird.
Kennwort knacken leicht gemacht – Freeware nutzen
Du hast schon mal versucht, dein Kennwort zu knacken? Oftmals kann es frustrierend sein, vor allem, wenn man vergessen hat, wie das Passwort lautet. Aber auch wenn man es weiß, kann es sein, dass man es nicht mehr eingeben kann, wenn man die Schreibweise vergessen hat. Zum Glück gibt es hierfür eine Lösung: Freeware. Mit Freeware kannst du dein Kennwort auslesen und in Schreibform sichtbar machen. Browsern wie Google Chrome, Firefox und Co speichern deine Internetbesuche und Zugänge, und die Freeware nutzt diese Metadaten, um das Passwort zu knacken. Wenn du also dein Kennwort vergessen hast oder es nicht mehr eingeben kannst, dann versuche es doch mal mit Freeware – das kann eine echte Hilfe sein!
Sicheres Passwort: Groß- und Kleinbuchstaben, Zahlen und Sonderzeichen
Du musst ein Passwort für dein Benutzerkonto festlegen, wenn du im Internet und auf dem Computer surfst. Dieses Passwort gibt dir in Kombination mit deinem Benutzernamen Zugang zu deinem Konto. Entweder kannst du deinen Benutzernamen selbst wählen oder er ist deine Email-Adresse. Es ist wichtig, dass du dir ein sicheres Passwort überlegst, um dein Benutzerkonto vor unerwünschten Zugriffen zu schützen. Ein sicheres Passwort besteht aus einer Kombination aus Groß- und Kleinbuchstaben, Zahlen und Sonderzeichen. Außerdem sollte es mindestens 12 Zeichen lang sein.
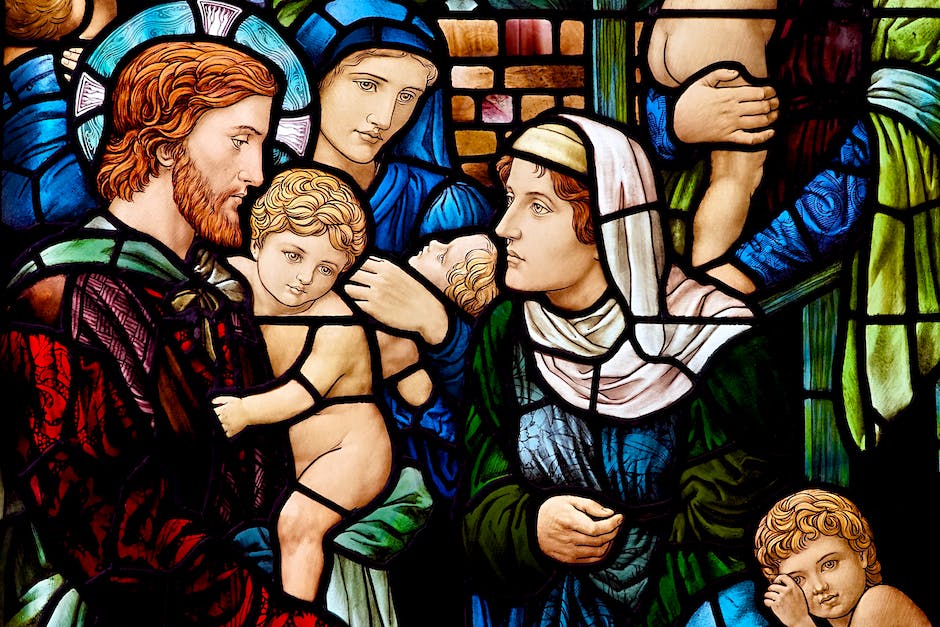
Sichere WLAN-Passwörter erstellen mit Passwort-Generator
Das WLAN-Passwort, auch Netzwerkschlüssel genannt, ist ein wichtiger Bestandteil, wenn es darum geht, das drahtlose Netzwerk vor unbefugten Zugriffen zu schützen. Dabei dient es dazu, die Zugangsverschlüsselung des Netzwerks zu sichern. Dazu übermittelt der Router das Kennwort an die Geräte, welche damit die Verschlüsselung entschlüsseln und sich mit dem Internet verbinden können. Damit du ein sicheres WLAN-Passwort generieren kannst, kannst du einen Passwort-Generator verwenden. Dieser erstellt dann ein sicheres Passwort, das du nicht so einfach erraten kannst. So kannst du dein drahtloses Netzwerk bestmöglich vor Eindringlingen schützen.
WLAN-Key, Passphrase & PSK: Finde Dein Passwort auf Deinem Router
Hast Du schon mal gehört, dass man den WLAN-Schlüssel auch WLAN-Key, Passphrase oder Pre-Shared Key (PSK) nennt? Vielleicht ist Dir auch schon aufgefallen, dass man das WLAN-Passwort bei vielen Modellen auf der Rück- oder Unterseite des Routers findet. Das ist dann das werkseitige WLAN-Passwort, welches Du aber auch jederzeit in Deinem Router ändern kannst. Falls Du also nicht mehr weißt, wie Dein WLAN-Passwort lautet, schau doch einfach auf der Unterseite Deines Routers nach.
Windows-Passwort: Wie wähle ich ein sicheres Passwort?
Du meldest Dich bei Deinem PC mit Deinem Windows-Passwort an. Dieses Passwort ist wichtig, denn damit stellst Du sicher, dass nur Du Zugriff auf Deine Daten hast. Wenn du Windows 10 verwendest und Dein Microsoft-Konto verwendest, ist das Windows-Passwort und das „Microsoft“-Passwort gleich. Auf diese Weise ist es einfacher, sich anzumelden, ohne sich jedes Mal ein neues Passwort merken zu müssen. Allerdings ist es wichtig, dass du ein starkes und sicheres Passwort wählst, denn nur so kannst du verhindern, dass dein System von Unbefugten gehackt wird. Wähle ein Passwort, das nicht einfach zu erraten ist und enthält auch Sonderzeichen und Zahlen. Auf diese Weise kannst du sicher sein, dass Dein System gut geschützt ist.
Passwort ändern: Win+U & „net user“ nutzen
Du kannst auch die Tastenkombination Win + U benutzen, um die Eingabeaufforderung aufzurufen. Dann kannst du das vergessene Passwort ganz einfach durch ein neues ersetzen. Dafür musst du nur „net user [konto] [kennwort]“ in die Eingabeaufforderung eingeben. Dann hast du dein Passwort erfolgreich geändert. Falls du also dein Passwort vergessen hast, ist das eine gute Möglichkeit, es wiederherzustellen.
Herausfinden des Passworts zu einer Webseite: Einfache Anleitung
Du willst wissen, wie du dein Kennwort zu einer bestimmten Webseite herausfinden kannst? Dann lass uns mal loslegen! Öffne dazu die Systemsteuerung und wähle dort die „Benutzerkonten“ aus. Hier findest du die „Anmeldeinformationsverwaltung“, in der alle deine gespeicherten Kennwörter aufgelistet sind. Wähle die Webseite aus, zu der du das Passwort wissen möchtest und klicke dann neben „Kennwort“ auf „Einblenden“. So kannst du ganz einfach dein Passwort zu der jeweiligen Seite herausfinden.
Aufbewahren und Schnell Wiederfinden von Kontoinformationen mit WinMailPassRec
Mit WinMailPassRec kannst Du die Details Deiner POP3/IMAP/SMTP/Exchange-Konten anzeigen, welche in der App gespeichert sind. Außerdem kannst Du die Passwörter und Kontoinformationen entweder vom aktuellen Benutzer oder von einer externen Festplatte auslesen und speichern. Es ist auch möglich, die Daten in eine Textdatei zu exportieren, um sie später auf einem anderen Computer zu verwenden. Mit WinMailPassRec kannst Du so Deine Kontoinformationen sicher aufbewahren und sie schnell wiederfinden, wenn Du sie mal brauchst.

Passwort auf Android-Gerät ändern – So gehts!
Du hast dein Passwort auf deinem Android-Smartphone oder -Tablet vergessen? Kein Problem! Mit nur wenigen Schritten kannst du es ganz einfach ändern. Öffne dazu die Einstellungen und klicke auf Google-Konto verwalten. Unter dem Punkt Sicherheit findest du die Option „Bei Google anmelden“. Klicke darauf und gib dein neues Passwort ein. Bestätige anschließend deine Änderungen mit dem Button „Passwort ändern“. Damit hast du dein Passwort erfolgreich geändert und kannst dich wieder bei Google anmelden.
Heimnetzwerk einrichten: So gibst du Freunden & Familie Zugang
Du willst auf deinem Heimnetzwerk Freunde und Familie einladen? Das ist kein Problem, denn mit ein paar einfachen Schritten kannst du dein Heimnetzwerk innerhalb kürzester Zeit einrichten. Gehe dazu zuerst in die Systemsteuerung und gib im Suchfeld „Heimnetzgruppe“ ein. Klick anschließend auf den entsprechenden Eintrag. Unter dem Punkt „Weitere Heimnetzgruppen-Aktionen“ findest du die Option „Kennwort für die Heimnetzgruppe anzeigen oder ausdrucken“. Auf diese Weise erhältst du das benötigte Kennwort, das du deinen Freunden und Familienmitgliedern geben musst, damit sie Zugang zu deinem Heimnetzwerk haben. Dieses Kennwort solltest du sicher aufbewahren und regelmäßig ändern, damit du vor unerwünschten Eindringlingen geschützt bist.
Passwörter auf Android-Geräten anzeigen, bearbeiten, löschen und exportieren
Du möchtest deine Passwörter auf deinem Android-Smartphone oder -Tablet anzeigen, bearbeiten, löschen oder exportieren? Dann öffne Chrome und tippe rechts oben auf das Dreipunkt-Menü. Anschließend musst du die Einstellungen aufrufen und dann den Passwortmanager auswählen. Anschließend kannst du das Passwort auswählen, das du dir anzeigen lassen möchtest. Klicke einfach auf „Passwort anzeigen“ und schon wird es dir angezeigt. Natürlich kannst du auch deine anderen Passwörter bearbeiten, löschen oder exportieren. Viel Erfolg!
Erstelle ein sicheres Passwort: 8 Zeichen, Groß- und Kleinbuchstaben, Sonderzeichen
Ein sicheres Passwort ist ein wesentlicher Bestandteil Deiner Online-Sicherheit. Es sollte aus mindestens 8 Zeichen bestehen und sowohl Groß- als auch Kleinbuchstaben, Zahlen und Sonderzeichen (zB § & ? * ! ?) enthalten. Außerdem solltest Du darauf achten, dass Dein Passwort nicht in einem Wörterbuch zu finden ist und nicht mit Dir oder Deiner Familie im Zusammenhang steht. Wenn Du das nächste Mal ein Passwort erstellst, denke daran, dass es einzigartig sein sollte und nicht leicht zu erraten ist. Wenn Du zusätzliche Sicherheit benötigst, kannst Du auch ein Passwort-Manager-Tool verwenden, um Deine Passwörter zu speichern und zu verwalten. So kannst Du ein starkes und sicheres Passwort erstellen, das Du Dir leicht merken kannst und das Du nicht wiederholen musst.
Vergessenes Passwort? Keine Panik, hier ist die Lösung!
Kein Grund zur Panik, wenn Du auch mal Dein Passwort vergessen hast. Du hast die Möglichkeit, eine E-Mail zu senden, um das Kennwort zurückzusetzen. Oder Du kannst eine Verifizierung per SMS vornehmen. Meistens musst Du dafür nur deine E-Mail-Adresse oder Telefonnummer eingeben und schon kannst Du Dein Passwort zurücksetzen. Sollte das nicht funktionieren, kannst Du auch oft Kontakt zu dem Support-Team aufnehmen.
Start-Passwort abschalten in Windows: So geht’s!
Du willst das Start-Passwort abschalten? Dann lies einfach weiter! Drücke dazu gleichzeitig die Windows-Taste und die Taste „R“. Gib anschließend „netplwiz“ ein und bestätige mit Enter. Es öffnet sich ein Menü zu den Benutzerkonten. Suche hier nach dem Eintrag „Benutzer müssen Benutzername und Kennwort angeben“ und entferne das Häkchen daneben. Bestätige deine Änderungen anschließend mit „OK“. Noch ein Tipp: Du kannst das Start-Passwort auch ganz einfach über die Systemsteuerung ändern. Dazu musst du lediglich in die Systemsteuerung gehen und unter „Benutzerkonten“ auf „Benutzernamen und Kennwort ändern“ klicken.
Windows 10 ohne Passwort starten – Schritt-für-Schritt-Anleitung
Du hast Windows 10 auf deinem Computer installiert und möchtest kein Passwort mehr vergeben? Kein Problem! Mit unserer Anleitung kannst du ganz einfach deinen PC ohne Passwort starten.
Hier sind die Schritte, die du dafür ausführen musst:
1. Öffne die Systemeinstellungen und mache einen Doppelklick auf „DevicePasswordLessBuildVersion“. Setze den Wert auf „0“, damit du kein Passwort mehr benötigst.
2. Öffne die Benutzerkonten, indem du [Windows] + [R] drückst und dann „netplwiz“ eingibst.
3. Entferne das Häkchen bei „Benutzer müssen Benutzernamen und Kennwort eingeben“, um das Passwort zu deaktivieren.
Nachdem du diese Schritte ausgeführt hast, kannst du deinen Computer ohne Passwort starten. Wenn du jedoch auf bestimmte Dateien und Ordner zugreifen möchtest, die nur mit einem Kennwort geschützt sind, musst du das Passwort immer noch eingeben. Also überlege dir gut, ob du Windows 10 ohne Passwort verwenden möchtest.
Wie du dein Windows-Kennwort wiederherstellst mit einem Setup-Stick
Du hast dein Windows-Kennwort vergessen und weißt nicht, wie du es wiederherstellen kannst? Keine Sorge, es ist ganz einfach! Mit einem Windows-10-Setup-Stick kannst du das Kennwort schnell und unkompliziert entfernen. Dies funktioniert sowohl bei Windows 7, 8 als auch 10. Wenn du Zugang zu deinem eigenen Gerät bekommen möchtest, dann ist das problemlos möglich. Allerdings solltest du darauf achten, dass du kein Kennwort verwendest, das einfach zu erraten ist. Wähle stattdessen ein möglichst sicheres Passwort, das nur du kennst. So kannst du dein Gerät effektiv vor unbefugtem Zugriff schützen.
Chrome Passwörter Speichern: So Aktivierst Du die Option
Du hast festgestellt, dass Chrome dir nicht mehr fragt, ob es deine Passwörter speichern soll? Kein Problem, du kannst diese Option ganz einfach wieder aktivieren. Unter den Einstellungen findest du die Option „Speichern von Passwörtern anbieten“. Aktiviere diese und schon wird Chrome dich wieder fragen, ob es deine Passwörter speichern soll. So hast du jedes Mal, wenn du ein Konto erstellst oder einloggst, deine Passwörter schnell zur Hand.
Fazit
Dein Passwort für Windows 10 findest Du im Benutzerkonto. Klicke dazu auf die Start-Taste und wähle dann „Einstellungen“ aus. Gehe dann auf „Konten“ und dann auf „Anmeldungsoptionen“. Hier findest Du ein Feld „Kennwort ändern“ und kannst Dein Passwort ändern.
Du hast also herausgefunden, dass du dein Windows 10 Passwort finden kannst, indem du in den Benutzereinstellungen nachsiehst. Also, am besten speichere das Passwort in einer sicheren Datei, damit du es nicht vergisst und du es jederzeit schnell wiederfinden kannst.







