Hey du,
du bist auf der Suche nach dem Product Key für Windows 10? Kein Problem, ich helfe dir gerne dabei. In diesem Artikel findest du alles, was du wissen musst, um deinen Product Key zu finden. Also, lass uns anfangen!
Der Produktkey von Windows 10 wird normalerweise auf einem Aufkleber auf deinem Computer angezeigt, oder du hast ihn beim Kauf deines Computers erhalten. Wenn du ihn nicht finden kannst, dann schau mal in deinen E-Mails nach, falls du das Betriebssystem online gekauft hast. Wenn du das Betriebssystem auf einem USB-Stick oder einer DVD gekauft hast, dann ist der Produktkey auf der Verpackung aufgedruckt. Wenn du das Betriebssystem nicht auf einem dieser Wege gekauft hast, dann musst du deinen Computerhersteller kontaktieren.
Windows-Lizenzschlüssel im UEFI/BIOS einfach aufrufen
Seit Windows 8 wird der Windows-Lizenzschlüssel bei Fertig-PCs und Laptops im UEFI/BIOS gespeichert. Dadurch wird das Aktivierungsverfahren vereinfacht, da der Schlüssel automatisch bei der Installation abgefragt wird. Dieser eindeutige Lizenzschlüssel ist meist auf einem Aufkleber auf dem Gerät angebracht. Alternativ kann er auch über die Systemsteuerung aufgerufen werden. Der Schlüssel ermöglicht es dem Benutzer, das System zu aktivieren und Updates zu installieren. Durch das Speichern des Lizenzschlüssels im BIOS/UEFI ist es nicht mehr nötig, den Key bei jedem Systemneustart erneut einzugeben.
Auslesen des Windows 10 Product Keys über CMD/PowerShell
Bei fertigen PCs wird der Product Key für Windows in der Regel im BIOS hinterlegt. Wenn Du Windows 10 installierst, erkennt das System den Schlüssel und aktiviert Windows 10 automatisch. Wenn Du den Key auslesen möchtest, kannst Du das über das Kommandozeilen-Tool CMD oder PowerShell mit der Befehlszeile OA3xOriginalProductKey machen. Dabei wird Dir der Product Key angezeigt, den Du zur Aktivierung von Windows benötigst.
Windows 10 kostenloses Upgrade an Mainboard gebunden
Richtig, wenn du vor einiger Zeit das kostenlose Upgrade von Windows 7/8 auf Windows 10 in Anspruch genommen hast, ist dein Windows an das Mainboard gebunden. Dadurch kannst du dein Windows nicht mehr einfach so auf ein anderes Gerät übertragen. Der Lizenzschlüssel ist aber zum Glück in deinem Microsoft Konto gespeichert. So kannst du Windows immer wieder problemlos neu installieren, solange du dich mit deinem Microsoft Konto anmeldest.
Auslesen des Bios-Keys mit PowerShell
Du möchtest wissen, wie man mit Hilfe von PowerShell den aktuellen Bios-Key auslesen kann? Kein Problem! Öffne dazu einfach die Taskleiste und gib ‚PowerShell‘ ein. Wähle dann mit einem Rechtsklick auf das Ergebnis die Option ‚Als Administrator ausführen‘. Anschließend gibst Du in der sich öffnenden Eingabeaufforderung ‚Get-WmiObject -query ’select * from SoftwareLicensingService‘ OA3xOriginalProductKey‘ ein und bestätigst mit Enter. Nun sollte der aktuelle Bios-Key angezeigt werden. Mit diesem lassen sich wichtige Einstellungen im BIOS vornehmen – sei es bei der Installation von Betriebssystemen oder bei der Aktivierung von Software.
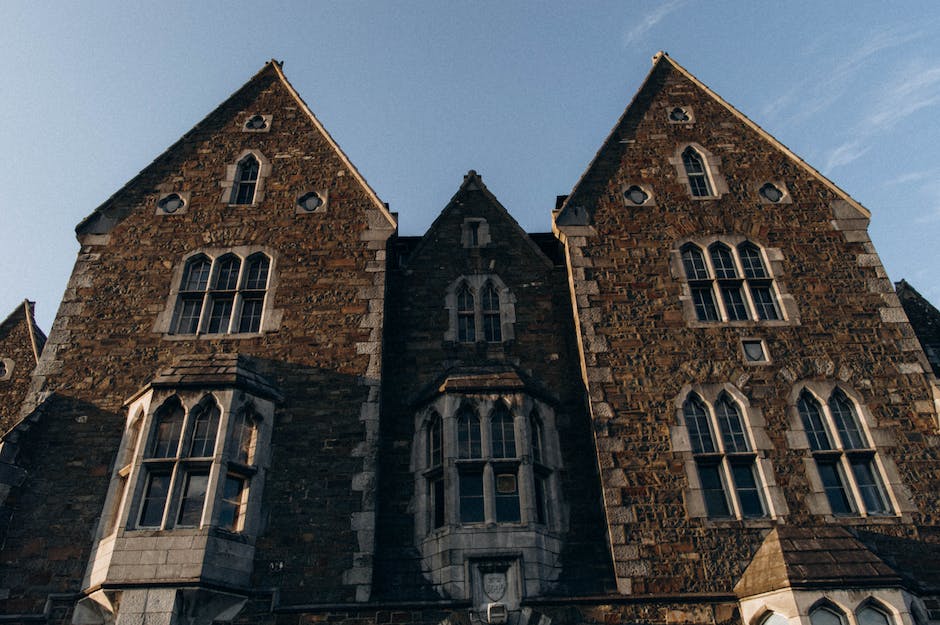
Windows Keyfinder schnell und unkompliziert deinen Produktschlüssel finden
Installiere den Windows Keyfinder, um deinen Produktschlüssel zu finden. Ein Doppelklick auf die Verknüpfung auf deinem Desktop oder im Startmenü startet das Tool. Wenn es läuft, zeigt es dir ganz einfach die installierte Windows-Version und den Produktschlüssel an. So hast du schnell und unkompliziert deinen Schlüssel parat.
Was sind Produkt-ID und Produktschlüssel?
Du hast sicher schon einmal von Produkt-ID und Produktschlüssel gehört, aber weißt nicht, was das eigentlich ist? Kein Problem, wir können Dir helfen! Produkt-IDs und Produktschlüssel sind zwei verschiedene Begriffe und werden auch unterschiedlich verwendet. Eine Produkt-ID ist eine eindeutige Nummer, die einem Produkt zugeordnet wird, um es von anderen zu unterscheiden. Ein Produktschlüssel hingegen ist ein spezieller Code, der zum Aktivieren bestimmter Softwareprodukte verwendet wird. Ein Produktschlüssel ist also eine Art Passwort, das Du benötigst, um ein bestimmtes Programm zu installieren und zu nutzen. Wenn Du also auf der Suche nach einem bestimmten Programm bist, achte darauf, dass Du beide Begriffe kennst und unterscheiden kannst.
Windows 10: Kein Produkt-Key mehr – Aktivierung ohne Key möglich
Bei einem direkten Kauf von Windows 10 erhält man keinen Produkt-Key mehr, sondern eine digitale Lizenz. Dies bedeutet, dass du dein System auch ohne den Produkt-Key aktivieren kannst. Microsoft verwendet ein System der digitalen Aktivierung, dass den Produkt-Key in der Regel überflüssig macht. Es ist jedoch wichtig zu wissen, dass du bei einem Wechsel der Hardware oder einer aufwendigen Änderung an deinem System die Installation neu aktivieren musst. Ein Produkt-Key wird dir hierbei nicht helfen, denn dieser ist nicht mehr vorhanden. Stattdessen musst du das Microsoft-Kontaktformular nutzen und dort die Änderungen an deinem System mitteilen. Dann wird Microsoft dir einen neuen Produkt-Key zur Verfügung stellen, mit dem du die Installation neu aktivieren kannst.
Lizenzschlüssel auf Windows-Computer auslesen
Du möchtest den Lizenzschlüssel auf deinem Windows-Computer auslesen, aber weißt nicht wie? Kein Problem! Wir erklären dir, wo du ihn finden kannst. Der Lizenzschlüssel befindet sich in der Registry-Datei *ntuser dat*, die sich im Pfad „C:\Documents and Settings\(Benutzername)“ deines Computers befindet. Um sie zu finden, öffne einfach den Datei-Explorer und suche danach. Allerdings solltest du vorher ein Backup deiner Registry-Datei erstellen, falls etwas schief gehen sollte. So kannst du dein System wiederherstellen, ohne alle Einstellungen und Programme neu zu installieren. Wenn du ein Backup erstellt hast, solltest du die Registry-Datei öffnen und nach dem Lizenzschlüssel suchen. Dieser ist zwar versteckt, aber mit bestimmten Programmen wie z.B. ProduKey kannst du ihn leicht wiederfinden.
Aktiviere Windows 10 ohne digitale Lizenz und Product Key
Du hast keine digitale Lizenz und keinen Product Key? Kein Problem! Mit ein paar einfachen Schritten kannst du Windows 10 auch ohne diese beiden aktivieren. Nachdem du die Installation abgeschlossen hast, kannst du einfach deine digitale Windows 10-Lizenz erwerben. So gehst du dabei vor: Klicke auf den Start-Button, dann auf Einstellungen > Update und Sicherheit > Aktivierung und schon kannst du deine Lizenz erwerben. Wenn du die Lizenz erfolgreich erworben hast, wird die Aktivierung deines Windows 10 automatisch abgeschlossen. Viel Spaß beim Nutzen deines neuen Systems!
Windows-Lizenz leicht auf neuen Computer übertragen
Wenn du planst, deinen alten Rechner durch einen neuen Computer zu ersetzen, kannst du deine Windows-Lizenz problemlos übertragen. Wenn du das Betriebssystem noch nicht auf deinem neuen Rechner installiert hast, musst du kein neues Microsoft Betriebssystem kaufen. Stattdessen kannst du deine alte Lizenz ganz einfach auf den neuen Rechner übertragen. Dazu musst du lediglich die aktuellste Version von Windows 10 auf deinem neuen Rechner installieren. Anschließend kannst du deine Windows-Lizenz über die Anmeldung bei deinem Microsoft-Konto auf dem neuen Computer aktivieren. Es ist wichtig, dass dein Microsoft-Konto auf dem neuen Gerät mit dem Konto verknüpft ist, das du für den Kauf der Windows-Lizenz verwendet hast. So kann Windows 10 problemlos auf dem neuen Computer aktiviert werden.

Wie oft kann ich Windows installieren? – Regeln & Tipps
Du fragst Dich, wie oft Du Windows installieren kannst? In der Regel kannst Du die Software so oft auf denselben PC herunterladen und installieren, wie Du möchtest. Bei der Aktivierung des Systems gibt es dann auch keine Probleme. Allerdings solltest Du beachten, dass durch eine Neuinstallation Daten, die sich auf dem System befinden, gelöscht werden können. Daher ist es wichtig, vorher wichtige Daten zu sichern. Auch solltest Du sicherstellen, dass die installierte Software auch auf dem neuen Betriebssystem läuft, bevor Du eine Installation durchführst.
PC auf Werkseinstellungen zurücksetzen: So gehst Du vor!
Willst Du Deinen PC auf die Werkseinstellungen zurücksetzen? Dann ist es ganz einfach. Gehe dazu auf Start > Einstellungen > Update und Sicherheit > Wiederherstellung. Unter „Diesen PC zurücksetzen“ kannst Du dann auf „Los geht’s“ klicken. Danach wird Dir die Option angeboten, ob Du Deine eigenen Dateien behalten oder alles entfernen möchtest. Wählst Du die zweite Option, wird der PC komplett neu aufgesetzt. Achte jedoch darauf, dass Du Deine Daten vorher sicherst, zum Beispiel auf einer externen Festplatte. So gehst Du auf Nummer sicher!
Microsoft Windows 10 Support bis 2025 – Sicherheit & Funktionen
Microsoft wird sein Engagement für Windows 10 aufrechterhalten und mindestens einen Support-Kanal bis zum 14. Oktober 2025 unterstützen. Dies bedeutet, dass die Verbraucher weiterhin Zugang zu den neuesten Sicherheitsupdates und Funktionsverbesserungen haben werden. Da Microsoft seine Unterstützung für Windows 7 im Januar 2020 eingestellt hat, bietet Windows 10 eine solide und moderne Möglichkeit, sicher im Internet zu surfen. Windows 10 bietet auch eine Reihe von Funktionen, die Ihnen helfen können, sich besser zu organisieren, einschließlich der Fähigkeit, mehrere Desktop-Sitzungen zu erstellen, eine optimierte Startseite und die Fähigkeit, Ihre Sicherheit zu verbessern. Mit Unterstützung bis zum 14. Oktober 2025 haben Sie die Möglichkeit, weiterhin von den Funktionen zu profitieren, ohne sich Sorgen machen zu müssen, dass Ihnen die Unterstützung entzogen wird.
Aktiviere Windows 10/11, um alle Updates zu erhalten
Du hast Windows 10 oder 11 auf deinem Computer installiert, aber du hast es noch nicht aktiviert? Dann solltest du das schnellstmöglich nachholen! Wenn du Windows 10/11 nicht aktivierst, kann es sein, dass nur die wichtigsten Updates heruntergeladen werden. So bekommst du nicht alle Updates, die du brauchst, z.B. optionale Updates oder Sicherheitsupdates. Diese sind besonders wichtig, um deinen Computer sicher zu halten und um auf dem neuesten Stand zu sein. Aktiviere deshalb Windows 10 oder 11, damit du alle Updates erhältst, die du benötigst.
So findest du den Windows Product Key
Du hast ein neues Windows-System gekauft und musst nun den Product Key eingeben, um es zu aktivieren? Kein Problem! Der Product Key ist ein 25-stelliger Code, den du bei der Installation deines Windows-Systems eingeben musst. Er stellt sicher, dass du Windows nicht mehr auf mehr PCs als in den Microsoft-Software-Lizenzbedingungen angegeben verwendest. Dabei handelt es sich um eine wichtige Schutzmaßnahme, um zu verhindern, dass Windows illegal kopiert und auf mehreren Computern verwendet wird. Der Product Key findest du meistens auf einem Aufkleber am Computer oder auf der Original-CD. Falls du mal deinen Product Key vergessen oder verloren haben solltest, kannst du ihn bei Microsoft direkt anfordern.
Windows 10 mehrfach installieren: So geht’s!
Du möchtest Windows 10 auf deinem Computer mehrfach installieren? Das ist kein Problem! Mit dem Windows-Bootmanager kannst du nämlich beim Start das zu startende Windows auswählen. Dadurch hast du die Möglichkeit, zum Beispiel ein Arbeits- und ein Spiele-Windows zu trennen. So kannst du zum einen produktiv arbeiten, zum anderen aber auch mal eine Runde zocken. Es lohnt sich also, Windows 10 mehrfach auf deinem PC zu installieren!
Windows 10 Lizenz einfach auf neuen PC übertragen
Du kannst eine Windows 10-Retail-Lizenz oder eine digitale Lizenzen jederzeit problemlos auf einen anderen Computer übertragen. Wenn Du Deine Lizenz von einem alten auf einen neuen Rechner übertragen möchtest, kannst Du das ganz einfach machen. Dafür musst Du nur die Retail- oder digitale Lizenz auf den neuen Computer übertragen und sie anschließend aktivieren. Dazu musst Du lediglich die Aktivierungsinformationen angeben, die Du beim Kauf der Lizenz erhalten hast. Nach der Aktivierung kannst Du das Windows 10-Betriebssystem auf dem neuen Computer nutzen.
Wie man die Seriennummer eines Notebooks/Desktops herausfindet
Du hast vielleicht schon einmal etwas über Notebooks und Desktops gehört und auch darüber, dass man beides zum Arbeiten oder zum Spielen nutzen kann. Aber weißt du auch, wie man die Seriennummer eines Notebooks oder Desktops herausfindet? Es ist ganz einfach!
Gehe dazu in die Windows-Suchleiste unten links am Bildschirm und gebe ‚cmd‘ ein. Wähle dann in der Ergebnisliste die Eingabeaufforderung aus. Im Eingabeaufforderungsfenster gibst du dann ‚wmic bios get serialnumber‘ ein und drückst die Eingabetaste. Dann wird dir die Seriennummer angezeigt, beispielsweise 2601.
Es ist wichtig, dass du die Seriennummer kennst und sie auch aufbewahrst. Manchmal kann sie dir beim Einrichten deines Geräts oder beim Herstellen einer Verbindung zu anderen Geräten helfen. Wenn du dein Gerät verkaufst, wird die Seriennummer auch nachgefragt, um sicherzustellen, dass es sich um ein echtes Gerät handelt.
Microsoft Lizenzen günstig bei Lizensio kaufen
Wenn du nach einer erschwinglichen Alternative zu Microsoft-Lizenzen suchst, kannst du bei Lizensio viel Geld sparen. Der Anbieter bietet Windows 10 Home für nur 59 Euro und Windows 10 Pro für 99 Euro an. Dies ist ein satter Preisvorteil gegenüber dem Microsoft-Preis.
Wenn du eine Lizenz benötigst, kannst du bei Lizensio sicher sein, dass du zuverlässige und legale Software erhältst. Alle Produkte sind digital und werden sofort nach der Zahlung per E-Mail zugesendet. Somit kannst du sofort das Betriebssystem installieren und die Software sofort nutzen. Darüber hinaus bietet Lizensio eine 30-tägige Geld-zurück-Garantie, sodass du kein Risiko eingehst.
Windows 10 ohne Lizenzschlüssel nutzen – Jetzt Optionen prüfen
Du hast Windows 10 auf deinem Computer installiert, aber keinen Lizenzschlüssel? Kein Problem! Du kannst das Betriebssystem ganze einen Monat lang ohne Produktschlüssel nutzen. Danach musst du allerdings einen Product Key erwerben, um weiterhin uneingeschränkt auf Windows 10 zugreifen zu können. Es gibt verschiedene Möglichkeiten, an einen solchen Schlüssel zu kommen. Dazu gehören sowohl Einzelproduktlizenzen als auch Abonnements. Informiere dich also am besten über die verschiedenen Optionen und wähle diejenige, die am besten zu deinen Bedürfnissen passt.
Zusammenfassung
Der Product Key für Windows 10 befindet sich auf der Verpackung des Produktes, die du beim Kauf erhalten hast. Wenn du den Product Key nicht mehr finden kannst, dann kannst du auch auf der Website des Herstellers nachschauen. Oder rufe den Kundenservice an, die können dir helfen.
Der Product Key für Windows 10 ist abhängig davon, wie du Windows 10 erworben hast. Wenn du es gekauft hast, solltest du den Key entweder auf deiner Verpackung oder in deiner Email-Bestätigung finden. Wenn du Windows 10 kostenlos erworben hast, kannst du den Product Key nicht manuell finden.
Du solltest also überprüfen, wie du Windows 10 erworben hast, um den Product Key zu finden. Wenn du es gekauft hast, solltest du einfach nachschauen, wo er in der Verpackung oder in deiner Email-Bestätigung angegeben ist. Wenn du es kostenlos erworben hast, kannst du den Product Key leider nicht finden.







