Hey!
Hast du schon mal überlegt, welche Grafikkarte du in deinem Computer hast? Das kann manchmal ganz schön schwierig sein, aber keine Sorge – ich helfe dir gerne dabei! In diesem Artikel werde ich dir erklären, wie du in Windows 10 herausfinden kannst, welche Grafikkarte du hast. Also lass uns loslegen!
Du kannst deine Grafikkarte in Windows 10 über die Einstellungen herausfinden. Klicke dazu auf die Windows-Taste und öffne ‚System‘. Unter dem Reiter ‚Übersicht‘ findest du deine Grafikkarte direkt unter ‚Geräte‘. Ich hoffe, das hat geholfen!
Finde Details zur Grafikkarte: Wie du sie herausfindest
Um herauszufinden, welche Grafikkarte du hast, öffne zunächst das Startmenü oder die Desktop-Suchleiste auf deinem PC. Gib anschließend ‚Geräte-Manager‘ ein und klicke auf die Option, wenn sie erscheint. Danach öffnet sich ein Fenster mit mehreren Kategorien und Unterkategorien. Wähle hier die Kategorie ‚Grafikkartengerät‘ aus, um die Details deiner Grafikkarte zu sehen. Diese Informationen werden dir helfen, die richtige Treiberversion für deine Grafikkarte zu finden.
Grafikprobleme beheben – So startest du den Grafikkartentreiber neu
Kennst du schon die praktische Windows-Tastenkombination, mit der du den Grafikkartentreiber neu starten kannst? Super, denn mit nur einem Tastendruck hast du die Möglichkeit, dein System zu optimieren und Grafikprobleme zu beheben. Drücke dazu einfach Win+Strg+Umschalt+B und du hörst einen Piepston, danach wird das Bild für ein paar Sekunden schwarz und Windows setzt den Grafikkartentreiber zurück. Damit kannst du kleinere Grafikprobleme schnell und einfach beheben.
Was ist eine GPU? Erfahre, wie sie Deinen Computer verbessert
Klar, die Abkürzung GPU steht für Graphics Processing Unit. Aber weißt Du auch, was sich hinter diesem Begriff verbirgt? Wir erklären es Dir: Es handelt sich dabei nicht um eine Grafikkarte, sondern um einen Grafikprozessor. Dieser befindet sich meistens auf einer Grafikkarte, die Du einfach in den Computer einbauen kannst, oder aber direkt auf dem Mainboard. Der Grafikprozessor ist dafür zuständig, die Grafikinformationen, die er an den Computer weiterleitet, zu verarbeiten. Dadurch können Bilder, Videos und andere anspruchsvolle Anwendungen auf Deinem Computer ausgeführt werden.
Finde Deine Grafikkarte mit Geräte-Manager – RX 580 Beispiel
Du möchtest wissen, welche Grafikkarte du in deinem Windows®-Gerät hast? Mit dem Geräte-Manager kannst du das einfach herausfinden. Öffne dazu einfach den Geräte-Manager und erweitere den Eintrag Grafikkarte. Dort sollte das Modell deiner Grafikkarte angezeigt werden. Als Beispiel nehmen wir die Radeon RX 580 Serie. Sobald du das Modell kennst, kannst du eine passende Grafikkarten-Treiber installieren und somit die Leistung deines PCs verbessern.
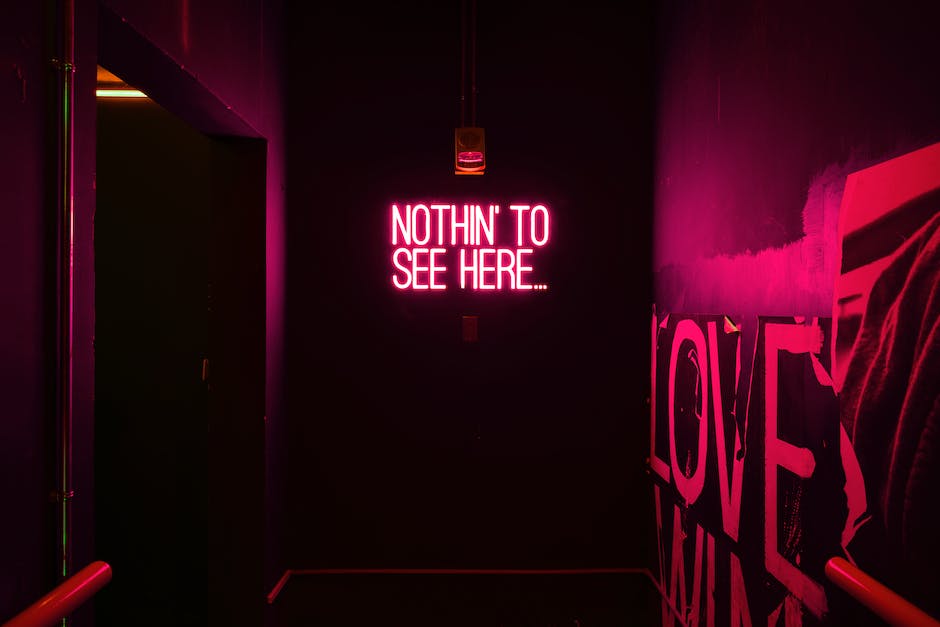
NVIDIA GTX 1660 Super: Hochwertige Grafik zu einem erschwinglichen Preis
Eine NVIDIA GTX-Karte ist eine beliebte Wahl für Gamer, die sich eine hochwertige Grafikkarte zu einem erschwinglichen Preis leisten möchten. Sie sind ideal für Spieler, die ein einfaches Spielerlebnis wünschen, ohne auf die neuesten Technologien zu verzichten. Die GTX 1660 Super bietet dank ihrer hochwertigen GPU-Leistung eine hervorragende Grafikqualität und ist eine gute Wahl für preisbewusste Gamer. Durch die Kombination aus Leistung und Preis ist sie eine sehr attraktive Option für Spieler, die gute Grafik und Leistung wünschen, ohne die Kosten für die neueste RTX-Technologie aufbringen zu müssen. Da die GTX-Karten über eine breite Palette von Anschlüssen verfügen, können sie problemlos an die meisten Monitore und TVs angeschlossen werden. Abgesehen von der Grafikleistung ist die GTX 1660 Super auch eine sehr energieeffiziente Karte, die geringere Energiekosten und weniger Wärmeentwicklung im Vergleich zu höherwertigen Karten bietet.
Finde den Namen Deiner Grafikkarte mit Windows+X
Mit dem Shortcut [Windows]+[X] öffnest Du ein Menü. Wähle hier den „Geräte-Manager“ aus. In den aufgelisteten Hardwarekomponenten kannst Du dann nach „Grafikkarte“ suchen und den Reiter öffnen. Dir wird daraufhin der Name der Grafikkarte angezeigt. Wenn Du das Menü öffnest, erhältst Du zudem eine Reihe weiterer nützlicher Optionen. Hier kannst Du beispielsweise auch „Geräteeinstellungen“ auswählen, um die Funktionen Deiner Hardware zu ändern oder zu erweitern.
Was ist eine GPU? Warum ist sie so wichtig?
Du hast schon von der CPU (Central Processing Unit) gehört? Dieser verallgemeinerte Prozessor ist dafür ausgelegt, eine Vielzahl verschiedener Aufgaben zu erfüllen. Aber hast du schon einmal von der GPU (Graphics Processing Unit) gehört? Diese spezialisierte Verarbeitungseinheit ist ebenfalls sehr wichtig, besonders für diejenigen, die sich mit Computergrafiken oder maschinellem Lernen beschäftigen. Die GPU verfügt über eine verbesserte mathematische Berechnungsfähigkeit, was das Ergebnis deutlich verbessert. Genauer gesagt, ermöglicht es die GPU, komplexe Berechnungen schneller durchzuführen als mit einer normalen CPU. Es ist eine vielseitige Technologie, die für eine Vielzahl von Anwendungen verwendet werden kann.
Was ist ein GPU-Prozessor? Einfach erklärt!
Du hast schon mal etwas vom GPU-Prozessor gehört, aber weißt nicht so recht, was das ist? Lass uns mal kurz darüber sprechen! Der GPU-Prozessor ist ein sehr leistungsstarker Prozessor, der aus vielen kleineren Kernen besteht, die speziell für bestimmte Aufgaben optimiert sind. Durch das Zusammenspiel dieser Kernen können Prozesse der Datenverarbeitung auf mehrere Kerne aufgeteilt werden, was eine enorme Leistungssteigerung ermöglicht. Der GPU-Prozessor ist eine besonders nützliche Technologie, wenn du z.B. aufwendige Grafiken und Videos erstellen oder bearbeiten möchtest. Die Technologie kommt auch bei künstlicher Intelligenz und Machine Learning zum Einsatz, da hier viele von der GPU-Technologie unterstützte Aufgaben ausgeführt werden müssen.
So behebst du DirectX-Probleme in 3 einfachen Schritten
Du musst wissen, wie man Probleme mit DirectX behebt? Kein Problem! Führe einfach die folgenden Schritte aus: Drücke die Windows-Taste + R, um das Ausführen-Fenster zu öffnen. Geben dann „dxdiag“ ein und bestätige die Eingabe. Anschließend läuft der Prozess automatisch ab und gibt dir am Ende eine Meldung, ob und welche Fehler vorliegen könnten. Sollte es Fehler geben, kannst du sie mit dem DirectX-Troubleshooter beheben. Dafür musst du einfach nur die Option “DirectX-Probleme beheben” auswählen und auf „Weiter” klicken. Der Troubleshooter versucht dann, die Fehler zu beheben und zeigt dir anschließend die Ergebnisse an.
Geräte Manager in Windows 10 über Systemsteuerung nutzen
Du hast ein neues Gerät mit Windows 10 und möchtest den Geräte Manager nutzen? Dann kannst du das ganz einfach über die Systemsteuerung machen. Öffne dazu zunächst die Systemsteuerung und klicke auf System und Sicherheit. Anschließend kannst du auf der linken Seite des Fensters auf Geräte Manager klicken. Mit dem Geräte Manager hast du die Möglichkeit, deinem Computer anzugeben, welche Grafikkarte er verwenden soll. Zudem kannst du das Gerät auch bezüglich anderer Einstellungen anpassen. So kannst du beispielsweise die Treiber aktualisieren, die du für deine Geräte brauchst, und neue Geräte identifizieren.
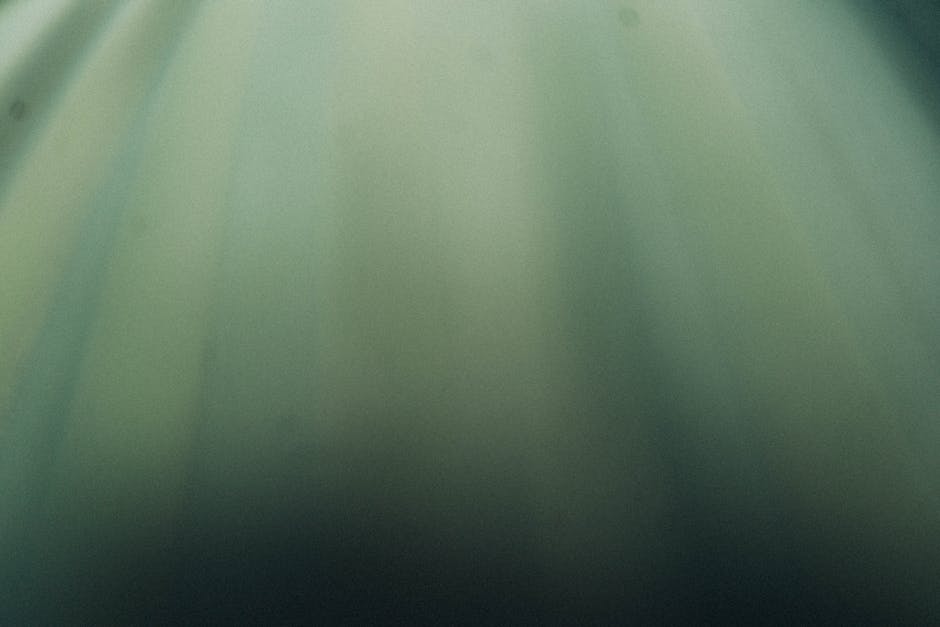
Brauche ich eine zusätzliche Grafikkarte für meinen PC?
Du hast dir einen neuen PC zugelegt, aber bist dir unsicher, ob du eine zusätzliche Grafikkarte benötigst? Im Grunde kann dein Rechner auch ohne zusätzliche Grafikkarte bedient werden. Das liegt daran, dass dein Mainboard eine integrierte Onboard-Grafikkarte besitzt, welche für den einfachen Gebrauch vollkommen ausreicht. Sie kann zum Surfen, für Office-Anwendungen oder auch zum Streamen verwendet werden. Solltest du allerdings mehr Leistung benötigen, etwa um anspruchsvolle Spiele zu zocken, lohnt sich eine separate Grafikkarte. Diese kannst du einfach in den PC einsetzen und die Leistung deines Systems somit erheblich steigern.
Aktualisiere einfach Deine Gerätetreiber – So geht’s!
Du willst deine Gerätetreiber aktualisieren? Kein Problem! Wähle dafür einfach eine Kategorie aus, um den Gerätenamen anzuzeigen. Dann klickst du mit der rechten Maustaste auf das Gerät, das du aktualisieren möchtest, oder drückst und hältst es. Anschließend wählst du im Kontextmenü die Option „Automatisch nach aktueller Treibersoftware suchen“ aus und klickst auf „Treiber aktualisieren“. So kannst du deine Treiber problemlos aktualisieren und deine Software stets auf dem neuesten Stand halten.
Erfahre alles über RTX-Grafikkarten: Schneller, günstiger, besser!
Du hast schon mal von RTX-Grafikkarten gehört, aber weißt nicht so genau, was das ist? RTX-Grafikkarten sind eine neuere Generation von Grafikkarten, die für besonders realistische Grafiken und schnelle Performance beim Gaming und anderen Anwendungen sorgen. Diese Karten sind allgemein schneller als GTX-Karten, was eine bessere Performance zur Folge hat. Mittlerweile sind RTX-Grafikkarten auch preislich besser gestaltet als noch vor einigen Jahren, wodurch du ein besseres Preis-Leistungs-Verhältnis bekommst. Dank der neueren Technologie kannst du mit RTX-Grafikkarten die neusten Spiele in hohen Qualität und mit ausgezeichneter Performance spielen. Auch bei anderen Anwendungen wie beispielsweise Videoschnitt oder 3D-Design profitierst du von den schnellen RTX-Grafikkarten. Wenn du auf der Suche nach einer leistungsstarken Grafikkarte bist, kannst du mit einer RTX-Grafikkarte nicht viel falsch machen.
AMD oder Nvidia? Welche Grafikkarte ist die Richtige?
Du fragst Dich, welche Grafikkarte Du kaufen sollst? Wenn Dir Raytracing und DLSS nicht so wichtig sind, würde ich Dir empfehlen, Dir eine AMD-Karte zu holen. Die Leistung ist hierbei fast identisch mit der von Nvidia, aber Du zahlst weniger. Wenn Du dagegen die bestmögliche Bildqualität mit allen Features haben willst, solltest Du unbedingt zu Nvidia greifen. In jedem Fall wirst Du mit Deiner neuen Grafikkarte viel Spaß haben.
Aktualisiere oder suche deine Grafikkarte mit Windows Suche
Du willst wissen, wie du den Treiber für deine Grafikkarte aktualisieren oder finden kannst? Mit der Windows Suche kannst du das ganz einfach erledigen! Öffne dafür die Windows Suche und wähle die Kategorie „Hardware und Sound“ aus. Unter dem Punkt „Geräte und Drucker“ kannst du dann den „Geräte-Manager“ öffnen. Dort wählst du unter dem Punkt „Grafikkarte“ die Karte aus, bei der du den Treiber aktualisieren oder suchen möchtest. Eventuell musst du dann noch ein paar Einstellungen ändern und deine Grafikkarte aktualisieren. Solltest du dabei auf Probleme stoßen, kannst du dich gerne an den Hersteller wenden oder dich an ein professionelles IT-Service-Unternehmen wenden.
Verbessere deine Grafikleistung mit 2 Grafikkarten
Wenn du deine Grafikleistung deutlich steigern willst, dann kann es eine gute Idee sein, zwei Grafikkarten in deinem Computer zu verwenden. Mit zwei Grafikkarten kannst du eine flüssigere und schärfere Darstellung bei Games und Grafikanwendungen erreichen. Allerdings verbrauchen Grafikkarten viel Strom, was bedeutet, dass du deinen Stromverbrauch erhöhen wirst. Wenn du zwei Grafikkarten verwendest, dann solltest du sicherstellen, dass die Grafikkarten zusammenarbeiten können. Auch solltest du wissen, dass du eine Kühlung für deine Grafikkarten benötigst, um sicherzustellen, dass sie nicht überhitzen. Es gibt auch einige Grafikkarten, die speziell für das Spielen von Spielen entwickelt wurden. Diese Grafikkarten bieten höhere Bildraten und können schneller die benötigten Berechnungen ausführen. Wenn du deine Grafikleistung deutlich erhöhen möchtest, ist es eine gute Idee, zwei Grafikkarten zu verwenden.
Tastenkombinationen für schnelle Projektausführungen
Du musst in deinem Projekt manchmal viele verschiedene Dinge schnell ausführen? Dann kannst du die Tastenkombinationen Strg-Shift-B, Strg-Alt-O und Strg-R, T nutzen. Mit Strg-Shift-B führst du einen Build aus, mit Strg-Alt-O öffnest du das Ausgabefenster und mit Strg-R, T führst du den aktuell bearbeiteten Test aus. Um den aktuellen Test zu debuggen, tippe Strg-R, Strg-T. Mit diesen Tastenkombinationen sparst du eine Menge Zeit und kannst dich auf das Wesentliche konzentrieren.
Wie du die Systemübersicht in Windows findest
Gib in der Windows-Taskleiste „Systeminformationen“ in das Suchfeld ein und klicke dann auf Systeminformationen. Im Navigationsmenü links findest du die Option „Systemübersicht“. Wenn du darauf klickst, werden dir auf der rechten Seite alle wichtigen Informationen zu deinem Computer angezeigt. Dazu zählen beispielsweise der Name und die Version deines Betriebssystems, die Installationsdaten und vieles mehr. Diese Informationen kannst du überprüfen, um sicherzustellen, dass dein Computer auf dem neuesten Stand ist. Außerdem kannst du auch sehen, welche Hardware und welche Software auf deinem Computer installiert sind.
Aktiviere Deine Integrierte Grafikkarte – So Geht’s!
Fangen wir an: Hast Du einen Rechner, der gerade hochfährt? Dann gib einfach die [Entf] oder eine der Funktionstasten auf der Tastatur ein, um ins BIOS zu gelangen. Im BIOS musst Du dann nach einem Eintrag suchen, der „VGA“, „Onboard VGA“ oder „Internal Graphics“ heißt. Dieser Eintrag kontrolliert, ob deine integrierte Grafikkarte aktiviert ist oder nicht. Wenn Du ihn findest, stelle ihn auf „Aktivieren“ ein und speichere dann deine Änderungen. Das sollte deine Grafikkarte aktivieren und du kannst loslegen. Wenn du weitere Fragen hast, melde dich einfach bei uns!
Herausfinden welche Grafikkarte du hast – Einfache Anleitung
Du bist gerade am PC und willst wissen, welche Grafikkarte du hast? Das ist ganz einfach herauszufinden! Folge einfach dieser Anleitung: Rechtsklicke auf das Windows-Icon in der linken unteren Ecke und öffne den „Geräte-Manager“. Klappe den Bereich „Grafikkarten“ aus und schon werden dir alle Grafikkarten angezeigt, die dein Computer erkennt. So kannst du ganz schnell herausfinden, welche Grafikkarte in deinem Rechner steckt. Falls du noch mehr Informationen zu deiner Grafikkarte herausfinden willst, kannst du im Geräte-Manager auch auf die Details klicken und weitere Details anzeigen lassen. Viel Erfolg!
Zusammenfassung
Du kannst ganz einfach in Windows 10 überprüfen, welche Grafikkarte du hast. Gehe hierfür in die Systemsteuerung und klicke auf “Geräte und Drucker”. Wähle dann “System” aus und schließlich “Geräte-Manager”. Hier findest du eine Liste aller installierten Geräte, darunter auch deine Grafikkarte. Viel Erfolg!
Du kannst ganz einfach deine Grafikkarte-Informationen unter Windows 10 herausfinden. Es gibt mehrere Optionen, aber die einfachste und schnellste Methode ist, in den Einstellungen nachzusehen. Dort findest du alle wichtigen Details über deine Grafikkarte.







