Hallo! Wenn Du auf Deinem Windows 10-Rechner ein Desktop-Bild gespeichert hast, stellst Du Dir vielleicht die Frage, wo es gespeichert ist. Mach Dir keine Sorgen! In diesem Artikel zeige ich Dir, wie Du ganz einfach das Speicherverzeichnis Deiner Desktop-Bilder findest. Also, lass uns loslegen!
Die Desktop-Bilder, die du auf deinem Windows 10 Computer siehst, werden im Ordner „Bilder“ gespeichert. Der Pfad dorthin ist C:\Users\[Dein_Benutzername]\Pictures. Falls du dir nicht sicher bist, wo genau du den Ordner finden kannst, kannst du in der Suchleiste oben rechts nach „Bilder“ suchen.
Wie ändere ich mein Hintergrundbild unter Windows 11?
Du möchtest wissen, wie du unter Windows 11 dein Hintergrundbild ändern kannst? Dann musst du zuerst wissen, wo das aktuelle Hintergrundbild abgespeichert ist. Der Pfad dazu lautet: C:\Users\[BENUTZERNAME]\AppData\Roaming\Microsoft\Windows\Themes. Dort findest du die Datei als dateityploses „TranscodedWallpaper“ – sprich ohne Bilddateiendung. Damit kannst du das Bild leider nicht öffnen. Wenn du aber ein anderes Hintergrundbild einstellen möchtest, kannst du es ganz einfach über den „Einstellungen“ Menüpunkt machen. Dort kannst du auch auswählen, ob du ein Bild oder ein Farbverlauf als Hintergrundbild haben möchtest. Wenn du ein Hintergrundbild auswählst, wird es automatisch im oben genannten Pfad gespeichert.
Erfahre, woher deine Bilder auf Fernseher stammen
Viele der Bilder, die wir auf unseren Fernsehern sehen, stammen aus standardisierten Galerien, die die Anbieter wie Microsoft, Amazon, Apple und Windows exklusiv für uns eingerichtet haben. Wusstest du, dass du die Herkunft der Bilder bei jedem Anbieter nachschauen kannst? Bei Amazon’s Fire-TV-Stick findest du die Informationen hier, bei Apple TV hier und bei Windows hier.
Erkunde die magische Atmosphäre der Archway Islands Neuseelands
Du hast von den Archway Islands gehört und willst sie Dir unbedingt mal anschauen? Kein Problem! Die Archway Islands befinden sich an der Küste Neuseelands. Sie sind eines der bekanntesten Felsformationen des Landes und ein beliebter Anlaufpunkt für Fotografen. Wer hier einmal war, wird mit einem wunderschönen Bild im Gepäck nach Hause zurückkehren. Auch Touristen kommen gerne hierher, um die einzigartige Landschaft zu bewundern. Einmal hier, kannst Du die magische Atmosphäre spüren und den atemberaubenden Blick aufs Meer genießen. Also, worauf wartest Du noch? Es ist an der Zeit, Neuseeland zu entdecken und den Archway Islands einen Besuch abzustatten!
Speichere Hintergrundbilder unter Windows 10 einfach!
Du hast dir gerade ein neues Hintergrundbild auf deinem Computer heruntergeladen, aber du bist dir nicht sicher, wo du es speichern sollst? Unter Windows 10 ist das ganz einfach! Das Standard-Verzeichnis für deine Hintergrundbilder ist der Ordner: C:\Windows\Web\Wallpaper. Du kannst es auch aufrufen, indem du [Win] + [R] auf deiner Tastatur drückst und dann den Pfad in das Eingabefeld eintippst. In dem Ordner befindet sich dann das Standard-Hintergrundbild mit der Nummer 1405. Hier kannst du dein neues Hintergrundbild hinzufügen. Es ist also ganz einfach, dein neues Wallpaper unter Windows 10 zu speichern. Viel Spaß beim Ausprobieren!
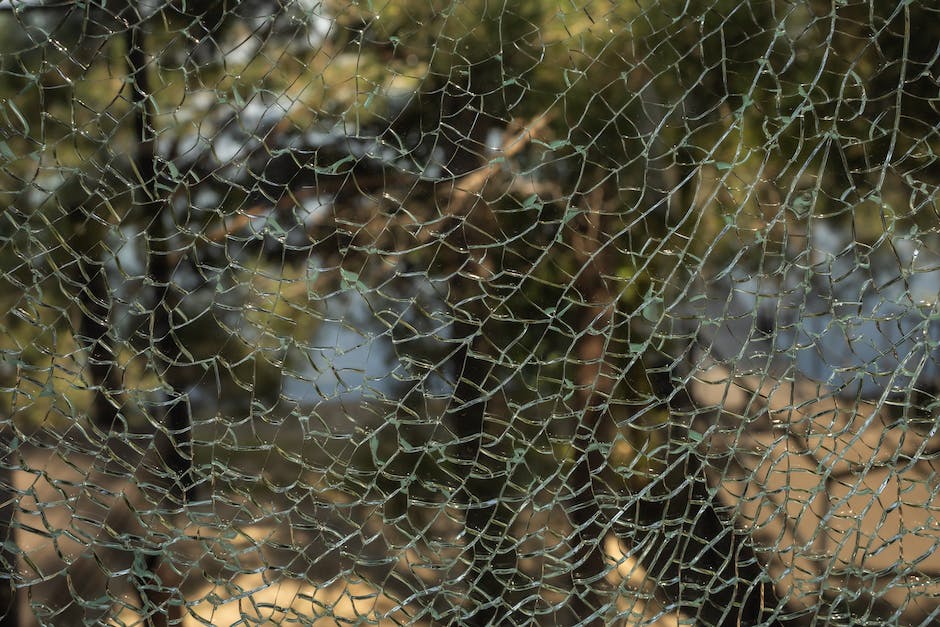
Kopiere Windows Blickpunkt Bilder auf PC – So geht’s!
Du willst deine Windows-Blickpunkt-Bilder auf deinen PC kopieren? Das ist ganz einfach! Öffne dazu im Windows-Explorer das Verzeichnis %userprofile%\ AppData\ Local\ Packages\ Microsoft. Hier findest du die aktuellen Bilder von Windows-Blickpunkt, die du auf deinem PC speichern kannst. Kopiere sie einfach in einen leeren Ordner deiner Wahl. Solltest du beim Kopieren noch weitere Einträge finden, kannst du diese auch kopieren. Viel Erfolg!
So speicherst du ein eigenes Bild als Profilbild
Du hast dein eigenes Bild erstellt und möchtest es nun als Profilbild verwenden? Kein Problem! „C:\ProgramData“ ist dafür der richtige Ort. Hier befindet sich unter anderem das Verzeichnis „C:\ProgramData\Microsoft\User Account Pictures“, in dem du dein selbst erstelltes Bild speichern kannst. Dabei ist es wichtig, dass das Bild die passende Abmessung, Größe und den richtigen Typ hat, damit es auch korrekt angezeigt wird. Solltest du also dein eigenes Bild als Profilbild verwenden wollen, achte darauf, es in dem passenden Format zu speichern.
Wo finde ich Fotos auf meinem Smartphone?
Wenn du deine Fotos auf deinem Smartphone bearbeiten willst, dann musst du zuerst wissen wo du sie findest. Die meisten Smartphones speichern Fotos im Ordner ‚DCIM‘. Dazu musst du einfach auf ‚Eigene Dateien‘ gehen und dann auf ‚Interner Speicher‘ > ‚DCIM‘. In dem Ordner findest du verschiedene Alben, wie zum Beispiel Kamera oder Screenshots. Nachdem du das Album ausgewählt hast, kannst du die gesuchten Fotos finden und schließlich bearbeiten. Es gibt viele verschiedene Möglichkeiten, deine Fotos zu bearbeiten, wie zum Beispiel mit Filtern oder einem speziellen Foto-Editor. Wenn du dein Foto bearbeitet hast, kannst du es auf deinem Smartphone speichern und es dann auf Social Media Plattformen hochladen oder es an Freunde und Familie schicken.
Was sind Icons? Ein kurzer Einblick in die Bildchen
Du hast schon mal von Icons gehört, oder? Wir alle kennen Sie und nutzen sie jeden Tag. Ein Icon ist ein kleines Bild oder Piktogramm, das Du auf Deinem Computer, Smartphone oder Tablet siehst. Sie stellen Dateien, Verzeichnisse und Befehle an die Anwendungen dar. Der lateinisch-englische Ausdruck Icon stammt aus dem Griechischen und bedeutet „Bildchen“. Meistens sind Icons in einer grafischen Oberfläche zu sehen.
Öffne Bilder auf PC von Deinem Smartphone – So geht’s!
Du möchtest Bilder, die du auf deinem Smartphone gespeichert hast, auf deinem PC öffnen? Kein Problem! Öffne dazu zunächst den Windows-Explorer. Dort findest du den Ordner mit dem Namen deines Smartphones. Klicke dann auf „Phone“ und alle Ordner, die sich auf deinem Smartphone befinden, werden dir angezeigt. Gehe nun per Doppelklick in den Ordner „DCIM“0905. Hier findest du alle deine gespeicherten Bilder. Solltest du Probleme haben, kannst du auch ein USB-Kabel verwenden, um dein Smartphone mit deinem PC zu verbinden. Dann werden dir die Bilder automatisch in einem Ordner angezeigt. Viel Spaß beim Anschauen deiner Bilder!
Verwalte deine Fotos & Videos einfach mit dem Foto-Manager
Tippe auf „Fotos“, um alle deine Fotos und Videos an einem zentralen Ort anzusehen. Wenn du Fotos und Videos in bestimmten Apps oder auf verschiedenen SD-Karten speichern möchtest, dann tippe auf „Ordner“. Auf diese Weise hast du deine Fotos und Videos sortiert und bist jederzeit in der Lage, schnell auf sie zuzugreifen. Mit dem Foto-Manager kannst du deine Fotos und Videos ganz einfach verwalten, wann immer du möchtest.

Speichere deine Windows Sperrbildschirm-Fotos mit nur 1 Pfad
Willst du Fotos von deinem Windows Sperrbildschirm speichern, kannst du dazu einen kurzen Pfad aufrufen. Gehe dazu unter C:\Users\Dein Name\AppData\Local\Packages\Microsoft Windows ContentDeliveryManager_cw5n1h2txyewy\LocalState\Assets. Dort findest du alle Bilder, die du für deinen Sperrbildschirm verwendet hast. Diese kannst du dann auf deinen Computer herunterladen und nach Belieben bearbeiten. Falls du noch weitere Bilder hinzufügen möchtest, kannst du sie natürlich auch einfach in den Ordner kopieren. So hast du eine eigene Sammlung an Sperrbildschirm-Fotos, die du jederzeit ändern oder löschen kannst.
Personalisiere dein Desktop-Erlebnis in wenigen Schritten
Möchtest du den Hintergrund deines Desktops ändern? Mit ein paar einfachen Schritten kannst du dein Desktop-Erlebnis personalisieren. Klicke dafür einfach auf „Start“, wähle „Einstellungen“ und dann „Personalisierung“. In der Liste neben „Hintergrund“ kannst du aus den Optionen „Bild“, „Volltonfarbe“ oder „Bildschirmpräsentation“ wählen. Willst du ein eigenes Bild als Hintergrund benutzen, kannst du das auch problemlos machen! Lade einfach dein Lieblingsbild von deinem Computer herunter und wähle es als Hintergrund aus. Schon hast du dein ganz persönliches Desktop-Design!
Speichern einer Abbildung als Bilddatei – So geht’s!
Willst du eine Abbildung als separate Bilddatei speichern? Dann kannst du ganz einfach ctrl + Maustaste drücken und dann auf als Bild speichern klicken. Wenn du das getan hast, hast du die Möglichkeit, aus einer Liste Dateitypen das gewünschte Dateiformat auszuwählen. Wähle dazu einfach den passenden Dateityp aus, der deinen Anforderungen entspricht. Beachte dabei, dass die Bilder je nach Dateityp unterschiedliche Größen und Qualitäten haben können.
Desktop anpassen: Weitere Desktophintergründe finden
Klicke auf das Symbol Weitere Einträge, um weitere Desktophintergründe zu finden.
Du willst deinen Desktop anpassen und ihm ein neues Look geben? Kein Problem, es ist ganz einfach. Rechtsklicke einfach auf deinen Desktop und wähle die Option Anpassen. In der rechten Spalte findest du dann die Überschrift Erscheinungsbild und Anpassen. Klicke darauf und im sich öffnenden Fenster hast du alle aktuell verfügbaren Desktophintergründe aufgelistet. Wenn das immer noch nicht das Richtige für dich ist, dann klicke einfach auf das Symbol Weitere Einträge, um weitere Desktophintergründe zu finden. Durchstöbere einfach die verschiedenen Kategorien und wähle den Desktop-Hintergrund aus, der dir am besten gefällt.
PC-Hintergrundbild nach Upgrade verschwunden? So behebst du den Fehler!
Du hast dein Betriebssystem auf dem PC aktualisiert und plötzlich ist das Hintergrundbild verschwunden? Dann liegt das möglicherweise an einem Fehler beim Upgrade. Meistens ist das Betriebssystem daran Schuld, da es Desktopsymbole und -Dateien beim Update in ein temporäres Profil verschiebt, aber sie nicht korrekt in das neue Profil übertragen hat. Doch keine Sorge, dieser Fehler sollte inzwischen behoben worden sein. So kannst du dann wieder dein gewohntes Hintergrundbild genießen.
Organisiere Deine Android-Apps: Startbildschirm verwalten
Der Startbildschirm eines Android-Smartphones ist der Ort, an dem man alle seine Apps verwaltet. Man erreicht den Homescreen meistens durch Drücken der Hometaste (Haus-Symbol) oder, wenn das Gerät gesperrt ist, durch Entsperren des Lockscreens. Dieser kann mithilfe eines Passworts, einer biometrischen Entsperrung oder einer Entsperrmethode nach Wahl des Benutzers freigegeben werden.
Der Startbildschirm ermöglicht es Dir, Widget-Apps zu nutzen, um schneller auf die gewünschten Informationen zuzugreifen. Er bietet Dir auch die Möglichkeit, Deine gesamte App-Sammlung zu organisieren, indem Du sie in Ordnern oder auf dem Startbildschirm anordnen kannst. Auch kannst Du Dein Homescreen personalisieren, indem Du ein anderes Hintergrundbild oder einen anderen Launcher verwendest. Mit dem richtigen Werkzeug kannst Du also ein einzigartiges Android-Erlebnis für Dich schaffen.
Android 4.1: Wallpaper0708.png im /data/system/users/0/ Ordner
png
Ab Android 4.1 kannst Du unter /data/system/users/0/ nachsehen, um Wallpaper0708.png zu finden. Diese Datei ist eine Standard-Desktop-Hintergrunddatei, die auf deinem Gerät vorinstalliert ist. Hier findest Du auch andere wichtige Systemdateien, wie z. B. Einstellungen, User-Dateien und vieles mehr. Mit etwas Glück kannst Du auch andere Hintergrundbilder, die auf dem Gerät vorinstalliert sind, in diesem Ordner finden. Diese Dateien kannst Du dann bearbeiten oder anpassen, um Dein Smartphone noch individueller zu gestalten.
So änderst du deinen Hintergrund auf deinem Gerät
Wenn du bei dir in die Einstellungen gehst und auf Anzeige – Bildschirm klickst, hast du die Möglichkeit, deinen Hintergrund zu ändern. Du kannst entweder den Hintergrund vom Home-Bildschirm oder den des Sperrbildschirms ändern. Wenn du dich für eine Änderung entschieden hast, kannst du dein neues Hintergrundbild aus der Hintergrundbildergalerie auswählen. Dort findest du viele verschiedene Fotos oder Designs, die du als Hintergrund verwenden kannst. So kannst du dein Gerät ganz nach deinen Wünschen individualisieren.
Active Desktop-Hintergrund unter Windows ändern
Klick‘ auf ‚Start‘, wähle ‚Ausführen‘ und gib ‚gpedit msc‘ ein. Unter ‚Lokale Computerrichtlinie‘ erweiterst Du die Benutzerkonfiguration, dann die Administrative Vorlagen und schließlich ‚Desktop‘. Klick‘ dann auf ‚Active Desktop‘. Doppelklicke darauf, um den Active Desktop-Hintergrund zu öffnen. Hier hast Du die Möglichkeit, die Einstellungen für Deinen Desktop-Hintergrund zu ändern. Du kannst ein vorhandenes Bild auswählen oder ein neues Bild hochladen. Auch kannst Du Animationen, Diashows und Webseiten als Hintergrund einstellen.
Schlussworte
Die Desktop-Bilder auf Windows 10 werden im Ordner „C:\\Users\\[Dein Benutzername]\\Pictures\\Desktop“ gespeichert. Wenn Du dorthin navigierst, wirst Du alle deine Desktop-Bilder dort finden. Viel Spaß beim Stöbern!
Die desktop bilder in Windows 10 sind im Ordner „Bilder“ gespeichert. Du kannst den Ordner ganz einfach unter dem Pfad „C:\Benutzer\Dein Benutzername\Bilder“ finden.
Du siehst also, dass desktop bilder in Windows 10 im Ordner „Bilder“ gespeichert werden und Du den Ordner unter „C:\Benutzer\Dein Benutzername\Bilder“ findest. So kannst Du ganz einfach auf Deine desktop bilder in Windows 10 zugreifen.







