Du hast ein Problem mit Windows 10 Updates? Dann bist du hier genau richtig! In diesem Artikel erklären wir dir, wo Windows 10 Updates gespeichert werden. Es ist wirklich ganz einfach und du wirst gleich sehen, dass es keine große Sache ist. Also, lass uns loslegen!
Windows 10 speichert Updates in einem Ordner namens „SoftwareDistribution“. Dieser befindet sich auf deiner Systempartition, die normalerweise als C: bezeichnet wird. Du kannst den Ordner öffnen, indem Du auf den Windows-Start-Button klickst und dann in die Suchleiste „SoftwareDistribution“ eingibst. Wenn Du den Ordner öffnest, befinden sich darin alle Updates, die Windows 10 heruntergeladen hat.
Windows Update Probleme? Leere den SoftwareDistribution Ordner
Du hast Probleme mit deinem Windows Update? Dann könnte dir der SoftwareDistribution Ordner weiterhelfen. Er befindet sich normalerweise unter C:\Windows\SoftwareDistribution und speichert temporäre Dateien, die für die Installation von Windows Updates benötigt werden. Darüber hinaus hält der Ordner auch bisherige Update-Verläufe fest, was nützlich ist, wenn du deinen Computer neu aufsetzen möchtest. Manchmal kann es helfen, den SoftwareDistribution Ordner zu leeren, wenn du Probleme mit deinem Windows Update hast. Dazu musst du den Dienst Windows Update stoppen und anschließend die temporären Dateien löschen. Das kannst du auch über die Eingabeaufforderung tun. Wenn du alles richtig gemacht hast, sollte das Windows Update wieder funktionieren.
Systemsteuerung einfach öffnen – So geht’s!
Du kannst deine Systemsteuerung auf viele Arten öffnen. Ein einfacher Weg dazu ist, über den Start-Button zu gehen und ‚System‘ einzutippen. Wenn du das getan hast, kannst du Programme aufrufen, in denen du ‚Installierte Updates anzeigen‘ anklicken kannst. Dort findest du dann eine Liste mit allen Updates, die auf deinem Computer installiert sind. Manchmal sind es nur eine Handvoll, manchmal sind es aber auch viel mehr. So hast du immer den Überblick über alles, was auf deinem Computer installiert ist.
Aktualisiere Software regelmäßig: Schütze vor Malware-Angriffen
Du solltest deine Software regelmäßig aktualisieren, denn oft enthalten Updates kritische Patches, die dich vor gefährlichen Malware-Angriffen schützen. Diese Malware würde oft durch Software-Schwachstellen in gängigen Anwendungen wie Betriebssystemen, Browsern und anderen Programmen eindringen, wenn sie nicht aktualisiert werden. Daher ist es wichtig, dass du deine Programme regelmäßig aktualisierst, um sicherzustellen, dass du die neuesten Sicherheitspatches erhältst, die dein Gerät vor möglichen Infektionen schützen. Auch wenn Software-Updates manchmal lästig sein können, ist es wichtig, sie zeitnah auszuführen. In der Regel erhältst du Benachrichtigungen, wenn ein Update verfügbar ist, aber du solltest auch regelmäßig manuell nach Updates suchen, um sicherzustellen, dass du auf dem neuesten Stand bist.
Windows Updates: Sicherheitslücken schließen & Leistung verbessern
Wenn du mehr über Windows-Updates wissen möchtest, kannst du die Systemsteuerung auf deinem Windows-PC aufrufen. Dazu gehst du dann auf Start > Systemsteuerung > System und Sicherheit > Windows Update. Im erscheinenden Fenster kannst du dann entweder die Option „Wichtige Updates verfügbar“ oder „Optionale Updates verfügbar“ auswählen. Wichtige Updates solltest du unbedingt installieren, da sie Sicherheitslücken schließen und die Leistung deines Computers verbessern. Optionale Updates hingegen machen dein System zwar auch sicherer, aber du kannst sie auch weglassen, wenn du möchtest.
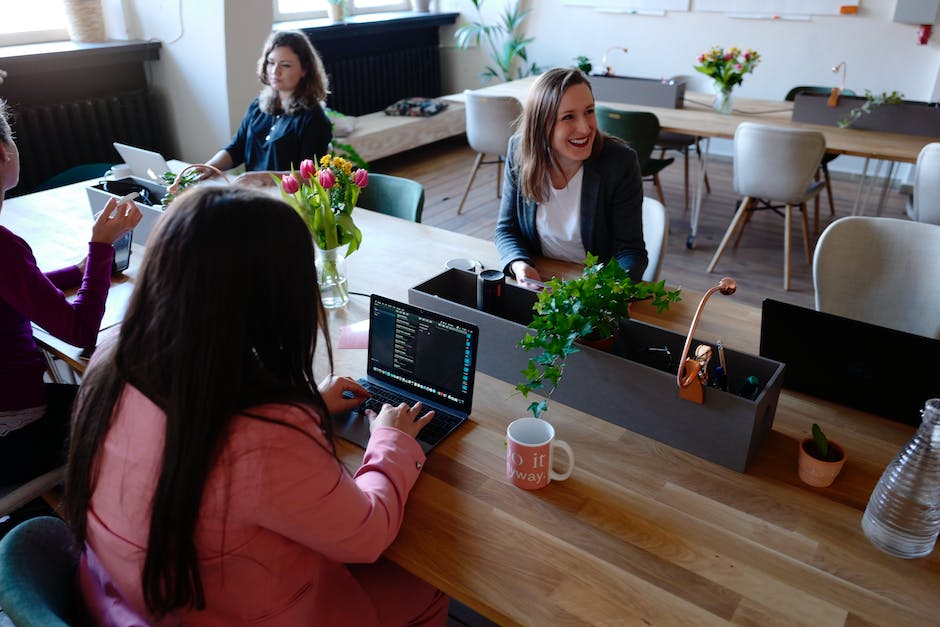
Computerprobleme? Beseitige Ursachen statt Symptome!
Hast du mit deinem Computer Probleme? Treten allerdings gravierende Probleme auf, solltest du die Ursachen beseitigen, anstatt nur die Symptome zu bekämpfen. Eine Deinstallation des Updates macht die Änderungen rückgängig und kann die Probleme lösen. Es kann aber auch sein, dass die Ursache tiefer liegt und du weitere Schritte unternehmen musst. Um möglichst sicherzugehen, solltest du deinen Computer auf Viren und Malware scannen, um sicherzustellen, dass dein System nicht davon betroffen ist. Wenn die Deinstallation des Updates die Probleme nicht löst, kannst du auch versuchen, ein Systemwiederherstellungspunkt zu nutzen. Dieser Punkt wird vor der Installation des Updates hergestellt und kann die Probleme zurücksetzen, ohne dass du deine Programme neu installieren musst. Falls du nicht weiterkommst, kannst du auch einen Fachmann zu Rate ziehen.
Windows Updates: Speicherplatz schaffen, indem alte Dateien entfernt werden
Du hast Windows Updates installiert und nun überlegst Du Dir, was Du mit den dafür benötigten Dateien machen sollst? Die gute Nachricht ist, dass Du sie nicht auf Deiner Festplatte behalten musst. Denn wenn Dein Windows-System ordnungsgemäß funktioniert, bringen die Dateien nichts mehr und sie verbrauchen nur unnötig Speicherplatz. Deshalb ist es ratsam, sie zu löschen und wieder Platz auf Deiner Festplatte zu schaffen. Wenn Du sie löschst, kannst Du sie jederzeit über Windows Update erneut herunterladen, falls Du sie nochmal benötigst.
Freien Speicherplatz auf Windows-Computer mit Datenträgerbereinigung
Du hast Windows-Updates auf deinem Computer, aber du möchtest den Datenmüll, der dabei entsteht, loswerden? Dann empfehlen wir dir, die Datenträgerbereinigung zu nutzen. So kannst du den Speicherplatz auf deinem Computer wieder frei machen, ohne die Windows-Updates zu deinstallieren. Der Eintrag dafür heißt „Windows-Update-Bereinigung“ und ist in der Datenträgerbereinigung zu finden. Sobald du ihn ausgewählt hast, kannst du auswählen, welche Dateien du löschen möchtest. So kannst du den Speicherplatz auf deinem Computer wieder frei machen!
Windows Update entfernen – Einfache Schritte zur Deinstallation
Du bist bei Windows auf ein Update gestoßen, das du gerne wieder loswerden würdest? Dann hast du Glück, denn das ist ganz einfach möglich. Folge dazu einfach den folgenden Schritten: Klicke auf deinem PC auf „Start“, dann auf „Einstellungen“ und anschließend auf „Windows Update“. Wähle dort den Punkt „Updateverlauf“ aus und klicke anschließend auf „Updates deinstallieren“. In der daraufhin angezeigten Liste findest du das Update, das du wieder entfernen möchtest. Klicke dann neben dem Update auf „Deinstallieren“ und schon ist es weg. In manchen Fällen muss dein Computer nach dem Deinstallieren eines Updates neu gestartet werden, um die Änderungen zu übernehmen.
Windows-Speicherplatz freigeben: So aktivierst du die Speicheroptimierung
Du hast keinen Speicherplatz mehr auf deinem Windows-Computer? Keine Sorge, das ist ganz einfach zu beheben. Wähle dazu einfach Start > Einstellungen > System > Storage aus und öffne die Speichereinstellungen. Hier hast du die Möglichkeit, die Speicheroptimierung zu aktivieren, damit Windows automatisch unnötige Dateien löscht. So kannst du zusätzlichen Speicherplatz freigeben und deine Festplatte wieder aufräumen. Falls du wissen möchtest, welche Dateien du weiterhin behalten möchtest, kannst du dir auch eine Liste aller Dateien anzeigen lassen, die Windows vorschlägt zu löschen.
Windows 10-Updates: Schütze dich vor Cyberkriminalität
Du hast Windows 10? Super, dann solltest du auf jeden Fall sicherstellen, dass du dich regelmäßig über neue Updates informierst. Microsoft versorgt das OS in regelmäßigen Abständen mit neuen Updates, die nicht nur Verbesserungen und neue Funktionen bieten, sondern auch Sicherheitslücken schließen. Diese Updates sind wichtig, um deine Daten vor unbefugtem Zugriff und Cyberkriminalität zu schützen. Achte also darauf, dass du immer die neueste Version installiert hast – dann bist du bestens vor Angriffen geschützt.

Smartphone auf dem neuesten Stand halten – So geht’s!
Hast du dein Smartphone schon mal auf dem neuesten Stand gebracht? Dafür musst du nicht extra ins Geschäft gehen, sondern kannst das Systemupdate einfach selbst durchführen. Öffne hierzu die Einstellungen auf deinem Smartphone. Unten im Menü tippe auf „System“ und wähle dann „Systemupdate“. Anschließend siehst du den aktuellen Updatestatus deines Geräts. Die neuen Funktionen und Sicherheitsupdates sind dann direkt verfügbar und dein Smartphone ist auf dem aktuellsten Stand. Damit bist du bestens ausgerüstet und kannst bedenkenlos loslegen.
Windows-Cache leeren: Manuell oder automatisch?
Der Speicherort für den Windows-Cache ist nicht festgelegt. Dabei werden die zwischengespeicherten Daten von verschiedenen Ressourcen an unterschiedlichen Pfaden gespeichert. Der bekannteste Speicherort ist dabei der Pfad C:\Windows\Temp. Hier werden viele temporäre Systemdateien abgelegt. Allerdings werden die Daten auch an anderen Stellen gespeichert. Es empfiehlt sich, den Windows-Cache regelmäßig zu leeren. Dies sorgt dafür, dass weniger Speicherplatz benötigt wird und das System schneller läuft. Dazu kannst Du den Windows-Cache manuell leeren oder auch automatisch entleeren lassen.
Android Verlauf löschen: So geht’s in Chrome App
Du hast ein Problem mit deinem Android-Smartphone oder -Tablet? Dann kannst du mit der Chrome App deinen Verlauf löschen. Öffne dazu einfach die App und tippe oben rechts auf das Symbol „Mehr“. Klicke dann auf Verlauf und wähle oben den Zeitraum aus, den du löschen möchtest. Markiere anschließend die Kästchen neben „Cookies und Websitedaten“ und „Bilder und Dateien im Cache“, um alles zu löschen. Bestätige deine Auswahl, indem du auf Daten löschen klickst. So hast du schnell und einfach deinen Verlauf gelöscht.
Aufräumen von temporären Dateien unter Windows 10
Du hast wahrscheinlich schon einmal davon gehört, dass Windows 10 automatisch temporäre Dateien speichert. Diese Dateien sind meist unnötig und können deinen Computer verlangsamen. Deshalb ist es eine gute Idee, sie aufzuräumen. Glücklicherweise ist das ganz einfach. Du findest die temporären Dateien in zwei Ordnern.
Erstens: Öffne den Ordner „Benutzer“ und klicke auf deinen Benutzernamen. Danach musst du in den Ordner „AppData“ und dann in „Local“. Der letzte Ordner heißt „Temp“. Lösche von hier alle Dateien.
Zweitens: Unter „Windows“ findest du ebenfalls einen Ordner mit dem Namen „Temp“. Auch diese Dateien kannst du löschen. Wenn du diese beiden Schritte ausführst, räumst du schnell und einfach deine temporären Dateien auf.
PC Bereinigung leicht gemacht: Windows Tool
Windows bietet ein eigenes Tool an, um deinen Computer zu bereinigen. Alles was du tun musst, ist den Datei-Explorer zu öffnen und das Tool zu starten. Der Vorgang kann ein paar Minuten dauern, aber das Warten lohnt sich. Du musst das Tool nicht auf andere Laufwerke anwenden, da sich dort nur der jeweilige Papierkorb und der DirectX-Shadercache befinden. Mit diesem Tool kannst du deinen PC aufräumen und Speicherplatz freigeben, damit du wieder mehr Platz für deine Dateien und Programme hast.
Windows Update Probleme? Versuche es mit dem Cache oder dem Befehl „wuauclt.exe /detectnow
Du hast Probleme mit deinem Windows Update? Der Ordner ‚C:\Windows\SoftwareDistribution‘ stellt dabei den Windows Update Cache dar. Dieser kann umbenannt, aber auch ganz gelöscht werden. Oft kann es helfen, wenn du den Cache umbenennst, da er ziemlich groß sein kann. Dies ist ein einfacher Schritt, den du ausprobieren kannst, bevor du andere Lösungen ausprobierst. Ein weiterer Tipp ist, dass du mal ein Windows Update manuell auslöst. Dazu musst du lediglich die Eingabeaufforderung (das ‚Kommandozeilen‘-Fenster) öffnen und den Befehl ‚wuauclt.exe /detectnow‘ eingeben. Dadurch startet Windows einen manuellen Update-Vorgang.
Windows Old: Zugriff auf alte Dateien mit C: Laufwerk
Gibst du im Suchfeld „Computer“ ein, bekommst du verschiedene Suchergebnisse angezeigt. Wähle dann den Eintrag aus, auf dem Windows installiert ist, normalerweise ist das Laufwerk C:. Klicke nun doppelt darauf und öffne den Ordner „Windows old“. Dieser beinhaltet eine Kopie deiner vorherigen Windows-Installation, die noch verfügbar ist, falls du auf alte Dateien zugreifen möchtest.
Windows 10 22H2-Update jetzt verfügbar: Neue Funktionen genießen!
Seit dem 18. Oktober ist das Windows 10 22H2-Update, auch als „2022 Update“ bekannt, endlich verfügbar. Microsoft hat bisher nur wenige Informationen dazu preisgegeben. Es handelt sich hierbei jedoch um ein großes Update, das zahlreiche neue Funktionen und Verbesserungen enthält. Mit dem Update wird der Startbildschirm von Windows 10 ein völlig neues Design erhalten und die Benutzeroberfläche wird noch intuitiver. Zudem enthält es neue Anwendungen und Tools, die die Nutzung von Windows 10 effektiver und effizienter machen sollen.
Wir raten Dir, das neue Windows 10 22H2-Update zu installieren, um die neuen Funktionen und Verbesserungen zu nutzen. Damit Du es installieren kannst, musst Du einfach nur über das Windows Update-Menü nach Updates suchen und Dir das Update herunterladen. Nachdem es heruntergeladen wurde, kannst Du es installieren und die neuen Funktionen sofort nutzen. Wir sind uns sicher, dass Du das Windows 10 22H2-Update lieben wirst. Viel Spaß!
Windows 10 aktualisieren – Einfache Schritte zum Upgrade
Du möchtest Windows 10 aktualisieren? Wenn ja, dann bist du hier genau richtig. Um dein System auf den neuesten Stand zu bringen, musst du die folgenden Schritte befolgen.
Klicke mit der rechten Maustaste auf das Windows-Symbol (Startmenü). Wähle dann „Einstellungen“ aus. In den Windows-Einstellungen kannst du dann auf „Update & Sicherheit“ gehen. Du kannst diese Option finden, indem du nach unten scrollst. Wenn du das gemacht hast, kannst du Windows-Update auswählen und die aktuellste Version installieren.
Nachdem du das gemacht hast, ist dein System auf dem neuesten Stand. Damit du dein System auch in Zukunft aktuell hältst, empfehlen wir, dass du die automatischen Updates aktivierst. So wird sichergestellt, dass dein System immer auf dem neuesten Stand ist und du die neuesten Funktionen nutzen kannst.
Windows 10 Support endet 2025: Update auf Windows 11 kostenlos
Am 14. Oktober 2025 ist für Windows 10 schluss: Der Support wird eingestellt. Ab da wird es keine Sicherheitsupdates mehr geben. Doch kein Grund zur Sorge: Alle Nutzer, deren Systeme die Hardware-Anforderungen erfüllen, können kostenlos auf Windows 11 updaten. So bleibst Du selbst dann noch auf dem neusten Stand der Technik. Mit Windows 11 bekommst Du zudem noch mehr Funktionen, die Deiner Arbeit ein noch höheres Maß an Effizienz verleihen. Also nutze die Zeit bis zum 14. Oktober 2025, nutze Windows 10 und bereite Dich auf das Update vor.
Zusammenfassung
Windows 10 speichert Updates in einem Ordner namens „SoftwareDistribution“ auf deiner Festplatte. Der Ordner befindet sich im Windows-Verzeichnis. Die Updates, die heruntergeladen werden, werden dort gespeichert und können später verwendet werden. Du kannst den Ordner öffnen, indem Du auf deinem Computer „C:\Windows\SoftwareDistribution“ eingibst.
Die Schlussfolgerung lautet:
Es ist wichtig, dass du weißt, wo Windows 10 Updates gespeichert werden, damit du sie schnell und einfach installieren kannst, wenn du sie benötigst. So kannst du sicherstellen, dass dein Computer immer auf dem neuesten Stand ist und du die neuesten Funktionen ohne Probleme nutzen kannst.







