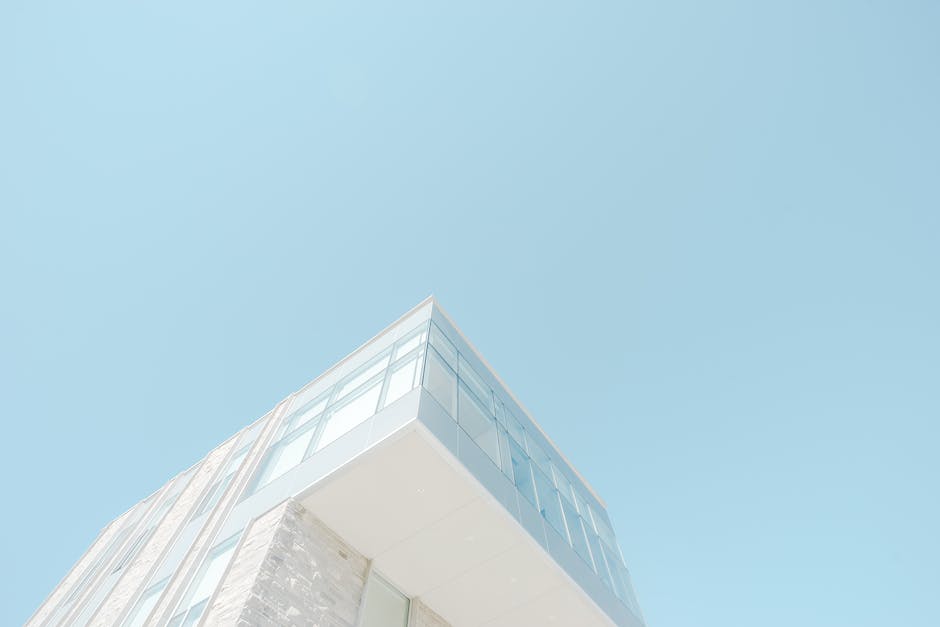Hallo,
hast Du schonmal einen Screenshot gemacht? Falls ja, wusstest Du vielleicht schon, wo Windows 10 diesen speichert? Falls nicht, keine Sorge, denn in diesem Artikel erklären wir Dir, wo Windows 10 Screenshots speichert. Also, lass uns loslegen!
Die Screenshots, die du unter Windows 10 erstellst, werden in deinem Benutzerordner unter dem Pfad „Bilder/Aufnahmen“ gespeichert. Wenn du also auf deinen Desktop gehst, findest du dort ein Verzeichnis mit dem Namen „Aufnahmen“. Dort kannst du alle deine Screenshots sehen. Viel Spaß damit!
Screenshot auf Windows 11, 10, 8.1 und 8 erstellen
Möchtest du in Windows 11, 10, 8.1 oder 8 den gesamten Bildschirm erfassen? Dann ist das gar kein Problem! Drücke einfach die Tasten Windows-Logo + Druck gleichzeitig. Wenn du ein Tablet-PC verwendest, drücke stattdessen die Tasten Windows-Logo + Leiser zusammen. Sobald du die Tasten gedrückt hast, wird der Screenshot auf deinem Gerät gespeichert. Du kannst ihn anschließend über das Snipping-Tool oder andere Bildbearbeitungsprogramme bearbeiten. Wenn du Hilfe brauchst, schau dir doch mal ein Tutorial im Internet an.
So greifst du schnell auf die Zwischenablage zu
Halte das Textfeld etwas länger angetippt und schon öffnet sich das Kontextmenü. Wenn du dann auf den Punkt „Zwischenablage“ klickst, hast du Zugriff auf alles, was du bislang dort gespeichert hast. Egal ob du Dateien oder Textstücke abgelegt hast – die Zwischenablage hilft dir, schnell und unkompliziert darauf zuzugreifen. Es ist also ein sehr praktisches Tool, das du nutzen kannst.
Nutze die Vorteile der Zwischenablage in Windows 10
Du kennst sicherlich die praktische Funktion der Zwischenablage in Windows 10. Seit 2008 gibt es die Möglichkeit, bis zu 25 Dateien auf einmal zwischenzuspeichern. Damit kannst Du Dateien einfach und schnell per Copy-and-Paste von einer Stelle an die andere befördern. Dies ist besonders nützlich, wenn Du mehrere Dateien gleichzeitig verschieben möchtest. Außerdem kannst Du Dateien aus anderen Programmen in die Zwischenablage übernehmen. Mit einem Klick kannst Du dann den Inhalt zu einem anderen Programm übertragen. Nutze also die Vorteile der Zwischenablage in Windows 10 und spare Dir so viel Zeit und Mühe!
Windows 10: Strg + C und Strg + X Zwischenablage nutzen
Du kennst bestimmt die Tastenkombination [Strg] + [c] oder [Strg] + [X], um Inhalte in der Zwischenablage von Windows 10 zu speichern. Damit kannst du Dateien kurzfristig speichern, um sie dann in ein anderes Programm zu kopieren. Die Zwischenablage ist also eine sehr nützliche Funktion, denn so kannst du Text- und Bilderinhalte schnell und einfach verschieben. Es ist aber auch wichtig, dass du die Zwischenablage nach dem Kopieren leerst, da sonst die Inhalte bei einem Neustart nicht mehr verfügbar sind.

Windows-Logo-Taste + V: Zwischenablageverlauf öffnen
Du kannst den Zwischenablageverlauf ganz einfach öffnen, indem du die Tastenkombination Windows-Logo-Taste + V verwendest. Diese Kombination öffnet ein Fenster, in dem du alle deine kopierten und eingefügten Inhalte sehen kannst. Außerdem kannst du hier auch Inhalte einfügen, die du zuvor kopiert oder ausgeschnitten hast. So hast du die Möglichkeit, schnell auf Inhalte zuzugreifen, die du vorher verwendet hast.
Wo befindet sich die DRUCK-TASTE? Einfacher Screenshot erstellen
Du hast schon mal von der DRUCK-TASTE gehört, aber hast keine Ahnung, wo sie sich befindet? Keine Sorge! Sie ist ganz einfach zu finden. Normalerweise befindet sich die DRUCKTASTE auf der Tastatur direkt neben der rechten STRG-TASTE. Wenn du die Taste drückst, wird ein Bild des gesamten Bildschirms erfasst und in den Arbeitsspeicher des Computers kopiert. Das Bild kannst du dann mit STRG+V in ein Dokument, eine E-Mail-Nachricht oder eine andere Datei einfügen. Es ist also eine ganz einfache und schnelle Methode, um Screenshots zu erstellen.
Erstelle einen Screenshot – Drücke die Druck-Taste
Du möchtest einen Screenshot machen? Dann musst Du die Taste Druck auf Deiner Tastatur drücken. Sie befindet sich in der oberen Reihe rechts neben den F-Tasten und oft oberhalb der Pfeiltasten. Wenn Du die Taste Druck drückst, wird der gesamte Bildschirm abfotografiert. Manchmal ist die Taste auch als PrtScn oder PrtScrn beschriftet. Einige Computer haben auch eine separate Taste, die als Screenshot-Taste bezeichnet wird. Wenn Du noch weitere Informationen zum Erstellen eines Screenshots benötigst, kannst Du bei Google nach Tutorials schauen.
Erstelle einfach Steam-Screenshots mit F12-Taste
Du hast noch nie Steam-Screenshots erstellt? Keine Sorge, es ist ganz einfach! Mit der F12-Taste kannst du jederzeit während des Spiels Screenshots erstellen. Wenn du möchtest, kannst du die Steam-Screenshots auch in einem eigenen Ordner speichern. Öffne dazu einfach im Steam-Menü die Einstellungen und wähle in dem Reiter „Im Spiel“ den Screenshot-Ordner aus. Wähle dazu einfach den gewünschten Ordner aus und schon kannst du die Screenshots dort speichern. Wenn du noch mehr Einstellungen zu den Screenshots in Steam ändern möchtest, kannst du auch die Optionen für die Auflösung und Dateiformat unter dem Reiter „Erweitert“ anpassen.
Screenshot erstellen und speichern in Windows 10
Du kannst mit Windows 10 nun ganz einfach Screenshots machen. Dank des neuen Snip & Sketch Tools kannst du Screenshots nicht nur in die Zwischenablage kopieren, sondern auch in einen Ordner speichern. Mit Windows + Shift + S kannst du deinen Screenshot direkt als Bilddatei speichern. Wenn du noch nicht genau weißt, wo die Bilddatei gespeichert ist, schau mal im Temp-Ordner auf deinem Computer nach. Solltest du dort nichts finden, kannst du auch einfach im Datei-Explorer nach dem Bild suchen. Und sollte es doch mal passieren, dass du deine Bilddatei nicht mehr findest, kannst du auch einen automatischen Backup-Ordner erstellen, in dem deine Screenshots automatisch gespeichert werden.
Fn-Taste drücken, um F1-F12 Funktionen zu nutzen
Du möchtest die ursprüngliche Funktion der Tasten F1 bis F12 nutzen? Dann musst du zuerst die Fn-Taste drücken, die sich meist in der untersten Reihe der Tastatur befindet. Nachdem du die Fn-Taste gedrückt hast, werden die Funktionen der F-Tasten aktiv. Dann stehen dir eine Vielzahl an Funktionen zur Verfügung. Diese reichen je nach Programm von einer einfachen Hilfe bis hin zur Aktivierung von Sondertasten, wie zum Beispiel dem Einschalten der WLAN-Funktion. Wenn du die F1 bis F12 Tasten also wieder wie gewohnt nutzen willst, dann musst du erst die Fn-Taste drücken.

Erstelle Bildschirmfotos mit Windows 10s „Ausschneiden und Skizzieren“-Tool
Unter Windows 10 musst Du keine zusätzlichen Programme zur Erstellung von Bildschirmfotos installieren. Mit dem praktischen „Ausschneiden und Skizzieren“-Tool aus dem Hause Microsoft kannst Du ganz einfach ein Screenshot machen und anschließend direkt bearbeiten. Dabei hast Du die Möglichkeit, die Größe des Screenshots anzupassen, bevor Du ihn an Deinem Wunschort abspeicherst. Mit dem „Ausschneiden und Skizzieren“-Tool hast Du also alles, was Du brauchst, um schnell und einfach Bildschirmfotos anzufertigen.
Screenshot machen leicht gemacht: Druck-Taste drücken!
Du kannst auch ganz einfach einen Screenshot machen, dieser wird dann im Screenshot Ordner0811 auf deiner Systemfestplatte gespeichert. Hierzu musst du lediglich die Druck-Taste drücken. Ein kurzer Ton ertönt und du hast deinen Screenshot hinterlegt.
Wenn du deinen Screenshot machen möchtest, dann brauchst du nur die Druck-Taste auf deiner Tastatur zu drücken. Dann wird der Screenshot automatisch in den Screenshot Ordner0811 auf deiner Systemfestplatte gespeichert. Die Datei kannst du dann einfach über die Explorerleiste aufrufen und betrachten. Durch einen Klick auf die Datei öffnet sich ein Fenster, in dem du den Screenshot ansehen kannst und verschiedene Bearbeitungsfunktionen hast, wie zum Beispiel das Kommentieren, Markieren oder Beschneiden des Bildes.
Speichere deine Abfotografie einfach auf deinem PC
Du hast ein wichtiges Dokument abfotografiert und möchtest es nun auf deinem PC speichern? Standardmäßig ist die automatische Speicherfunktion aktiviert. Solltest du das nicht wünschen, kannst du diese in den Einstellungen umschalten. Wie du deinen Screenshot erstellst, ist dabei egal. Du hast die Wahl zwischen der Erstellung über die Benutzeroberfläche des Snipping Tools oder aber über die Tastenkombination Win + Shift + S. So kannst du deine Abfotografie ganz einfach sichern!
Sicherstellen, dass Screenshots mit richtigen Berechtigungen gespeichert werden
Wenn Dein Screenshot nach einem Neustart immer noch nicht gespeichert werden kann, ist es möglich, dass es ein Berechtigungsproblem mit dem Standardordner gibt, der dafür vorgesehen ist, Deine Screenshots zu speichern. Es kann sein, dass der Standardordner nicht über die notwendige Berechtigung verfügt, um Deinen Screenshot zu speichern. Wenn Du auf dem neuesten Stand bist, solltest Du prüfen, ob Du die richtigen Berechtigungen hast, um Deinen Screenshot zu speichern. Wenn nicht, kannst Du die Berechtigungen manuell ändern, um sicherzustellen, dass Dein Screenshot korrekt gespeichert wird.
Machen Sie einen Screenshot in Windows 10 – Tipps & Tricks
Du möchtest einen Screenshot in Windows 10 machen? Kein Problem! Alles, was Du brauchst, ist die richtige Tastenkombination. Drücke dazu einfach gleichzeitig die [Windows]- und die [Drucken]-Taste. Fertig! Dein Betriebssystem erstellt eine PNG-Datei, die automatisch im Ordner „Bilder > Bildschirmfotos“ abgelegt wird. So kannst Du sie später ganz einfach wiederfinden. Falls Du den Screenshot lieber in einem anderen Ordner speichern möchtest, musst Du die Datei manuell verschieben. Außerdem kannst Du den Screenshot auch direkt in die Zwischenablage kopieren, indem Du stattdessen die [Windows]+[Strg]+[Drucken]-Tastenkombination verwendest.
Wo finde ich meinen Android-Screenshot?
Du hast einen Screenshot auf deinem Handy gemacht und fragst dich, wo er gespeichert wurde? Keine Sorge, in der Regel wird dein Screenshot automatisch in einem Ordner abgespeichert. Oftmals findest du ihn unter Fotos oder Galerie in einem Ordner mit der Bezeichnung Bildschirmfotos oder Screenshots. Wie Android deinen Screenshot speichert, hängt davon ab, welchen Speicher du als Standard für Fotos eingestellt hast. Solltest du also nicht wissen, wo dein Screenshot gespeichert wurde, kannst du einfach in den Einstellungen nachsehen, welcher Speicher als Standard festgelegt ist.
Wissen, wo du Spielclips und Screenshots speicherst
Du magst Spiele? Dann ist es wichtig, dass Du weißt, wo Du Deine Spielclips und Screenshots speichern kannst. Unabhängig davon, wo du sie ablegst, werden sie automatisch in einem Ordner gespeichert. Wenn Du also Deine Aufnahmen finden willst, gehe einfach zu Start > Einstellungen > Spiele > Aufnahmen und wähle dann „Ordner öffnen“ aus. Hier erhältst Du Zugriff auf alle Deine Spielclips und Screenshots. Damit kannst Du sie leicht mit Deinen Freunden teilen und sie mit anderen Spielern in Deinem Lieblingsspiel vergleichen.
Verwende Standardfunktionstasten auf deiner Tastatur
Du kannst die Standardfunktionstasten auf deiner Tastatur verwenden, um bestimmte Aufgaben auszuführen. Wenn du beispielsweise die Fn- und F12-Taste (Lautsprechersymbol) auf deiner Tastatur drückst, wird die Aufgabe ausgeführt, die dieser Taste zugewiesen wurde, anstatt die Lautstärke der Lautsprecher zu erhöhen. Oftmals sind die Funktionstasten mit einem Symbol versehen, das dir anzeigt, welche Aktion ausgeführt wird, wenn du die Taste drückst. Du kannst die Funktionstasten jedoch auch so konfigurieren, dass sie eine andere Aufgabe ausführen als die, die dem Symbol zugeordnet ist. Du kannst sogar einige Funktionstasten für bestimmte Programme und Anwendungen konfigurieren, damit du schneller auf Funktionen zugreifen kannst. So sparst du Zeit und kannst effizienter arbeiten.
Schnell und einfach Zugriff auf gespeicherte Inhalte
Halte den Finger auf dem Bildschirm und wähle die Einfügen-Option aus. Dadurch wird der letzte Text, den Du gespeichert hast, automatisch im Eingabefeld eingefügt. Wenn Du stattdessen auf Zwischenablage tippst, erhältst Du eine Liste mit allen zuletzt gespeicherten Inhalten. Dies kann ein Text, ein Bild, ein Video oder ein anderer Dateityp sein. Wähle dann die gewünschte Datei aus, um sie einzufügen. So hast Du immer schnell und einfach Zugriff auf Deine gespeicherten Inhalte.
Tippen mit der Gboard-Tastatur von Google: Kopieren, Einfügen, GIFs & mehr
Mit der Gboard-Tastatur von Google kannst Du viel einfacher und schneller schreiben. Es gibt viele praktische Funktionen, die Dir das Tippen auf dem Bildschirm erleichtern. Wenn Du die Tastatur öffnest, siehst Du oben ein Menü. Es kann sein, dass Du auf einen kleinen Pfeil tippen musst, um es zu öffnen. Dort befindet sich dann das Klemmbrett-Symbol. Wenn Du darauf tippst, öffnet sich ein weiteres Menü, in dem Du auf verschiedene Optionen zugreifen kannst, wie z.B. das Kopieren und Einfügen von Texten. Du kannst aber auch GIFs und Emojis suchen und direkt in deine Nachricht einfügen. Außerdem kannst Du mit der Gboard-Tastatur noch viel mehr machen, wie z.B. schnell und einfach eine Web-Suche starten oder über verschiedene Sprachen schreiben. Probiere es doch einfach mal aus!
Schlussworte
Die meisten Screenshots, die du auf Windows 10 machst, werden im Ordner „Bilder“ unter „Dokumente“ gespeichert. Du kannst den Pfad zu dem Ordner öffnen, indem du auf das Startmenü klickst und dann auf „Dokumente“ gehst. Dort findest du dann den Ordner „Bilder“, in dem deine Screenshots gespeichert sind.
Also, wenn du regelmäßig Screenshots erstellst, ist es wichtig, dass du weißt, wo sie gespeichert werden. Unter Windows 10 werden die Screenshots automatisch im Ordner „Bilder“ gespeichert. So kannst du sie schnell und einfach wiederfinden.