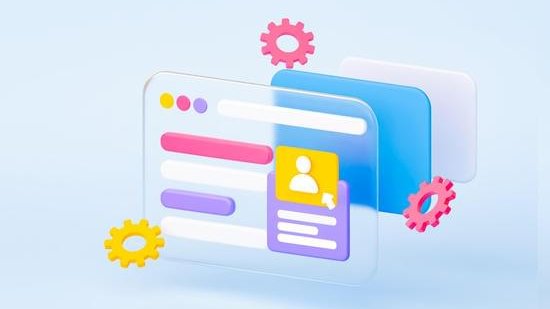Die Auswahl eines Benutzernamens bei Windows 11 ist entscheidend. Ein gut gewählter Name beeinflusst die Sicherheit und Personalisierung deines Kontos. Denke also gut darüber nach, bevor du dich entscheidest.
Wenn du dich fragst, ob du lieber ein Mac oder Windows verwenden solltest, schau dir unbedingt unseren Artikel „Mac oder Windows“ an, um die Vor- und Nachteile beider Betriebssysteme kennenzulernen.
- Computer oder Laptop mit Windows 11 Betriebssystem
- Administrativen Zugriff auf den Computer (Benutzerkonto mit Administratorrechten)
Materialien:
- Schritt 1: Drücke die Windows-Taste, um das Startmenü zu öffnen oder klicke auf das Windows-Symbol in der unteren linken Ecke deines Bildschirms.
- Schritt 2: Wähle das Einstellungen-Symbol aus, das wie ein Zahnrad aussieht, oder tippe „Einstellungen“ in das Suchfeld ein und öffne die App.
- Schritt 3: In den Einstellungen navigierst du zum Abschnitt „Konten“.
- Schritt 4: Im Abschnitt Konten klickst du auf „Ihre Infos“.
- Schritt 5: Unter deinem aktuellen Benutzernamen findest du die Option „Namen bearbeiten“. Klicke darauf.
- Schritt 6: Gib deinen neuen Benutzernamen ein. Du wirst eventuell aufgefordert, das Passwort deines Administrator-Kontos einzugeben, um die Änderung zu bestätigen.
- Schritt 7: Klicke auf den Button „Namen ändern“, um den Vorgang abzuschließen.
- Schritt 8: Starte deinen Computer neu, damit die Änderung wirksam wird. Dein Benutzername sollte nun aktualisiert sein.

1/4 Die Rechte und Rollen von Administratoren unter Windows 11
Rewritten text: Du als Windows 11 Administrator hast die wichtige Aufgabe, Benutzerkonten, Berechtigungen, Systemeinstellungen, Sicherheitsfunktionen und Updates zu verwalten und zu schützen. Du trägst viel Verantwortung, aber auch die Chance, das System optimal zu pflegen.
Falls du mehr über das Anzeigen von versteckten Ordnern in Windows 11 erfahren möchtest, schau dir unbedingt unseren Artikel „Windows 11 Versteckte Ordner Anzeigen“ an.

2/4 Tipps zur Auswahl eines neuen Benutzernamens
Wähle einen sicheren Benutzernamen für dein Windows 11-Konto. Vermeide persönliche Informationen und nutze Sonderzeichen für mehr Sicherheit . Achte auf angemessene Länge und gute Lesbarkeit, um die Interaktion mit deinem Konto zu erleichtern.
Du möchtest deinen neuen PC mit Windows 11 und Office-Paket kaufen? Hier findest du alle wichtigen Informationen: PC mit Windows 11 und Office-Paket kaufen .
In diesem Video-Tutorial erfährst du, wie du deinen Benutzernamen unter Windows 10 oder 11 ändern kannst. Es bietet eine praktische visuelle Anleitung, die perfekt zu unserem Artikel passt.
3/4 Häufige Fragen und Probleme beim Ändern des Benutzernamens
Möchtest du deinen Benutzernamen unter Windows 11 ändern? Es gibt ein paar wichtige Punkte zu beachten. Die Systemleistung könnte beeinträchtigt werden und es könnten Probleme bei der Synchronisierung auftreten.
Besondere Schritte sind erforderlich, wenn du deinen Benutzernamen für ein Microsoft-Konto ändern möchtest. Achte darauf, dich mit möglichen Problemen vertraut zu machen, um unerwünschte Auswirkungen zu vermeiden.

4/4 Fazit zum Text
In diesem Artikel haben wir gelernt, wie wir unter Windows 11 unseren Benutzernamen ändern können und warum dies wichtig ist. Wir haben auch die Rechte und Rollen von Administratoren unter Windows 11 besprochen und Tipps zur Auswahl eines neuen Benutzernamens gegeben. Außerdem haben wir häufige Fragen und Probleme beim Ändern des Benutzernamens behandelt.
Dieser Artikel bietet umfassende Informationen, um Benutzern zu helfen, ihr Benutzererlebnis zu verbessern. Wir empfehlen, sich auch unsere anderen Artikel anzusehen, um mehr nützliche Tipps und Tricks rund um Windows 11 zu erhalten.
FAQ
Wie kann man bei Windows 11 den Benutzernamen ändern?
Gib „Computerverwaltung“ in das Suchfeld auf der Taskleiste ein und wähle den entsprechenden Eintrag in den Ergebnissen aus. Klicke auf den Pfeil neben „Lokale Benutzer und Gruppen“, um den Zweig zu erweitern, und wähle dann „Benutzer“ aus. Klicke mit der rechten Maustaste auf „Administrator“ und wähle „Umbenennen“. Zusätzliche Information: Nach dem Umbenennen des Administratorkontos solltest du unbedingt ein sicheres Passwort vergeben, um die Sicherheit deines Computers zu gewährleisten.
Wo finde ich meinen Benutzernamen Windows 11?
Klicke auf den Start-Button und wähle dann die Systemsteuerung. In der Systemsteuerung klicke auf Benutzerkonten, um das Dialogfeld zu öffnen. Dort findest du die Option für gespeicherte Benutzernamen und Kennwörter.
Kann man den Benutzernamen ändern?
Öffne die Systemsteuerung und klicke auf „Kontotyp ändern“. Anschließend wählst du das Benutzerkonto aus, das du umbenennen möchtest, und klickst auf „Kontonamen ändern“. Dort gibst du dann den neuen Benutzernamen ein und klickst auf „Namen ändern“. Zusätzliche Informationen könnten sein, dass diese Schritte notwendig sind, wenn du den Benutzernamen auf deinem Computer ändern möchtest.
Wie kann ich meinen Benutzernamen am PC ändern?
Hier sind die Schritte, um deinen Benutzernamen auf deinem Microsoft-Konto zu ändern: Gehe zur Microsoft-Website und melde dich in deinem Konto an. Klicke dann auf „Ihre Informationen“ in der Menüleiste und wähle „Namen bearbeiten“. Dort kannst du deinen Vor- oder Nachnamen ändern und dann auf „Speichern“ klicken, um die Änderungen zu bestätigen.