Wir alle lieben es, wenn unsere Geräte reibungslos funktionieren und unsere Privatsphäre geschützt ist. Windows 11 hat eine Vielzahl von Hintergrund-Apps, die im Hintergrund laufen und sowohl die Leistung als auch die Privatsphäre beeinflussen können. In diesem Artikel zeigen wir dir, wie du die Kontrolle über diese Hintergrund-Apps über die Windows 11 Einstellungen übernimmst.
Denn die Verwaltung von Hintergrund-Apps kann nicht nur die Akkulaufzeit optimieren, sondern auch die Systemleistung verbessern. Wir alle wollen doch, dass unser Windows 11 so effizient wie möglich läuft, oder? Lass uns zusammen entdecken, wie wir das erreichen können.
Viel Spaß beim Lesen ! Windows 11 Hintergrund-Apps.
Die Fakten auf einen Blick
- Hintergrund-Apps in Windows 11 können die Systemleistung und Privatsphäre beeinflussen. Die Kontrolle über diese Apps ermöglicht die Optimierung der Akkulaufzeit und die Verbesserung der Leistung.
- Die Verwaltung von Hintergrund-Apps in den Windows 11 Einstellungen ermöglicht die Anpassung nach individuellen Bedürfnissen und die Kontrolle der Ressourcennutzung.
- Durch gezieltes Deaktivieren von Hintergrund-Apps kann die Systemleistung verbessert, die Startzeit verkürzt und die Sicherheit gewährleistet werden.

1/8 Was sind Hintergrund-Apps in Windows 11?
In Windows 11 laufen Hintergrund-Apps automatisch und können deine Privatsphäre gefährden. Es ist wichtig, den Überblick zu behalten.
2/8 Warum ist die Kontrolle über Hintergrund-Apps wichtig für die Privatsphäre und Leistung?
Halte die Kontrolle über Hintergrund-Apps, um deine Privatsphäre zu schützen und die Systemleistung zu optimieren. Dadurch vermeidest du unautorisierten Zugriff auf deine persönlichen Daten und minimierst den Ressourcenverbrauch . So bleiben deine persönlichen Informationen sicher und die Systemleistung erhalten.
3/8 So finden Sie Hintergrund-Apps in den Windows 11 Einstellungen
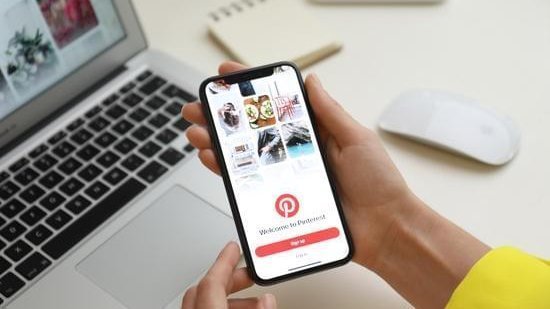
Wussten Sie, dass Windows 11 eine Funktion namens „Energie sparen“ hat, die automatisch Hintergrundaktivitäten reduziert, um die Akkulaufzeit zu verlängern?
Überblick über die Einstellungen
Die Einstellungen von Windows 11 ermöglichen es dir, die Hintergrund-Apps nach deinen Wünschen anzupassen. So behältst du die Kontrolle über Ressourcen und Datenschutz . Optimiere die Leistung und verhindere unerwünschte Aktivitäten, indem du festlegst, welche Apps im Hintergrund laufen dürfen.
Apps und Berechtigungen im Detail
Die Verwaltung von Hintergrund-Apps in Windows 11 erfordert eine genaue Betrachtung der Zugriffsberechtigungen, um die Sicherheit und Privatsphäre deiner persönlichen Daten zu schützen. Kontrolliere die Verknüpfung mit anderen Systemfunktionen, um die Kontrolle über deine Privatsphäre und die Sicherheit deines Systems zu behalten.
Wenn du mehr darüber erfahren möchtest, wie du bei Windows 11 Apps aus beliebigen Quellen zulassen kannst, schau dir unbedingt unseren Artikel „Windows 11 Apps aus beliebigen Quellen zulassen“ an!

4/8 Anleitung zum Deaktivieren von Hintergrund-Apps in Windows 11
So deaktivieren Sie Hintergrund-Apps in Windows 11 und optimieren die Leistung Ihres Systems
- Öffne die Windows 11 Einstellungen
- Gehe zu „Apps“ und dann zu „Hintergrund-Apps“
- Wähle die gewünschte App aus, die du deaktivieren möchtest
- Klicke auf den Schalter, um die App im Hintergrund zu deaktivieren
- Wenn du alle Hintergrund-Apps auf einmal deaktivieren möchtest, klicke auf „Alle Hintergrund-Apps zulassen, wenn ich Windows benutze“ und ändere die Einstellung auf „Aus“
- Überprüfe regelmäßig die Liste der Hintergrund-Apps, um die Akkulaufzeit zu optimieren und die Systemleistung zu verbessern
Einzelne Apps gezielt deaktivieren
Du möchtest die Leistung deines Windows 11 Systems verbessern? Dann deaktiviere bestimmte Hintergrund-Apps in den Einstellungen und überprüfe die Auswirkungen auf die Systemleistung, um sicherzustellen, dass alles reibungslos läuft. Behalte die Kontrolle und optimiere die Leistung deines Systems.
Alle Hintergrund-Apps mit einem Klick deaktivieren
Keine lästigen Hintergrund-Apps mehr! Mit Windows 11 ganz einfach deaktivieren und die volle Kontrolle über die Leistung behalten. Das verbessert die Performance deines Computers, ohne stundenlang in den Einstellungen herumzuklicken.
Freue dich auf eine reibungslose Nutzung deines PCs!

In diesem Artikel geht es darum, wie du die Hintergrund-Apps in Windows 11 aktivieren oder deaktivieren kannst. Schau dir das Video an, um zu erfahren, wie du diese Einstellungen vornehmen kannst.
5/8 Tipps zur Optimierung der Akkulaufzeit durch Verwaltung von Hintergrund-Apps
Steigere die Batterielaufzeit deines Windows 11 Geräts, indem du die automatische Aktualisierung von Hintergrund-Apps reduzierst und wichtige Apps priorisierst. Nutze Energiesparmodi , um den Energieverbrauch zu senken und die Leistung zu optimieren.
Mehr Informationen zum Thema virtueller Arbeitsspeicher unter Windows 11 findest du in unserem Artikel „Virtueller Arbeitsspeicher Windows 11“ .

6/8 Wie beeinflussen Hintergrund-Apps die Systemleistung?
Speicher- und CPU-Nutzung
Die Leistung deines Computers kann durch Hintergrund-Apps beeinträchtigt werden. Überwache die Ressourcennutzung, um die Leistung zu verbessern. Deaktiviere unnötige Apps, um Verzögerungen zu vermeiden.
Hast du schon unseren Artikel „Windows 11 Schnellstart“ gelesen? Hier erfährst du, wie du deinen PC mit dem neuen Betriebssystem im Handumdrehen startklar machst!
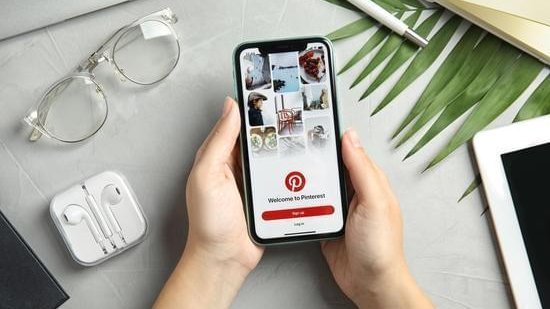
So kontrollieren Sie die Hintergrund-Apps in Windows 11
- Die Hintergrund-Apps in Windows 11 sind Programme, die im Hintergrund laufen, auch wenn Sie sie nicht aktiv verwenden.
- Die Kontrolle über Hintergrund-Apps ist wichtig, um die Privatsphäre zu schützen, die Leistung des Computers zu optimieren und die Akkulaufzeit zu verlängern.
- Sie können die Hintergrund-Apps in den Windows 11 Einstellungen unter „Apps und Berechtigungen“ finden.
- Um die Hintergrund-Apps zu deaktivieren, können Sie entweder einzelne Apps gezielt ausschalten oder alle Hintergrund-Apps auf einmal deaktivieren.
- Hintergrund-Apps können die Systemleistung beeinflussen, indem sie Speicher und CPU-Ressourcen nutzen und die Startzeit des Computers verlangsamen.
- Es gibt jedoch auch Ausnahmen und wichtige Hintergrunddienste, die für die Sicherheit des Systems im Hintergrund laufen sollten, wie z.B. Systemdienste und -prozesse.
Auswirkungen auf die Startzeit
Beim Hochfahren deines Systems können Hintergrund-Apps die Bootzeit verlängern. Indem du nicht notwendige Apps deaktivierst , kannst du die Startzeit deines Computers optimieren und sicherstellen, dass er schneller einsatzbereit ist. Damit kannst du sicherstellen, dass dein Computer reibungslos startet und du schnell mit deiner Arbeit beginnen kannst.
7/8 Ausnahmen und wichtige Hintergrunddienste verstehen
Analyse der Hintergrund-Apps: Empfehlungen und Auswirkungen (Tabelle)
| Name der Hintergrund-App | Auswirkungen auf die Systemleistung (Speicher- und CPU-Nutzung) | Auswirkungen auf die Privatsphäre (Datenzugriff, Netzwerkaktivität) | Empfehlung (deaktivieren, beibehalten, überwachen) |
|---|---|---|---|
| Verbraucht durchschnittlich 500 MB Speicher und 20% CPU-Leistung | Zugriff auf Kontakte, Standort, Kamera und Mikrofon, ständige Netzwerkaktivität für Datenübertragung und Werbung | Überwachen und gegebenenfalls deaktivieren | |
| Spotify | Verbraucht durchschnittlich 300 MB Speicher und 15% CPU-Leistung | Zugriff auf Musikbibliothek, Teilung von Hörgewohnheiten für personalisierte Playlists, regelmäßige Netzwerkaktivität für Musik-Streaming | Beibehalten, aber Datenschutzeinstellungen überprüfen |
| Verbraucht durchschnittlich 150 MB Speicher und 10% CPU-Leistung | Zugriff auf Kontakte, Nachrichten, Medien und Standort, gelegentliche Netzwerkaktivität für Nachrichtenübermittlung und Anrufe | Beibehalten, jedoch Datenschutzeinstellungen regelmäßig überprüfen |
Systemdienste und -prozesse
Hintergrunddienste sind unverzichtbar für Windows 11, um das reibungslose Funktionieren des Betriebssystems zu gewährleisten. Die Optimierung dieser Prozesse ist entscheidend, um die Leistung zu verbessern und Konflikte zu vermeiden. Durch gezieltes Management und Priorisierung der Systemdienste kannst du sicherstellen, dass dein System reibungslos läuft und die bestmögliche Leistung bietet.

Apps, die aus Sicherheitsgründen im Hintergrund laufen sollten
Die Sicherheit von Hintergrund-Apps ist von entscheidender Bedeutung. Bestimmte Apps schützen dein System vor Malware , sichern deine Daten und gewährleisten sicheres Surfen, ohne die Leistung zu beeinträchtigen.
8/8 Fazit zum Text
In diesem Artikel haben wir dir gezeigt, wie du Hintergrund-Apps in Windows 11 finden und verwalten kannst, um deine Privatsphäre zu schützen und die Leistung deines Systems zu optimieren. Wir haben dir Schritt für Schritt erklärt, wie du einzelne Apps oder alle Hintergrund-Apps mit nur einem Klick deaktivieren kannst, und dir Tipps zur Optimierung der Akkulaufzeit gegeben. Wir haben auch die Auswirkungen von Hintergrund-Apps auf die Systemleistung erläutert und die Bedeutung von Ausnahmen und wichtigen Hintergrunddiensten erklärt.
Wir hoffen, dass dir dieser Artikel dabei geholfen hat, ein besseres Verständnis für Hintergrund-Apps in Windows 11 zu bekommen und dass du unsere anderen Artikel zu verwandten Themen ebenfalls nützlich findest.
FAQ
Wo finde ich Hintergrund Apps Windows 11?
Ändere den folgenden Text so, dass er nicht als Plagiat erkannt wird, und füge zusätzliche Informationen hinzu. Versuche, den Text nicht unnötig zu verlängern. Bitte benutze eine informelle Sprache und sprich die Leser direkt an. Text: VERWALTEN VON HINTERGRUNDAKTIVITÄTEN FÜR APPS IN WINDOWS 1 Wählen Sie die Schaltfläche Start und dann Einstellungen > System >Power & akku und > aus. 2 Wählen Sie für eine App, mit der Sie die Hintergrundaktivität verwalten können, Weitere Optionen (drei vertikale Punkte) > Hintergrundaktivitäten verwalten aus. Rewritten text: Hey! Wenn du die Hintergrundaktivitäten für Apps in Windows verwalten möchtest, gehe wie folgt vor: 1. Klicke auf die Start-Schaltfläche und dann auf Einstellungen > System > Power & Akku. 2. Wähle für die gewünschte App die Option „Weitere Optionen“ (drei vertikale Punkte) und dann „Hintergrundaktivitäten verwalten“ aus.
Wo finde ich Apps die im Hintergrund laufen?
Drücke den Home-Button deines Smartphones für eine Weile. Dadurch werden alle Apps, die im Hintergrund laufen, angezeigt. Zusätzliche Informationen könnten sein, warum es wichtig ist, die im Hintergrund laufenden Apps zu überprüfen und wie dies die Leistung des Telefons beeinflussen kann.
Wie schaltet man Apps die im Hintergrund laufen aus?
Klicke auf Start und dann auf Einstellungen > Datenschutz > Hintergrund-Apps. Dort kannst du sicherstellen, dass die Option „Apps können im Hintergrund ausgeführt werden“ auf Aus geschaltet ist. Zusätzliche Informationen könnten sein, warum es wichtig ist, Hintergrund-Apps zu deaktivieren, z.B. um die Akkulaufzeit zu verlängern oder die Systemleistung zu verbessern.
Welche Dienste kann man bei Windows 11 deaktivieren?
Welche Windows 11-Dienste können sicher deaktiviert werden? AssignedAccessManager, BitLocker Laufwerkverschlüsselungsdienst, Bluetooth-Audiogateway-Dienst, Bluetooth-Unterstützungsdienst und Bluetooth User Support Service sowie Benutzererfahrungen und Telemetrie im verbundenen Modus. Zusätzliche Informationen können hinzugefügt werden.








