Um deine Dateien besser zu organisieren und die Sicherheit deiner Downloads zu erhöhen, solltest du in Erwägung ziehen, den Windows Download-Ordner zu ändern . Das hat viele Vorteile und schützt deine Systemfestplatte vor Überlastung .
- Computer mit Windows-Betriebssystem
- Administratorberechtigungen
Materialien:
- Schritt 1: Drücke die Windows-Taste auf deiner Tastatur, um das Startmenü zu öffnen, tippe „Datei-Explorer“ ein und öffne ihn, indem du auf das Suchergebnis klickst.
- Schritt 2: Suche in der linken Sidebar des Datei-Explorers nach „Dieser PC“ und klicke darauf, um die verschiedenen Laufwerke und Standardordner anzuzeigen.
- Schritt 3: Finde und klicke mit der rechten Maustaste auf den Ordner „Downloads“, der standardmäßig unter der Kategorie „Downloads“ aufgelistet ist.
- Schritt 4: Wähle im Kontextmenü die Option „Eigenschaften“.
- Schritt 5: Wechsle in dem „Eigenschaften“-Fenster, das sich öffnet, zur Registerkarte „Pfad“.
- Schritt 6: Klicke im Reiter „Pfad“ auf die Schaltfläche „Verschieben…“.
- Schritt 7: Navigiere im sich öffnenden Fenster zu dem Ort, an dem du den neuen Download-Ordner erstellen oder auswählen möchtest.
- Schritt 8: Wähle den neuen Zielordner aus, oder erstelle einen neuen Ordner, indem du auf „Neuer Ordner“ klickst und ihm einen Namen gibst. Klicke auf „Auswählen“.
- Schritt 9: Bestätige die Auswahl des neuen Pfads mit „OK“ im „Eigenschaften“-Fenster.
- Schritt 10: Klicke, wenn darauf hingewiesen wird, dass Dateien aus dem alten Download-Ordner in den neuen Pfad verschoben werden müssen, auf „Ja“, um die Dateien zu verschieben und den Vorgang abzuschließen.
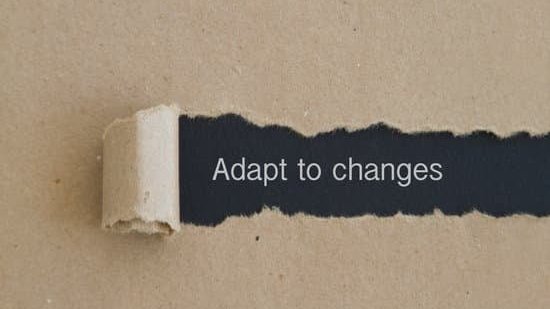
1/4 Welche Vorteile bietet ein anderer Speicherort für Downloads?
Lagere deine Downloads an einem anderen Ort , um Platz zu sparen und sie besser zu organisieren . So hast du alles im Blick und kannst leicht auf deine heruntergeladenen Dateien zugreifen. Das macht die Arbeit mit deinen gespeicherten Dateien viel einfacher.
Du möchtest wissen, warum sich dein Windows Hotspot ständig ausschaltet? Hier findest du alle Antworten: „Windows Hotspot schaltet sich aus“
2/4 Wie beeinflusst die Änderung des Download-Ordners die Systemperformance?
Durch die Änderung des Download-Ordners wird die Systemleistung deutlich verbessert. Große Downloads belasten das System weniger und führen zu einer schnelleren Reaktionszeit beim Herunterladen von Dateien. Zudem vermeidest du Konflikte mit anderen Anwendungen, wenn du den Speicherort gezielt auswählst.
Alles läuft dann reibungsloser und effizienter .
Wenn du mehr darüber erfahren möchtest, wie du deine MAC-Adresse in Windows 11 ändern kannst, schau dir unbedingt unseren Artikel „MAC-Adresse ändern Windows 11“ an.
Hast du Probleme mit dem Fritz Fernzugang unter Windows 11? Dann schau unbedingt in unseren Artikel „Fritz Fernzugang Windows 11“ für hilfreiche Tipps und Lösungen.

In diesem Video erfährst du, wie du den Standard-Download-Ordner in Google Chrome findest und änderst. Das passt perfekt zu unserem Artikel über die Vorteile eines anderen Speicherorts für Downloads. Schau es dir an, um noch mehr nützliche Tipps zu erhalten!
3/4 Tipps zur Verwaltung deiner Downloads nach dem Wechsel des Ordners
Sobald der Download-Ordner geändert wurde, ist es wichtig, regelmäßig zu überprüfen und zu bereinigen. Nutze Unterordner zur Organisation und richte automatische Dateiverschiebung ein, um Platzprobleme zu vermeiden.
4/4 Fazit zum Text
Insgesamt bietet die Änderung des Windows-Download-Ordners viele Vorteile, einschließlich besserer Organisation, verbesserter Systemleistung und erhöhter Benutzerfreundlichkeit . Wir hoffen, dass dieser Artikel dir geholfen hat, den Prozess zu verstehen und deine Downloads effizienter zu verwalten. Für weitere nützliche Tipps und Anleitungen zu Windows-Systemen empfehlen wir dir, unsere anderen Artikel zu durchsuchen.
FAQ
Wie ändere ich Download Einstellungen?
Klicke in Chrome auf deinem Computer rechts oben auf das Dreipunkt-Menü und wähle Einstellungen. Dann gehe zu Datenschutz und Sicherheit, und dort zu den Website-Einstellungen. Klicke auf Zusätzliche Berechtigungen und dann auf Auto-Downloads. Dort kannst du festlegen, welche Option als Standardeinstellung verwendet werden soll.
Wie kann ich den Pfad ändern?
Um die Windows-Einstellungen zu öffnen, drücke einfach [Windows] + [I]. Klicke dann auf „System“ und wähle „Speicher“ aus. Scrolle nach unten und klicke auf „Speicherort für neuen Inhalt ändern“. Diese Schritte können dir dabei helfen, den Speicherort für neue Dateien anzupassen. Beachte, dass diese Informationen bis zum 4. Juli 2022 gültig sind.
Wo wird der Download von Windows 10 gespeichert?
Heruntergeladene Dateien werden automatisch im Ordner „Downloads“ gespeichert, der sich in der Regel auf dem Laufwerk befindet, auf dem Windows installiert ist (zum Beispiel: C:BenutzerDein NameDownloads). Es ist möglich, die heruntergeladenen Dateien aus dem „Downloads“-Ordner an andere Speicherorte auf dem Computer zu verschieben.
Wo ist der Windows Download-Ordner?
Wähle „Start“ im linken Navigationsbereich aus und klicke auf den Pfeil nach oben in den Navigationsschaltflächen links neben der Adressleiste. Dadurch werden alle sechs bekannten Windows-Ordner angezeigt: Desktop, Dokumente, Downloads, Bilder, Musik und Videos. Zusätzliche Informationen könnten sein, wie man diese Ordner für eine bessere Organisation personalisieren kann oder wie man neue Ordner hinzufügt.







