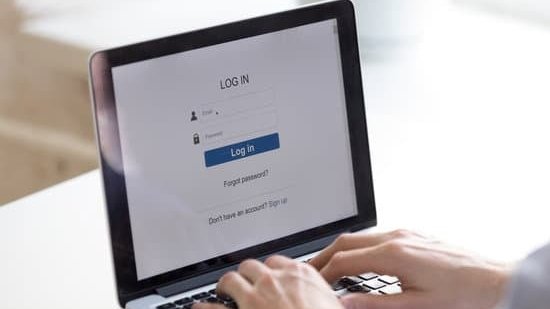Bevor du versuchst, das Windows 11 Passwort zu umgehen , solltest du sicherstellen, dass du ein Administratorkonto hast und Zugriff auf die erweiterten Startoptionen. Es ist wichtig, die Sicherheitsrichtlinien zu kennen, um unerwartete Probleme zu vermeiden. Mach dich gut mit den Sicherheitsrichtlinien von Windows 11 vertraut, bevor du versuchst, das Passwort zu umgehen.
- Einen Computer oder Laptop mit installiertem Windows 11
- Eine bootfähige Windows 11 Installations-DVD oder einen USB-Stick
- Einen Schraubendreher (nur wenn physischer Zugriff auf die Festplatte des Computers notwendig ist)
Materialien:
- Schritt 1: Starte den Computer oder Laptop neu und öffne das Boot-Menü, indem Du während des Hochfahrens die dafür vorgesehene Taste drückst (häufig F2, F12, ESC oder DEL, abhängig von Deinem Gerät).
- Schritt 2: Wähle im Boot-Menü die Option, von Deinem bootfähigen Windows 11 Installationsmedium zu starten (DVD oder USB-Stick).
- Schritt 3: Warte, bis der Windows-Setup-Bildschirm erscheint, und drücke Shift + F10, um die Eingabeaufforderung zu öffnen.
- Schritt 4: Gib in der Eingabeaufforderung „net user“ ein und drücke Enter, um eine Liste der Benutzerkonten auf dem System zu erhalten.
- Schritt 5: Bestimme den Benutzernamen des Kontos, dessen Passwort Du umgehen möchtest. Gib dann den Befehl „net user Benutzername *“ ein, wobei „Benutzername“ durch den entsprechenden Benutzernamen ersetzt wird, und drücke Enter.
- Schritt 6: Du wirst aufgefordert, ein neues Passwort einzugeben. Lasse das Passwortfeld leer und drücke einfach Enter. Wiederhole diesen Schritt, wenn Du zur Passwortbestätigung aufgefordert wirst.
- Schritt 7: Schließe die Eingabeaufforderung, entferne das Installationsmedium und starte den Computer neu.
- Schritt 8: Logge Dich ohne Passwort in das Benutzerkonto ein, bei dem Du das Passwort übersprungen hast.

1/4 Rechtliche Hinweise und ethische Überlegungen
Beim Umgang mit Passwörtern in Windows 11 ist es entscheidend, die Datenschutzrichtlinien zu beachten und verantwortungsbewusst zu handeln. Der Schutz der Privatsphäre und sensibler Daten hat oberste Priorität, weshalb äußerste Vorsicht geboten ist. Zudem ist es wichtig, sich der Verantwortung bewusst zu sein und geltende Datenschutzbestimmungen einzuhalten.
Die ethischen und moralischen Aspekte sollten stets berücksichtigt werden, um negative Auswirkungen zu vermeiden.
Falls du weitere Informationen zum Deaktivieren von Hyper-V in Windows 11 benötigst, schau dir unbedingt unseren Artikel „Hyper-V deaktivieren Windows 11“ an.
Mehr Informationen zur Miele Windows Waschmaschine findest du in unserem Artikel hier .

2/4 Problemdiagnose: Häufige Gründe, warum das Passwort nicht funktioniert
Ursachen für ein Passwort, das nicht funktioniert Es gibt viele Gründe, warum dein Passwort nicht funktioniert. Es könnten Tastatureinstellungen, Benutzerberechtigungen , Sicherheitseinstellungen oder Passwortrichtlinien sein. Überprüfe sie, um das Problem zu beheben.
In diesem Video wird gezeigt, wie du ein vergessenes Windows Passwort knacken kannst. Die leichte Variante der Methode wird Schritt für Schritt erklärt und ist besonders hilfreich, wenn du schnell wieder Zugriff auf dein Benutzerkonto erhalten möchtest. Schau es dir an, um zu erfahren, wie du dieses Problem lösen kannst.
3/4 Wiederherstellungsoptionen nach dem Umgehen des Passworts
Sobald das Windows 11 Passwort erfolgreich umgangen wurde, ist es wichtig, eine gründliche Sicherheitsüberprüfung des Systems durchzuführen, um potenzielle Sicherheitslücken zu identifizieren und zu beheben. Anschließend sollte das Passwort zurückgesetzt und ein neues, sicheres Passwort erstellt werden, um das Konto vor unbefugtem Zugriff zu schützen. Eine umfassende Prüfung auf Schäden oder Sicherheitslücken ist ebenfalls ratsam, um die Sicherheit des Systems zu gewährleisten.
Hast du schon unsere Liste der besten Windows 95 Spiele auf Windomizer gesehen? Es ist voller Nostalgie und bringt dich sicherlich auf eine Reise in die Vergangenheit zurück.

4/4 Fazit zum Text
Insgesamt haben wir in diesem Artikel die Schritte zum Umgehen des Windows 11 Passworts detailliert beschrieben. Wir hoffen, dass diese Anleitung hilfreich war und dir ermöglicht hat, auf dein Benutzerkonto zuzugreifen, falls du dein Passwort vergessen hast. Es ist wichtig, dass du diese Methode nur ethisch und rechtlich verantwortungsbewusst einsetzt.
Wir empfehlen dir, auch unsere anderen Artikel zu Windows-Sicherheit und -Passwortmanagement zu lesen, um weiterhin gut informiert zu sein und deine Geräte optimal zu schützen.
FAQ
Wie kann ich Windows 11 ohne Passwort starten?
Wenn man die automatische Anmeldung in Windows 11 einschaltet, ist es möglich, das System ohne die Eingabe eines Passworts zu starten. Diese Einstellung kann in den Windows-Einstellungen unter dem Abschnitt „Anmeldeoptionen“ oder über die Windows-Registry vorgenommen werden.
Wie komme ich in meinen PC Wenn ich das Passwort vergessen habe?
Windows 10, Version 1803 und höher: Wenn du dich am Anmeldebildschirm befindest, wähle den Link „Kennwort zurücksetzen“ aus. Falls du stattdessen eine PIN verwendest, lies bitte die Informationen zu PIN-Anmeldeproblemen. Beantworte die Sicherheitsfragen, gib ein neues Kennwort ein und melde dich dann wie gewohnt mit dem neuen Kennwort an.
Wo finde ich mein Windows 11 Kennwort?
Klicke auf „Start“ und dann auf „Systemsteuerung“. In der Systemsteuerung klicke unter „Wählen Sie eine Kategorie“ auf „Benutzerkonten“, um das Dialogfeld „Benutzerkonten“ zu öffnen. Öffne das Dialogfeld „Gespeicherte Benutzernamen und Kennwörter“. Zusätzliche Informationen: Diese Schritte gelten für Windows-Betriebssysteme.
Wie kann ich mich ohne Passwort einloggen?
Deaktiviere das Passwort auf deinem Computer, indem du die Windows-Taste und „R“ gleichzeitig drückst, dann „netplwiz“ eingibst und mit Enter bestätigst. Im sich öffnenden Benutzerkonten-Menü entfernst du das Häkchen bei „Benutzer müssen Benutzernamen und Kennwort angeben“ und bestätigst mit „OK“.