Die übermäßige Nutzung von Bildschirmen kann bei Kindern gesundheitliche Probleme und soziale Isolation verursachen. Eltern sollten daher die Bildschirmzeit ihrer Kinder überwachen und Regeln aufstellen, um ein gesundes Gleichgewicht zu fördern. Es ist entscheidend, die Bildschirmzeit bewusst und effektiv zu nutzen, um negative Auswirkungen zu minimieren.
Falls du dich fragst, wie du dein Windows 11 Home auf Pro upgraden kannst, schau doch mal bei unserem Artikel „Windows 11 Home auf Pro upgraden“ vorbei, dort erfährst du alles, was du wissen musst!
- Windows 11 betriebener Computer
Materialien:
- Schritt 1: Stelle sicher, dass dein Computer eingeschaltet ist und du dich auf dem Desktop von Windows 11 befindest. Melde dich bei Bedarf mit deinem Benutzerkonto an.
- Schritt 2: Klicke auf das Startmenü (Windows-Symbol) in der unteren linken Ecke des Bildschirms oder drücke die Windows-Taste auf deiner Tastatur.
- Schritt 3: Gib in das Suchfeld das Wort „Einstellungen“ ein und klicke auf das entsprechende Suchergebnis, um die Einstellungen-App zu öffnen.
- Schritt 4: Wähle in der Seitenleiste der Einstellungen die Option „System“ aus.
- Schritt 5: Suche und klicke in der Seitenleiste von „System“ auf „Bildschirmzeit“, um die entsprechende Einstellungsseite zu öffnen.
- Schritt 6: Du siehst jetzt eine Übersicht deiner Bildschirmzeit-Statistiken. Um die Bildschirmzeit einzustellen oder zu ändern, klicke auf die verschiedenen Optionen und Anpassungsmöglichkeiten, wie beispielsweise „Verwendungslimits festlegen“ oder „Aktivitätsbericht anzeigen“.
- Schritt 7: Folge den weiteren Anweisungen und Optionen, um spezifische Grenzen für die Bildschirmnutzung einzurichten oder um Details zu deiner Computeraktivität einzusehen.
- Schritt 8: Sobald du deine Bildschirmzeiteinstellungen vorgenommen hast, kannst du die Einstellungen-App schließen. Deine Änderungen werden automatisch gespeichert und angewandt.
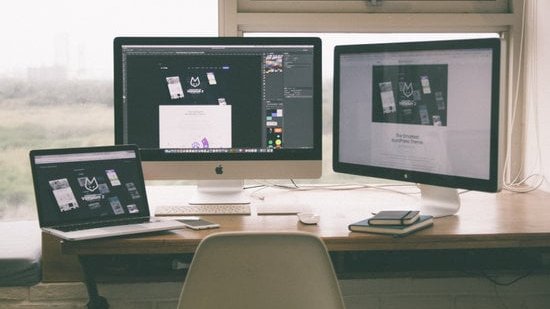
1/4 Vorteile der Bildschirmzeitüberwachung in Windows 11
Die Bildschirmzeitüberwachung in Windows 11 ermöglicht Eltern, die Nutzungsdauer und -inhalte ihrer Kinder zu kontrollieren und so eine ausgewogene Balance zwischen Online- und Offline-Aktivitäten zu schaffen. Das ist besonders wichtig in der heutigen digitalen Welt und kann zu einem gesünderen Umgang mit digitalen Medien führen.
Falls du Probleme mit deinem Canon Drucker unter Windows 11 hast, schau dir unbedingt unseren Artikel „Windows 11 Canon Drucker wird nicht erkannt“ an, um herauszufinden, wie du das Problem lösen kannst.

2/4 Tipps, um die Bildschirmzeit effektiver zu nutzen
Optimiere deine Bildschirmzeit, indem du deine Prioritäten und Aktivitäten berücksichtigst. Pausen einlegen, Tools nutzen und ein ausgewogenes Verhältnis von Online- und Offline-Aktivitäten schaffen, hilft dir, das Beste aus deiner Bildschirmzeit zu machen.
In diesem Video geht es darum, wie du die Bildschirmsperre bei Windows 11 einstellst. Falls du noch nicht sicher bist, wie das funktioniert, kann dir das Video dabei helfen, die Bildschirmsperrfunktion optimal zu nutzen. Schau es dir an, um mehr zu erfahren!
3/4 Häufige Probleme bei der Einrichtung der Bildschirmzeit und deren Lösungen
Die Einstellung der Bildschirmzeit in Windows 11 kann zu Problemen führen. Schwierigkeiten bei der Festlegung von Nutzungsregeln und Überwachung der Bildschirmzeit sind häufig. Benutzerdefinierte Einstellungen und Überwachungstools können helfen, diese Herausforderungen zu bewältigen.
Wenn du wissen möchtest, wie du Drucker unter Windows 11 entfernst, schau dir unbedingt unseren Artikel „Windows 11 Drucker entfernen“ an!
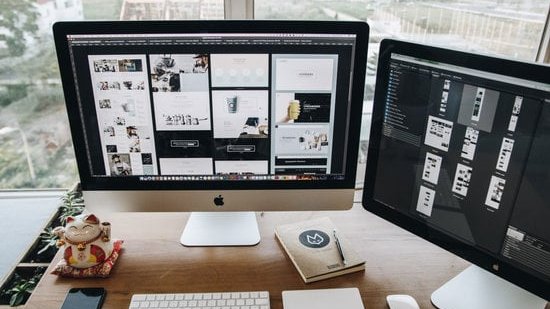
4/4 Fazit zum Text
Insgesamt bietet die Überwachung der Bildschirmzeit in Windows 11 eine wichtige Funktion, um die Nutzung des Computers effektiv zu steuern und zu optimieren. Mit den detaillierten Anweisungen und Tipps in diesem Artikel können wir sicherstellen, dass die Leser in der Lage sind, die Bildschirmzeit ihres Computers sinnvoll zu nutzen und mögliche Probleme bei der Einrichtung zu bewältigen. Dieser Artikel bietet einen umfassenden Einblick in die Bildschirmzeitüberwachung und ihre Vorteile, und wir empfehlen unseren Lesern, auch unsere anderen Artikel zu ähnlichen Themen zu lesen, um ihr technisches Verständnis und ihre Computernutzung weiter zu verbessern.
FAQ
Kann man am PC die Bildschirmzeit sehen?
Die kostenlose Windows-Anwendung „Digital Wellbeing for Windows“ hilft dir, deine tägliche Bildschirmzeit am Computer zu überwachen. Zusätzlich kannst du Zeitbeschränkungen für bestimmte Anwendungen festlegen.
Wie kann man bei Windows 11 die Bildschirmzeit einstellen?
Klicke auf Einstellungen unter Bildschirmzeit und schalte den Umschalter ein. Wenn du für jeden Tag einen Zeitplan oder Grenzwerte festlegen möchtest, tippe auf „Jeden Tag“. Um einen Zeitplan für bestimmte Tage festzulegen, tippe auf die drei Balken, um die Wochentage anzuzeigen. Du kannst auch zusätzliche Einschränkungen für bestimmte Apps oder Kategorien festlegen.
Wo kann man einstellen wie lange der Bildschirm nicht ausgeht Windows 11?
Um die Einstellungen für den Netzbetrieb und den Energiesparmodus in Windows 11 anzupassen, navigiere zu Start > Einstellungen > System > Netz- und Akkubetrieb > Bildschirm und Standbymodus. Vergiss nicht, dass die Anpassung dieser Einstellungen die Akkulaufzeit und die Leistung deines Computers beeinflussen kann.
Wie bleibt der Bildschirm länger an PC?
Klicke auf Start und wähle dann Einstellungen aus. Anschließend klicke auf System und dann auf Netzbetrieb und Energiesparen. Dort kannst du unter Bildschirm festlegen, wie lange der Computer warten soll, bevor der Bildschirm ausgeschaltet wird, wenn er nicht verwendet wird. Wenn du weitere Informationen benötigst, lass es mich wissen!







