- Computer oder Laptop mit Windows 11 Betriebssystem
- Vorinstallierte Systembereinigungssoftware (z. B. „Datenträgerbereinigung“)
- Administratorberechtigungen
Materialien:
- Schritt 1: Drücke die Windows-Taste auf deiner Tastatur oder klicke auf das Start-Menü, tippe „Datenträgerbereinigung“ ein und wähle das Programm aus den Suchergebnissen aus.
- Schritt 2: Wähle das Laufwerk aus, das du bereinigen möchtest (meist ist das C:), und klicke auf „OK“, um den Scanvorgang zu starten.
- Schritt 3: Nach Abschluss des Scans zeigt dir das Programm eine Liste von temporären Dateien und anderen zu löschenden Objekten. Überprüfe die Boxen neben den Kategorien wie „Temporäre Internetdateien“, „Systemfehler-Speicherabbilddateien“ und anderen temporären Dateien, die du löschen möchtest.
- Schritt 4: Für zusätzliche Bereinigungsoptionen klicke auf „Systemdateien bereinigen“. Wähle erneut das Laufwerk aus und warte, bis das Programm die zusätzlichen Dateien gescannt hat.
- Schritt 5: Überprüfe erneut alle Kategorien, die du bereinigen möchtest, und klicke dann auf „OK“. Bestätige die Nachfrage, ob du diese Dateien wirklich löschen möchtest, mit „Dateien löschen“.
- Schritt 6: Warte, bis der Löschvorgang abgeschlossen ist. Dies kann je nach Anzahl der zu löschenden Dateien einige Zeit in Anspruch nehmen.
- Schritt 7: Schließe die Datenträgerbereinigung, nachdem das Löschverfahren abgeschlossen ist, und starte deinen Computer neu, falls vorgeschlagen wird, um die Bereinigung abzuschließen.
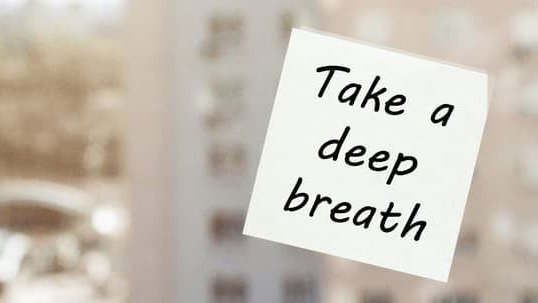
1/5 Warum ist es wichtig, temporäre Dateien in Windows 11 zu löschen?
Es ist entscheidend, regelmäßig temporäre Dateien in Windows 11 zu löschen . Dadurch wird nicht nur Speicherplatz freigegeben, sondern auch die Sicherheit und Leistung deines Systems verbessert. Halte dein Windows 11 in Topform, indem du dein System regelmäßig reinigst.
2/5 Welche Auswirkungen hat das Löschen temporärer Dateien auf die Leistung deines PCs?
Die regelmäßige Reinigung temporärer Dateien auf deinem Windows 11 PC kann die Leistung verbessern und Abstürze reduzieren. Folge einfachen Schritten, um sicherzustellen, dass dein PC reibungslos läuft.
Wenn du mehr über das Problem „Der lokale Gerätename wird bereits verwendet“ bei Microsoft Windows Network erfahren möchtest, schau doch mal in unseren Artikel hier rein.
3/5 Wie oft solltest du temporäre Dateien in Windows 11 löschen?
Das regelmäßige Löschen temporärer Dateien ist entscheidend, um die Leistung deines Windows 11 PCs zu optimieren. Experten empfehlen, dies mindestens einmal im Monat zu tun, um Speicherplatz freizugeben und die Systemgeschwindigkeit zu verbessern. Zusätzlich solltest du temporäre Dateien löschen, wenn du Leistungsprobleme oder Systemabstürze bemerkst.
Nach der Deinstallation von großen Programmen oder Updates ist es ratsam, temporäre Dateien zu entfernen, um sicherzustellen, dass dein System reibungslos läuft. Durch regelmäßiges Löschen von temporären Dateien kannst du die Effizienz deines Computers steigern und potenzielle Probleme proaktiv angehen. Bleib also am Ball und kümmere dich regelmäßig um die Reinigung deines Systems.
Hier erfährst du, wie du ganz einfach deine Daten von Windows auf deinen Mac übertragen kannst: Daten von Windows auf Mac .
Wenn du mehr darüber erfahren möchtest, wie du die Telemetrie in Windows 11 deaktivieren kannst, schau dir unbedingt unseren Artikel „Windows 11 Telemetrie deaktivieren“ an.

Schau dir dieses kurze Video an, um praktische Tipps zum Entrümpeln deines PCs zu erhalten. In nur 2 Minuten erfährst du, wie du Speicherfresser aufspüren und löschen kannst.
4/5 Was sind die Risiken beim Löschen temporärer Dateien und wie kannst du Datenverlust vermeiden?
Das Löschen temporärer Dateien in Windows 11 birgt Risiken , die beachtet werden sollten. Wichtige Systemdateien könnten versehentlich gelöscht werden, was zu schwerwiegenden Problemen führen kann. Anwendungen könnten nach dem Löschen fehlerhaft funktionieren und die Nutzung des PCs beeinträchtigen.
Um Datenverlust zu vermeiden, ist es ratsam, Datenwiederherstellungsprogramme zu verwenden und sicherzustellen, dass wichtige Daten nicht verloren gehen.

5/5 Fazit zum Text
Insgesamt ist es wichtig, temporäre Dateien in Windows 11 regelmäßig zu löschen, um die Leistung deines PCs zu optimieren und Speicherplatz freizugeben. Durch das regelmäßige Löschen von temporären Dateien kannst du die Systemgeschwindigkeit verbessern und potenzielle Probleme mit überflüssigen Dateien vermeiden. Dennoch ist es wichtig, vorsichtig zu sein und sicherzustellen, dass wichtige Dateien nicht versehentlich gelöscht werden.
Dieser Artikel bietet eine praktische Anleitung, wie du temporäre Dateien sicher löschen kannst, und gibt Tipps, wie du Datenverlust vermeiden kannst. Wir hoffen, dass dieser Artikel hilfreich war und empfehlen, sich auch unsere anderen Artikel anzusehen, um weitere nützliche Tipps und Tricks zur PC-Wartung und Leistungssteigerung zu erhalten.
FAQ
Wo finde ich temporäre Dateien Windows 11?
Temporäre Dateien werden auf Windows 10 und Windows 11 in den Temp-Ordnern gespeichert. Du findest sie unter den folgenden Dateipfaden: C:/Benutzer/AppData/Local/Temp und C:/Windows/Temp.
Kann man temporäre Dateien bedenkenlos löschen?
Die meisten Programme speichern temporäre Dateien im „C:BenutzerAppDataLocalTemp“-Ordner. Dieser Ordner enthält wahrscheinlich die meisten deiner temporären Dateien auf dem Computer. Du kannst den „AppDataLocalTemp“-Ordner sicher leeren, um die temporären Dateien darin zu löschen. Es ist wichtig, diesen Ordner regelmäßig zu bereinigen, um Speicherplatz freizugeben und die Leistung deines Computers zu optimieren.
Wie kann ich die temporären Dateien löschen?
Löschen von temporären Dateien in Windows ist ganz einfach. Zuerst solltest du alle Programme schließen. Dann drückst du die Tasten WINDOWS + R, um das Ausführen-Fenster zu öffnen. Dort gibst du %TMP% ein und klickst auf OK. Jetzt kannst du den Inhalt des geöffneten Ordners löschen.







