Heute wollen wir darüber sprechen, wie du das Kontextmenü in Windows 10 anpassen kannst. Das Kontextmenü ist ein wichtiges Werkzeug für die effiziente Navigation und den schnellen Zugriff auf erweiterte Funktionen. In diesem Artikel werden wir dir die besten Tools zur Bearbeitung des Kontextmenüs vorstellen, aber auch alternative Methoden und die manuelle Bearbeitung ohne Software erklären.
Dieser Artikel ist wichtig, weil die Anpassung des Kontextmenüs dir Zeit sparen und dein Arbeitsumfeld personalisieren kann. Ein interessanter Fakt ist, dass die manuelle Bearbeitung des Kontextmenüs auch ohne Software möglich ist und viele verschiedene Anpassungsoptionen bietet. Viel Spaß beim Lesen und Entdecken neuer Möglichkeiten!
Die wichtigsten Erkenntnisse im Überblick
- Anpassung des Kontextmenüs in Windows 10 spart Zeit und personalisiert das Arbeitsumfeld, indem häufig genutzte Funktionen schneller erreichbar sind.
- Tools wie Tool 1, Tool 2 und Tool 3 ermöglichen eine individuelle Anpassung des Kontextmenüs, sowohl für Anfänger als auch für Fortgeschrittene.
- Die Anleitung zur manuellen Anpassung des Kontextmenüs ohne Software sowie alternative Methoden wie die Integration von Shortcuts und Tastenkombinationen bieten zusätzliche Möglichkeiten zur Anpassung.

1/7 Warum das Kontextmenü anpassen?
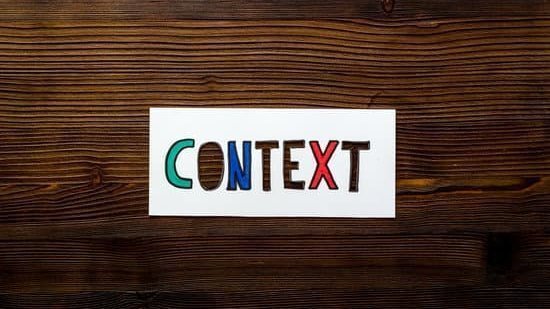
Zeit sparen durch effiziente Navigation
Die Anpassung des Kontextmenüs ist ein effizienter Weg, um häufig genutzte Funktionen schnell zu erreichen und Zeit zu sparen. Indem du das Menü an deine Arbeitsgewohnheiten anpasst, kannst du lästiges Suchen vermeiden und hast alle wichtigen Funktionen direkt zur Hand.
Personalisierung des Arbeitsumfelds
Möchtest du effizienter arbeiten und Zeit sparen? Die Anpassung des Kontextmenüs kann dir helfen, schneller auf die Funktionen zuzugreifen, die du am häufigsten nutzt. Dadurch steigerst du deine Produktivität und beschleunigst deine Arbeitsprozesse .
Mit der Personalisierung des Kontextmenüs kannst du dein Arbeitsumfeld optimal anpassen.
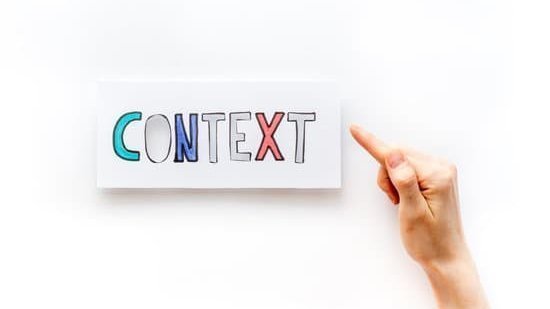
Erweiterte Funktionen schnell zugänglich machen
Möchtest du deine Funktionen auf Windows 10 schnell und einfach erweitern? Mit der Anpassung von Kontextmenü-Einträgen und benutzerdefinierten Skripten wird die Arbeit noch effizienter und individueller.
So passt du das Kontextmenü in Windows 10 mit dem richtigen Tool an
- Das Anpassen des Kontextmenüs in Windows 10 kann dir dabei helfen, Zeit zu sparen, indem du effizienter navigieren kannst.
- Durch die Personalisierung des Arbeitsumfelds kannst du das Kontextmenü an deine individuellen Bedürfnisse anpassen.
- Erweiterte Funktionen können schnell und einfach über das angepasste Kontextmenü zugänglich gemacht werden.
- Es gibt verschiedene Tools zur Bearbeitung des Kontextmenüs, die jeweils ihre eigenen Funktionen und Vorteile bieten.
- Manuelle Anpassungen des Kontextmenüs ohne Software sind ebenfalls möglich, erfordern jedoch etwas technisches Verständnis.
- Das Tool zur Bearbeitung des Kontextmenüs muss zunächst installiert und eingerichtet werden, bevor es genutzt werden kann.
- Bei Problemen mit dem Kontextmenü gibt es Lösungen zur Fehlerbehebung, die häufig auftretende Anwenderfehler vermeiden können.
2/7 Die besten Tools zur Bearbeitung des Kontextmenüs
Tool 1: Funktionen und Vorteile
Mit Tool 1 ist es möglich, das Kontextmenü in deinem Windows-Betriebssystem individuell anzupassen. Dadurch kannst du es besser an deine Bedürfnisse anpassen und schneller auf erweiterte Funktionen und Skripte zugreifen, was deine Arbeitsprozesse beschleunigt.
Falls du wissen möchtest, wie du dein öffentliches Netzwerk in ein privates ändern kannst, schau dir unbedingt unseren Artikel „Öffentliches Netzwerk in privates ändern Windows 11“ an.

Tool 2: Einfache Handhabung für Anfänger
Die Benutzeroberfläche des Tools 2 ist einfach zu bedienen und ermöglicht auch Anfängern eine unkomplizierte Navigation. Es kann individuell angepasst werden, was es auch für Anfänger geeignet macht.

Tool 3: Vielfältige Anpassungsoptionen für Fortgeschrittene
Mit dem Tool 3 hast du viele Anpassungsoptionen für fortgeschrittene Nutzer. Du kannst benutzerdefinierte Themes und Designs integrieren, um das Aussehen des Kontextmenüs anzupassen. Außerdem ist es möglich, die Kontextmenü-Einträge basierend auf Benutzergruppen anzupassen, um eine personalisierte Erfahrung zu schaffen.
Das Tool ermöglicht auch den Zugriff auf erweiterte Funktionen durch benutzerdefinierte Tastenkombinationen. Damit hast du die volle Kontrolle über das Erscheinungsbild und die Funktionalität des Kontextmenüs, um es perfekt an deine Bedürfnisse anzupassen.
Wusstest du, dass das Windows 10 Kontextmenü auch als Rechtsklickmenü bekannt ist? Es ermöglicht dir, auf schnelle und effiziente Weise auf erweiterte Funktionen und Optionen zuzugreifen, um deine Arbeitsabläufe zu optimieren.
3/7 Manuelle Bearbeitung des Kontextmenüs ohne Software
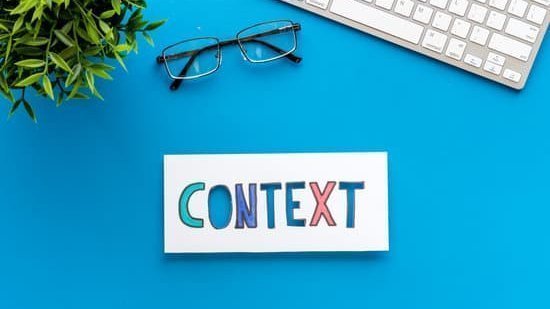
Schritt-für-Schritt Anleitung zur manuellen Anpassung
Finde die erforderlichen Einträge im Kontextmenü und bearbeite die Registry-Einträge entsprechend. Vergiss nicht, die Funktionalität nach der Anpassung zu überprüfen.
Hinweise zur Sicherung der Systemstabilität
Bevor du Änderungen am Kontextmenü vornimmst, ist es wichtig, wichtige Registrierungseinträge zu sichern und einen Systemwiederherstellungspunkt zu erstellen. Achte darauf, mit den Administratorrechten vorsichtig umzugehen, um ungewollte Änderungen zu vermeiden. Die Sicherheit deines Systems ist oberstes Gebot.
Vergleich der Benutzerfreundlichkeit, Anpassungsmöglichkeiten und Support von verschiedenen Tools – Eine Tabelle
| Tool | Benutzerfreundlichkeit | Anpassungsmöglichkeiten | Integration von Shortcuts und Tastenkombinationen | Support | Aktualisierungshäufigkeit |
|---|---|---|---|---|---|
| Tool 1 | Sehr benutzerfreundlich mit intuitiver Benutzeroberfläche | Viele Anpassungsmöglichkeiten, einschließlich Farben, Symbole und Text | Einfache Integration von Shortcuts und benutzerdefinierten Tastenkombinationen | 24/7 Support per E-Mail, Telefon und Live-Chat | Wöchentliche Updates mit neuen Funktionen und Bugfixes |
| Tool 2 | Gute Benutzerfreundlichkeit mit kurzer Einarbeitungszeit | Moderate Anpassungsmöglichkeiten im Vergleich zu anderen Tools | Möglichkeit zur Integration von Shortcuts, aber keine benutzerdefinierten Tastenkombinationen | Support während der Geschäftszeiten per E-Mail und Telefon | Monatliche Updates mit neuen Funktionen und Sicherheitspatches |
| Tool 3 | Gute Benutzerfreundlichkeit, erfordert jedoch Schulung für volle Nutzung | Umfassende Anpassungsmöglichkeiten, einschließlich Hinzufügen eigener Symbole und Texte | Volle Integration von Shortcuts und benutzerdefinierten Tastenkombinationen | 24/7 Support per E-Mail, Telefon und Online-Chat | Regelmäßige Updates mit neuen Funktionen und Bugfixes alle zwei Monate |
4/7 Anleitung zur Nutzung der Tools
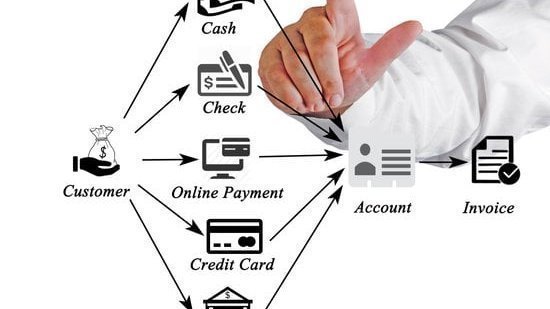
Installation und Einrichtung
Bevor du das Tool zur Anpassung des Kontextmenüs installierst, stelle sicher, dass dein System die Anforderungen erfüllt und wähle deine bevorzugte Sprache und Benutzeroberfläche aus. Passe dann die Einstellungen an deine Arbeitsweise an, um das Kontextmenü nahtlos zu integrieren und effizient anzupassen.
Anpassung des Kontextmenüs mit dem Tool
Durch die Verwendung des passenden Tools kannst du das Kontextmenü ganz nach deinen Wünschen anpassen. Du kannst individuelle Icons und Grafiken einfügen, um es persönlicher zu gestalten. Außerdem kannst du die Einträge basierend auf Dateigröße anpassen, um schneller auf wichtige Funktionen zugreifen zu können.
Mit benutzerdefinierten Mausgesten kannst du erweiterte Funktionen nutzen und so deine Arbeitsabläufe effizienter gestalten.
Hast du schon mal darüber nachgedacht, wie du das Rechtsklick-Menü in Windows 11 anpassen kannst? Hier erfährst du mehr: Windows 11 Rechtsklick-Menü anpassen .

Tipps und Tricks für die optimale Nutzung
Die Strukturierung von Dateien und Ordnern ist entscheidend für einen reibungslosen Arbeitsablauf. Mit benutzerdefinierten Tastenkombinationen und angepassten Kontextmenüs kannst du deine Arbeitszeit effizienter nutzen und dich besser auf deine Projekte konzentrieren.

So bearbeiten Sie das Kontextmenü in Windows 10 mit einem einfachen Tool
- Öffne das ausgewählte Tool zur Bearbeitung des Kontextmenüs.
- Wähle die gewünschten Funktionen aus, die du dem Kontextmenü hinzufügen möchtest.
- Schließe das Tool und überprüfe das Kontextmenü, um sicherzustellen, dass die Anpassungen erfolgreich waren.
5/7 Problembehebung und häufige Fehler
Lösungen bei der Fehlfunktion des Kontextmenüs
Wenn das Kontextmenü in Windows 10 nicht richtig funktioniert, gibt es verschiedene Lösungen, die du ausprobieren kannst. Eine Möglichkeit ist die Überprüfung und Reparatur beschädigter Registry-Einträge. Ein Neustart des Windows Explorers kann ebenfalls helfen, oder du kannst spezielle Tools nutzen, um Fehler im Kontextmenü zu beheben.
So kannst du das Kontextmenü wieder reibungslos nutzen.
Häufige Anwenderfehler und deren Vermeidung
Achte darauf, dass du beim Bearbeiten des Kontextmenüs keine Fehler machst. Überprüfe die Kompatibilität mit anderen Anwendungen und halte dich an die Sicherheitsmaßnahmen , um unerwünschte Folgen zu vermeiden.
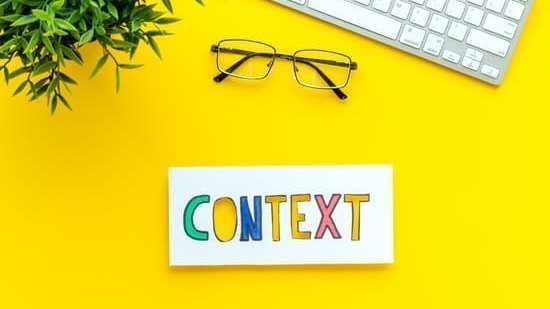
In diesem Video wird gezeigt, wie du das Kontextmenü in Windows 11 anpassen kannst, ähnlich wie unter Windows 10. Schritt für Schritt wird erklärt, wie du das mit einem speziellen Tool bewerkstelligen kannst.
6/7 Alternative Methoden zur Kontextmenü-Anpassung
Integration von Shortcuts und Tastenkombinationen
Es gibt eine einfache und effektive Methode, um schnell auf häufig verwendete Programme und Funktionen zuzugreifen: Tastenkombinationen . Du kannst sogar benutzerdefinierte Tastenkombinationen erstellen, um deine Arbeitsabläufe zu optimieren und Zeit zu sparen. Das Anpassen von Shortcuts kann die Effizienz von Windows noch weiter steigern.
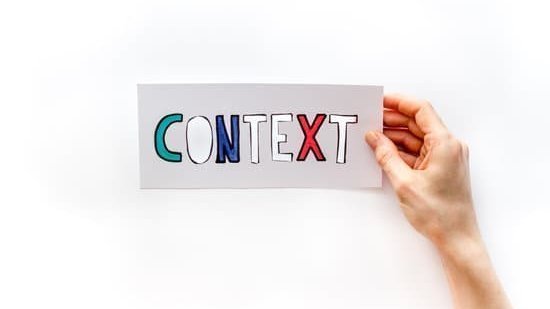
Erweiterte Skripte und Batch-Dateien
Neue Möglichkeiten zur Automatisierung von Aufgaben bieten sich durch erweiterte Skripte und Batch-Dateien. Mit ihnen lassen sich Arbeitsprozesse beschleunigen und Zeit sparen. Die Anpassung von Batch-Dateien ermöglicht es dir, häufig genutzte Aktionen mit nur einem Klick auszuführen.
Du kannst auch benutzerdefinierte Skripte integrieren, um spezifische Arbeitsabläufe zu optimieren und deine Produktivität zu steigern.
7/7 Fazit zum Text
Wir hoffen, dass dieser Artikel dir geholfen hat, das Kontextmenü in Windows 10 nach deinen Wünschen anzupassen und effizienter zu nutzen. Indem wir die besten Tools und Methoden zur Anpassung des Kontextmenüs vorgestellt haben, konnten wir dir helfen, Zeit zu sparen und dein Arbeitsumfeld zu personalisieren . Wenn du mehr über die Optimierung deines Arbeitsumfelds erfahren möchtest, empfehlen wir dir, unsere anderen relevanten Artikel zu diesem Thema zu lesen.
Vielen Dank für dein Interesse und viel Erfolg bei der Anpassung deines Kontextmenüs!
Falls du mehr über die Nachteile des Windows 11 S Modus erfahren möchtest, schau dir unbedingt unseren Artikel „Windows 11 S Modus Nachteile“ an.
FAQ
Wo finde ich das Kontextmenü Windows 10?
Klicke mit der rechten Maustaste auf eine Datei oder einen Ordner, um das Kontextmenü zu öffnen und Befehle im Windows 10 Kontextmenü zu finden. Du kannst auch die Datei oder den Ordner auswählen und gedrückt halten, um das Kontextmenü zu öffnen. Zusätzliche Informationen könnten sein, wie man spezifische Befehle im Kontextmenü findet oder welche Funktionen verfügbar sind.
Was ist das Kontextmenü Windows 10?
Klar, hier ist der umgeschriebene Text: Ein Kontextmenü ist ein Menü, das erscheint, wenn man mit der rechten Maustaste auf ein Objekt klickt. Dieses Menü bietet zusätzliche Optionen und Aktionen, die spezifisch für das ausgewählte Objekt sind.
Wie aktiviert man das Kontextmenü und was ist das überhaupt?
Wähle eine Datei im Windows-Explorer mit der Maus aus und drücke dann Umschalt + F10, um das altbekannte Kontextmenü zu öffnen. Dies funktioniert auch auf dem Desktop: Klicke auf eine freie Stelle des Desktops und drücke anschließend Umschalt + F10. Wenn du diese Tastenkombination verwendest, kannst du das Kontextmenü schnell aufrufen.
Was ist Shell Kontextmenü erweitern?
Viele vordefinierte Shellobjekte haben Kontextmenüs, die erweitert werden können. Du kannst den Befehl genauso registrieren wie bei typischen Dateitypen, aber verwende den Namen des vordefinierten Objekts als Dateinamennamen. Zusätzliche Informationen könnten sein, wie man die Kontextmenüs erweitert und welche Vorteile das hat.








