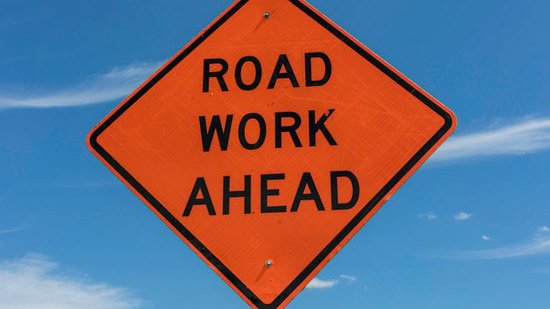Indem du deinen Laptop zuklappst und den externen Monitor nutzt, kannst du dich besser auf deine Arbeit konzentrieren und Platz auf dem Schreibtisch sparen. Die Akkulaufzeit wird verlängert und du kannst ungestört arbeiten.
- Laptop mit Windows 10 Betriebssystem
- Externer Monitor
- HDMI-Kabel oder anderes kompatibles Videoanschlusskabel
- Optional: Externe Maus
- Optional: Externe Tastatur
Materialien:
- Schritt 1: Stelle sicher, dass dein Laptop hochgefahren ist und Windows 10 aktiv ist.
- Schritt 2: Verbinde den externen Monitor mithilfe des HDMI-Kabels oder eines anderen kompatiblen Videoanschlusskabels mit deinem Laptop.
- Schritt 3: Warte, bis der Laptop den externen Monitor erkannt und automatisch eingerichtet hat. In der Regel wird der Desktop auf beiden Bildschirmen angezeigt.
- Schritt 4: Rechtsklicke auf den Desktop und wähle „Anzeigeeinstellungen“. Alternativ kannst du die Anzeigeeinstellungen auch über das Startmenü öffnen, indem du auf „Einstellungen“ > „System“ > „Anzeige“ gehst.
- Schritt 5: Scrolle im Anzeigeeinstellungen-Menü nach unten bis du den Abschnitt „Mehrere Bildschirme“ findest und klicke darauf. Hier kannst du einstellen, wie die Bildschirme miteinander interagieren sollen. Wähle „Diese Anzeigen erweitern“, wenn du unterschiedliche Inhalte auf beiden Bildschirmen anzeigen möchtest. Wähle „Duplizieren“, wenn auf beiden Bildschirmen das gleiche angezeigt werden soll.
- Schritt 6: Suche in den Anzeigeeinstellungen nach dem Link „Energieoptionen“, der im gleichen Fenster steht, oder öffne die Energieoptionen direkt über das Startmenü, indem du „Energieoptionen“ in die Suchleiste eingibst und auswählst.
- Schritt 7: Wähle in den Energieoptionen „Auswählen, wie das Schließen des Deckels gehandhabt werden soll“ oder „Einige Einstellungen sind momentan nicht verfügbar“ clicken, um erweiterte Einstellungen zu öffnen.
- Schritt 8: Ändere die Einstellungen für „Wenn ich den Deckel schließe“ zu „Nichts unternehmen“ für den Zustand „Netzbetrieb“ und/oder „Akkubetrieb“, je nachdem, ob du deinen Laptop meist an das Netzteil angeschlossen hast oder nicht.
- Schritt 9: Klicke auf „Änderungen speichern“, um die neue Einstellung anzuwenden.
- Schritt 10: Optional: Verbinde eine externe Maus und/oder Tastatur, falls du diese verwenden möchtest.
- Schritt 11: Schließe nun den Laptopdeckel. Der externe Bildschirm bleibt aktiv und dein Laptop bleibt eingeschaltet.

1/4 Die Vorteile eines externen Monitors für dein Windows 10-System
Die Anschaffung eines externen Monitors für dein Windows 10-System kann viele Vorteile bieten. Die verbesserte Bildqualität und präzise Grafik sorgen für ein beeindruckendes visuelles Erlebnis, während die größere Bildschirmgröße eine komfortablere Nutzung ermöglicht. So kannst du effizienter arbeiten und deine Produktivität steigern.
Mit einem externen Monitor kannst du das volle Potenzial deines Windows 10-Systems ausschöpfen und ein angenehmes Arbeitsumfeld schaffen.
Hast du schon mal darüber nachgedacht, wie du die Menüleiste im Windows 11 Explorer einblenden kannst? Schau mal in unserem Artikel „Windows 11 Explorer Menüleiste einblenden“ vorbei, dort findest du alle nötigen Schritte und Tipps dazu.
2/4 Tipps zur Auswahl des richtigen Videoanschlusskabels für deinen Laptop
Die Wahl des richtigen Videoanschlusskabels ist entscheidend für die optimale Verbindung deines Laptops mit einem externen Monitor. HDMI bietet hochauflösende Bildqualität, DisplayPort ermöglicht schnellere Datenübertragung und VGA eignet sich für ältere Geräte. Stelle sicher, dass das Kabel mit deinem Laptop kompatibel ist und nutze bei Bedarf Adapter oder Konverter, um die Verbindung zu optimieren.
Verstehe die Unterschiede der Anschlüsse und wähle das richtige Kabel, um das Beste aus deiner Bildschirmanzeige herauszuholen.
Falls du wissen möchtest, wie du Windows 10 auf deinem Mac installieren kannst, schau dir unbedingt unseren Artikel „Windows 10 auf Mac installieren ohne Bootcamp“ an. Dort erfährst du, wie du es ganz einfach ohne Bootcamp machen kannst.
Wenn du Probleme hast, dich bei Windows 8 anzumelden, lies unbedingt unseren Artikel „Windows 8 Passwort vergessen“ , um herauszufinden, wie du wieder Zugriff auf dein Konto bekommst.

In diesem Video geht es darum, wie du deinen Laptop mit zugeklapptem Deckel nutzen kannst, und das sogar mit Windows 11. Falls du mehr darüber erfahren möchtest, schau dir das Video „Laptop zugeklappt nutzen – Windows 11 – Quicktipp“ an.
3/4 Effizientes Arbeiten: So sorgst du für eine ergonomische Einrichtung deines Arbeitsplatzes
Möchtest du produktiver arbeiten? Dann ist eine ergonomische Einrichtung deines Arbeitsplatzes unerlässlich. Ein ergonomischer Bürostuhl und ein höhenverstellbarer Schreibtisch sind dabei besonders wichtig.
Vergiss nicht, auch einen Monitorhalter zu nutzen. Eine gute Arbeitsumgebung steigert nicht nur deine Effizienz, sondern wirkt sich auch positiv auf deine Gesundheit aus.
4/4 Fazit zum Text
In diesem Artikel haben wir gelernt, wie praktisch es ist, den Laptop zugeklappt zu nutzen und den externen Monitor trotzdem aktiv zu halten. Diese effiziente Arbeitsweise ermöglicht es, den Bildschirmplatz zu erweitern und die Ergonomie am Arbeitsplatz zu verbessern. Wir hoffen, dass dir dieser Artikel geholfen hat und empfehlen dir, auch unsere anderen Artikel zu Themen rund um die Nutzung von Laptops und Arbeitsplatzgestaltung zu lesen.
FAQ
Wie kann ich den Laptop zuklappen ohne dass er ausgeht Windows 10?
Klicke auf „Start“, gib „Systemsteuerung“ ein und öffne sie. Dann gehe zu „System und Sicherheit“ und wähle „Energieoptionen“. Dort findest du im linken Teil des Fensters die Option „Auswählen, was beim Zuklappen des Computers geschehen soll“.
Welche Einstellung Laptop zuklappen Monitor soll an bleiben?
Stell das Verhalten deines Notebooks beim Zuklappen ein – so funktioniert’s! Drücke die Windows-Taste und gib „Systemsteuerung“ ein. Wähle dann „System und Sicherheit“ aus und klicke auf „Energieoptionen“. Klicke nun links in der Leiste auf „Auswählen, was beim Zuklappen des Computers geschehen soll“.
Wie kann ich den Laptop zuklappen ohne dass er ausgeht Windows 11?
Du findest ein Pluszeichen neben den Optionen „Netzschalter und Zuklappen/Zuklappen/Netzbetrieb“ und „Standardaktion für Beenden“, das du auswählen musst. Klicke auf „Nichts unternehmen“ in den erscheinenden Optionen. Diese Einstellungen müssen bis zum 22. Mai 2023 vorgenommen werden.
Warum geht Laptop beim Zuklappen aus?
Wenn du deinen Laptop zuklappst, geht er in den Bereitschaftsmodus, um Energie zu sparen. Das bedeutet, dass der Computer nicht komplett ausgeschaltet ist, sondern nur im Ruhezustand. Du kannst ihn wieder aktivieren, indem du ihn aufklappst. Wenn das nicht funktioniert, probiere es mit einem Mausklick oder einem Tastendruck. Es ist wichtig, darauf zu achten, dass der Laptop nicht zu lange im Ruhezustand bleibt, da dies die Akkulaufzeit beeinträchtigen kann.