Bevor du deinen iMac als Monitor für deinen Windows-PC verwenden kannst, musst du sicherstellen, dass er mit den richtigen Anschlüssen ausgestattet ist und den Target Display Mode aktiviert hat. Dann steht der Nutzung nichts im Wege.
Wenn du mehr über die verschiedenen Funktionen des Windows Ink Arbeitsbereichs erfahren möchtest, schau dir unbedingt unseren Artikel „Windows Ink Arbeitsbereich“ an.
- iMac mit Target Display Mode Unterstützung (iMac Ende 2009 bis Mitte 2014)
- Windows-PC mit Mini DisplayPort oder Thunderbolt-Ausgang
- Mini DisplayPort auf Mini DisplayPort Kabel oder Thunderbolt-Kabel
- Tastatur
- Maus
Materialien:
- Schritt 1: Überprüfe zuerst, ob dein iMac den Target Display Mode unterstützt. Dies betrifft iMac-Modelle von Ende 2009 bis Mitte 2014. Stelle sicher, dass dein iMac und der Windows-PC eingeschaltet sind.
- Schritt 2: Verbinde den Windows-PC mit dem iMac mithilfe des Mini DisplayPort auf Mini DisplayPort Kabels oder des Thunderbolt-Kabels. Stecke das eine Ende des Kabels in den Thunderbolt- oder Mini DisplayPort-Ausgang deines PCs und das andere Ende in den entsprechenden Eingang deines iMacs.
- Schritt 3: Drücke auf deinem iMac die Tastenkombination „Command“ + „F2“, um den Target Display Mode zu aktivieren. Auf manchen iMacs kann auch die Tastenkombination „Command“ + „Fn“ + „F2“ erforderlich sein. Der Bildschirm deines iMacs sollte nun das Bild deines Windows-PCs anzeigen.
- Schritt 4: Benutze nun die Tastatur und die Maus, die an deinen Windows-PC angeschlossen sind, um den PC wie gewohnt zu bedienen. Dein iMac dient jetzt als Monitor für deinen Windows-PC.

1/4 Die technischen Unterschiede zwischen Mini DisplayPort und Thunderbolt
Die Verbindung von iMacs mit anderen Bildschirmen kann über Mini DisplayPort oder Thunderbolt erfolgen. Beide bieten solide Optionen, aber mit unterschiedlichen Geschwindigkeiten und Funktionen . Die Wahl hängt von den individuellen Anforderungen und der gewünschten Leistung ab.
Wenn du wissen willst, wie du den Mausübergang zwischen zwei Bildschirmen in Windows 10 einstellst, schau dir unbedingt unseren Artikel „Zwei Bildschirme Maus Übergang einstellen Windows 10“ an.
2/4 Die Performance und Vor- & Nachteile beim Einsatz eines iMac als Windows-Monitor
Möchtest du deinen iMac als Monitor für deinen Windows-PC verwenden? Es gibt ein paar wichtige Dinge zu beachten. Die Bildqualität und Farbgenauigkeit des iMacs sind beeindruckend.
Du kannst Helligkeit und Kontrast anpassen, aber die Nutzung als Monitor kann die Akkulaufzeit verkürzen und zu mehr Wärmeentwicklung führen. Denke daran, wie sich das auf die Leistung auswirken kann.
Hast du schon unseren Test zum externen DVD-Laufwerk für Windows 11 gelesen? Erfahre, welches Laufwerk am besten zu deinen Anforderungen passt.
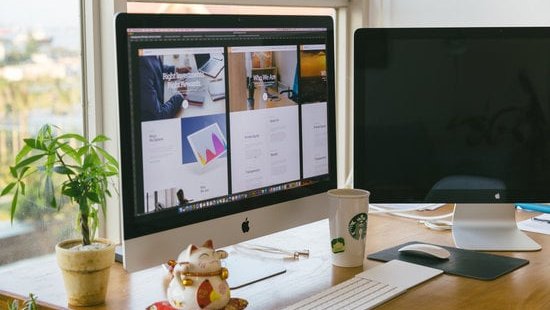
In diesem Video geht es darum, ob man Windows auf dem Apple Studio Display nutzen kann. Wir haben bereits darüber gesprochen, wie du deinen iMac als Monitor für deinen Windows-PC verwenden kannst. Jetzt schauen wir uns an, ob das auch mit dem Apple Studio Display funktioniert. Viel Spaß beim Anschauen!
3/4 Problembehandlung und häufige Fehler beim Einrichten des Target Display Modes
Möchtest du deinen iMac als Monitor für deinen Windows-PC nutzen? Hier sind einige Tipps, um Verbindungsprobleme zu lösen und die Kompatibilität der Geräte zu überprüfen. Stelle sicher, dass die Treiber aktualisiert sind und überprüfe die Systemeinstellungen deines iMacs, um den Target Display Mode zu aktivieren.
Mit diesen Schritten kannst du deinen iMac erfolgreich als Monitor verwenden.

4/4 Fazit zum Text
In diesem Artikel haben wir die Voraussetzungen und Schritte für die Nutzung eines iMac als Monitor für Windows ausführlich erklärt. Wir haben die technischen Unterschiede zwischen Mini DisplayPort und Thunderbolt erläutert und die Performance sowie Vor- und Nachteile beim Einsatz des iMacs als Windows-Monitor aufgezeigt. Zudem haben wir Tipps zur Problembehandlung und häufige Fehler beim Einrichten des Target Display Modes gegeben.
Dieser Artikel bietet eine umfassende Anleitung für alle, die einen iMac als Monitor für ihren Windows-PC nutzen möchten. Wir empfehlen, auch unsere anderen Artikel zu ähnlichen Themen zu lesen, um dein technisches Wissen weiter zu vertiefen.
FAQ
Kann man iMac als Monitor für Windows PC nutzen?
Steck das Kabel in den HDMI-Anschluss deines PCs und verbinde das andere Ende mit dem Mini-DisplayPort-Anschluss deines iMacs. Schalte beide Geräte ein und halte beim iMac direkt nach dem Start die Tasten cmd + F2 oder cmd + fn + F2 gedrückt. Vergiss nicht, dass der iMac als externer Monitor im sogenannten Target-Display-Modus betrieben wird.
Kann ich einen iMac nur als Monitor nutzen?
Um den iMac-Bildschirm als Monitor zu verwenden, musst du deinen Mac mit dem iMac verbinden und dann eine bestimmte Tastenkombination drücken. Dazu benötigst du entweder ein Thunderbolt-Kabel oder einen Mini-DisplayPort. Zusätzliche Informationen: Stelle sicher, dass beide Geräte eingeschaltet und mit der neuesten Software aktualisiert sind, um eine reibungslose Verbindung zu gewährleisten.
Welche iMac kann man als Monitor nutzen?
Die iMac-Modelle von 2011, 2012, 2013 und Mitte 2014 erfordern macOS High Sierra oder eine ältere Version auf dem als Display verwendeten iMac. Der andere Mac, zu dem eine Verbindung hergestellt werden soll, muss von 2019 oder früher sein und macOS Catalina oder eine ältere Version installiert haben.
Kann man ein MacBook als Monitor nutzen?
Nein, das ist nicht möglich. Der TDM (Target Display Mode) wird generell nur von iMacs (als Monitor) unterstützt und unter spezifischen Bedingungen: iMac mit dem Bildschirm-Synchronisationsmodus als Display nutzen – Apple Support (DE). Es ist nicht vorgesehen, ein Macbook als Monitor zu verwenden.







