Spiegele deinen iPad-Bildschirm auf deinem Windows-Computer, um deine Produktivität zu steigern und wichtige Informationen zu teilen. Mit dieser Funktion kannst du nahtlos zwischen verschiedenen Geräten arbeiten und von den Vorteilen für Präsentationen und Meetings profitieren. Die Bildschirmaufzeichnungs- und -bearbeitungsmöglichkeiten machen es zu einer lohnenden Option, um dein Arbeitsleben zu erleichtern .
Wenn du mehr über die neuesten Updates und Funktionen des Windows Server vNext erfahren möchtest, schau dir unbedingt unseren Artikel „Windows Server vNext“ an.
- Ein iPad
- Ein Windows-Computer
- Ein zuverlässiges WLAN-Netzwerk
- Eine Bildschirmspiegelungs-App (wie z.B. ApowerMirror oder AirServer)
- Optional: Ein Lightning-auf-USB-Kabel
Materialien:
- Schritt 1: Stelle sicher, dass sowohl dein iPad als auch dein Windows-Computer mit demselben zuverlässigen WLAN-Netzwerk verbunden sind.
- Schritt 2: Installiere auf deinem Windows-Computer eine Bildschirmspiegelungs-App, zum Beispiel ApowerMirror oder AirServer. Befolge die Installationsanweisungen, die von der ausgewählten Software bereitgestellt werden.
- Schritt 3: Öffne die Bildschirmspiegelungs-App auf deinem Windows-Computer und stelle sie so ein, dass sie nach Geräten zum Verbinden im WLAN sucht.
- Schritt 4: Gehe auf deinem iPad zu den Einstellungen und wähle den Bereich „Kontrollzentrum“, tippe dann auf „Anpassen“ und füge, falls noch nicht vorhanden, die Option „Bildschirmsynchronisierung“ hinzu.
- Schritt 5: Wische auf deinem iPad von unten nach oben, um das Kontrollzentrum zu öffnen, und tippe auf die Option „Bildschirmsynchronisierung“ oder „Screen Mirroring“.
- Schritt 6: Wähle aus der Liste der verfügbaren Geräte deinen Windows-Computer aus. Dieser sollte den Namen der Bildschirmspiegelungs-App anzeigen, die du installiert hast.
- Schritt 7: Wenn dein Windows-Computer und dein iPad nach Eingabe eines Codes oder einer Bestätigung fragen, gib den entsprechenden Code ein oder bestätige die Anfrage, um die Verbindung herzustellen.
- Schritt 8: Dein iPad-Bildschirm sollte nun auf deinem Windows-Computer gespiegelt werden. Du kannst dein iPad verwenden, und alle Aktionen werden zeitgleich auf deinem Computer angezeigt. Optional: Wenn du kein WLAN verwenden möchtest oder ein stabileres Signal bevorzugst, verbinde dein iPad über ein Lightning-auf-USB-Kabel mit deinem Windows-Computer und folge den obigen Schritten, um die Verbindung über das Kabel herzustellen.
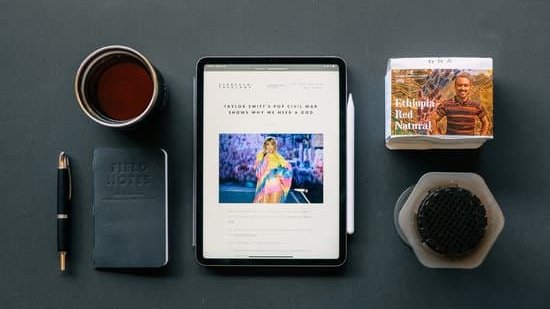
1/4 Die besten Bildschirmspiegelungs-Apps für iPad und Windows im Vergleich
Du möchtest dein iPad mit deinem Windows-Computer verbinden ? Hier sind die besten Apps, um den Bildschirm zu spiegeln. Wir vergleichen Funktionen, Kompatibilität und Benutzerfreundlichkeit, damit du die passende App findest.
Hier findest du weitere nützliche Tipps zum Thema „Windows 10 Mikrofon lauter stellen“ .

2/4 Häufige Probleme und Lösungen beim Spiegeln eines iPad-Bildschirms auf Windows
Wenn die drahtlose Verbindung zwischen deinem iPad und Windows-Computer Probleme bereitet, gibt es einige Schritte, die du unternehmen kannst, um das Problem zu lösen. Stelle sicher, dass beide Geräte im selben Netzwerk sind und keine Störungen die Verbindung beeinträchtigen. Eine Anpassung der Bildschirmauflösung kann ebenfalls helfen, die Bildqualität zu verbessern.
Aktualisiere deine Geräte, um Inkompatibilitätsprobleme zu vermeiden, und verwende bei Bedarf spezielle Spiegelungs-Apps.
In diesem Video erfährst du, wie du dein iPad mit einem Windows-Computer verbinden kannst. Es zeigt dir Schritt für Schritt, wie du eine Bildschirmspiegelungs-App verwendest, um das iPad-Display auf deinem Computer anzuzeigen.
3/4 Tipps zur Verbesserung der Verbindungsqualität und Stabilität beim Bildschirmspiegeln
Um die Bildschirmspiegelungsqualität zu verbessern, ist es ratsam, einen leistungsstarken WLAN-Router zu verwenden und Hintergrundaktivitäten auf dem iPad zu vermeiden. Regelmäßige Treiber- und Software-Updates auf dem Windows-Computer sorgen für eine zuverlässige und schnelle Verbindung zwischen den Geräten.
Hast du schon unseren Artikel „FreeDOS Windows installieren“ gelesen? Dort erfährst du, wie du FreeDOS als Vorbereitung für die Installation von Windows nutzen kannst.

4/4 Fazit zum Text
In diesem Artikel haben wir gezeigt, wie einfach es ist, ein iPad auf einem Windows-Computer zu spiegeln, und die besten Apps dafür verglichen. Wir haben auch häufige Probleme und Lösungen beim Spiegeln eines iPad-Bildschirms auf Windows sowie Tipps zur Verbesserung der Verbindungsqualität und Stabilität beim Bildschirmspiegeln behandelt. Wir hoffen, dass diese Informationen hilfreich waren und empfehlen Ihnen, auch unsere anderen Artikel zu ähnlichen Themen zu lesen, um Ihr technisches Know-how weiter zu vertiefen.
FAQ
Wie kann ich den Bildschirm vom iPad auf den PC übertragen?
Um den Bildschirm vom iPad auf einen Windows-PC zu übertragen, ist ein Zusatzprogramm wie Airserver, Reflektor, LetsView oder 5KPlayer erforderlich. Diese Programme ermöglichen es, den PC in einen AirPlay-Empfänger umzuwandeln, um den Bildschirm des iPads drahtlos zu übertragen. Es gibt auch andere ähnliche Programme, die diese Funktion unterstützen.
Kann man iPad mit Windows-PC verbinden?
Du kannst dein iPad direkt mit einem Mac mit OS X 10.9 oder neuer oder einem PC mit Windows 7 oder neuer verbinden, indem du ein Kabel verwendest. Schließe einfach dein iPad mit dem Ladekabel an den USB-Anschluss deines Computers an.
Kann man ein iPad spiegeln?
Öffne die App auf deinem iPad, tippe auf das Screencast-Symbol und wähle die EZcast-ID aus. Auf deinem Android-Telefon wählst du dann die ID deines iPads aus, um eine Verbindung herzustellen. Anschließend startet die Spiegelung. Beachte, dass du während der Spiegelung beide Geräte aktiv halten musst, um eine unterbrechungsfreie Verbindung zu gewährleisten.
Wie kann ich mein iPhone auf dem PC spiegeln?
Du kannst das Kontrollzentrum auf deinem iPhone öffnen, indem du von unten nach oben über den Bildschirm wischst und dann auf „AirPlay“ tippst. Anschließend wählst du den Namen deines Computers aus und aktivierst die Bildschirmsynchronisation.







