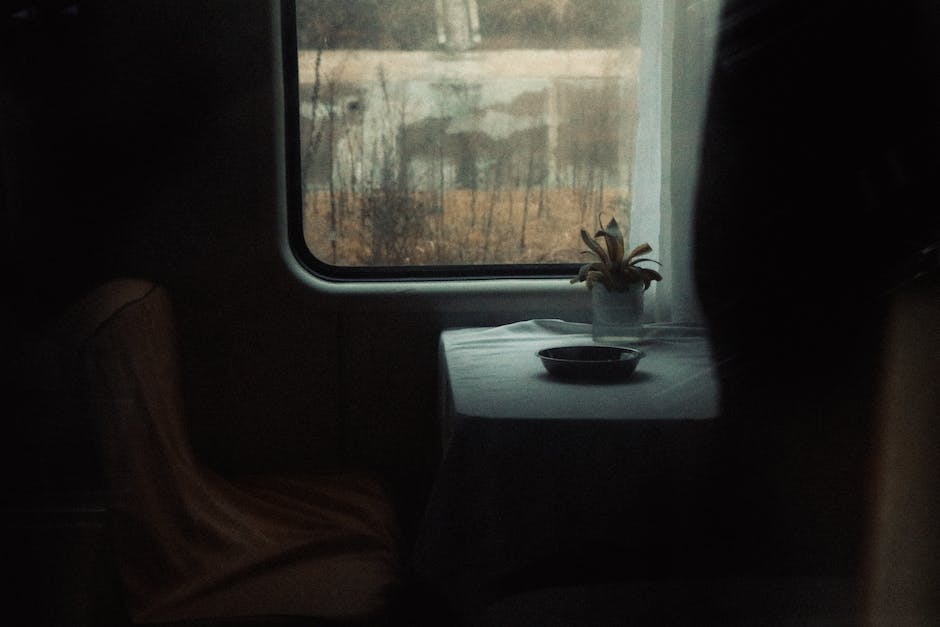Du willst dich mit einem lokalen Konto bei Windows 10 anmelden? Dann bist du hier genau richtig! In diesem Artikel erklären wir dir, wie du das ganz einfach und schnell hinbekommst. Du bekommst alle wichtigen Informationen und Tipps, die du brauchst, um dich mit dem lokalen Konto anzumelden. Also, keine Sorge, wir helfen dir dabei!
Du kannst dich ganz einfach in Windows 10 mit deinem lokalen Konto anmelden. Öffne dazu die Einstellungen und wähle die Option „Konten“ aus. Klicke auf „Anmeldung mit einem lokalen Konto anstelle von Microsoft“ und folge den Anweisungen. Wenn du fertig bist, kannst du dich mit deinen Anmeldedaten anmelden. Viel Erfolg!
Microsoft-Konto: Verwalten Sie Ihre Dateien, Apps & Dienste geräteübergreifend
Mit einem Microsoft-Konto können Sie Ihre Dateien, Apps und Dienste ganz einfach geräteübergreifend nutzen. Vorteilhaft ist es, wenn Du ein lokales Benutzerkonto auf Deinem Gerät anlegst. So hast Du die Möglichkeit, dass Du über Administratorrechte verfügst und so bestimmte Einstellungen auf Deinem Gerät anpassen kannst. In der Regel ist es aber besser, auf ein lokales Benutzerkonto zu setzen und nicht auf ein Administratorkonto. Denn damit kannst Du Risiken vermeiden, die durch versehentliches Löschen oder Ändern von Dateien entstehen können.
Anmeldung als lokaler Benutzer ohne Domäne: So geht’s!
Du möchtest dich als Administrator oder lokaler Nutzer anmelden, aber nicht über eine Domäne? Kein Problem! In das Benutzernamensfeld musst du normalerweise den PC-Namen eingeben und dann einen Backslash (\) sowie den Accountnamen. Zum Beispiel so: „P1023\Administrator“. Beachte, dass du bei der Verwendung eines lokalen Accounts meist nicht auf einige Netzwerkfunktionen zugreifen kannst, die du mit einem Domänenaccount hättest.
Lokaler Administrator: Verwalte deinen Computer sicher
Du hast ein Problem bei der Verwaltung deines Computers? Dann hast du Glück, denn auf jedem Rechner ist ein sogenannter lokaler Administrator vorhanden. Mit diesem Konto kannst du dich lokal anmelden und hast somit Zugriff auf den entsprechenden Rechner. Allerdings kannst du damit nicht auf das Netzwerk zugreifen. Dafür müsstest du ein anderes Konto verwenden. Beachte aber, dass du nur die Rechte besitzt, die der lokale Administrator dir zuweist. Deshalb solltest du nur die notwendigen Änderungen vornehmen, um dein Problem zu lösen.
Wechsle jetzt zu Microsoft-Konto – mehr Features & Vorteile!
Du hast ein lokales Konto auf deinem PC? Dann hast du leider nicht Zugriff auf alle Features und Funktionen! Aber keine Sorge, ein Wechsel zu einem Microsoft-Konto ist ganz einfach. Damit kriegst du Zugriff auf Dateien, Einstellungen und Apps auf deinem PC. Außerdem eröffnen sich dir noch weitere Vorteile, wie z.B. die Möglichkeit, Programme und Spiele aus dem Microsoft Store zu installieren. Also worauf wartest du noch? Wechsle jetzt zu einem Microsoft-Konto und erlebe die Vorteile!
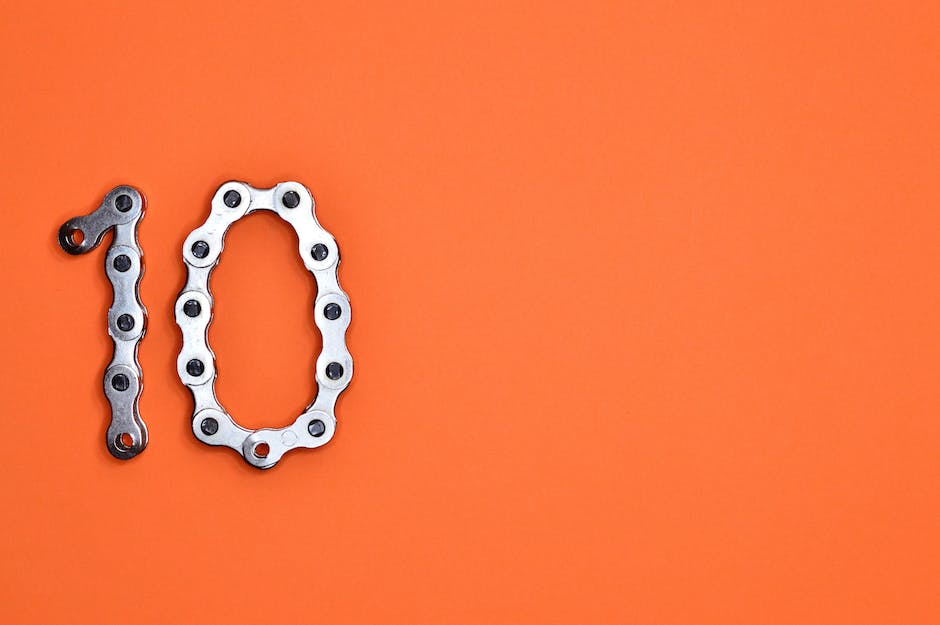
Lokal am Computer anmelden: So geht’s in 5 Schritten
Klicke auf Start, tippe gpedit msc im Suchfeld ein und drücke dann die EINGABETASTE. Anschließend musst Du auf Computer Konfiguration > Windows-Einstellungen > Sicherheitsrichtlinien > Lokale Richtlinien > Zuweisen von Benutzerrechten gehen. Dort findest Du die Option „Lokal anmelden zulassen“, die Du aktivieren musst. Um sicherzustellen, dass die Änderungen wirksam werden, musst Du Deinen Computer neu starten. So kannst Du lokal an Deinem Computer anmelden.
Aktiviere das Administratorkonto deines Computers in 3 Schritten
Du möchtest das Administratorkonto deines Computers aktivieren? Das ist ein Kinderspiel! Öffne die Eingabeaufforderung und gib den Befehl net user administrator /active:yes ein. Nachdem du das bestätigt hast, ist das Administratorkonto aktiviert. Um es zu laden, musst du das Startmenü öffnen. Dort klickst du auf dein Profilbild in der linken Leiste und wählst das Benutzerkonto Administrator aus. Fertig! Jetzt hast du vollen Zugriff auf alle Funktionen deines Computers.
So kannst Du die Heimnetzgruppe anpassen
Öffne die Heimnetzgruppe, indem Du auf die Starttaste klickst und dann auf Systemsteuerung. Gib in dem Suchfeld dann den Begriff „Heimnetzgruppe“ ein und wähle anschließend die Option aus. Anschließend kannst Du die Einstellungen nach Deinen Wünschen ändern und mit einem Klick auf „Änderungen speichern“ abschließen. So kannst Du die Einstellungen schnell und einfach anpassen und alle Änderungen werden gespeichert.
Windows 10-Gerät auf lokales Konto umstellen
Du möchtest dein Windows 10-Gerät auf ein lokales Konto umstellen? Dann folge einfach dieser Anleitung. Vergiss nicht, vorher deine Arbeit zu speichern. Gehe dazu auf Start > Einstellungen > Konto > Ihre Informationen und wähle dann Stattdessen mit einem lokalen Konto anmelden aus. Gib dann deinen Benutzernamen, dein Kennwort und einen Kennworthinweis für dein neues Konto ein und bestätige die Einträge. Wenn du dein Konto dann erfolgreich erstellt hast, kannst du es auch noch mit einem Microsoft-Konto verbinden. Dazu musst du einfach auf Start > Einstellungen > Konto > Ihre Informationen gehen und dort auf Ihr Microsoft-Konto hinzufügen klicken. So hast du dein Konto in wenigen Schritten auf dein Windows 10-Gerät umgestellt.
Probleme bei Windows Anmeldung? Hier sind Lösungen!
Hast du Probleme beim Anmelden bei Windows? Dann schau dir folgende Lösungen an. Zunächst solltest du dein Gerät neu starten, damit alle ausstehenden Updates installiert werden können. Überprüfe auch deine Internetverbindung, damit du sicherstellen kannst, dass du eine stabile Verbindung hast. Wenn du dein Kennwort vergessen hast, kannst du es über die Einstellungen deines Betriebssystems zurücksetzen. Wenn du eine PIN zum Anmelden verwendest, kannst du sie dort auch zurücksetzen. Falls du mit einem anderen Konto anmelden möchtest, kannst du das über die entsprechenden Einstellungen ebenfalls machen. Wenn du im abgesicherten Modus anmelden möchtest, kannst du das über den Startbildschirm deines Geräts tun. Es besteht auch die Möglichkeit, ein temporäres Profil zu erstellen, mit dem du dich anmelden kannst. Falls dir diese Tipps nicht weiterhelfen, kannst du auch einen professionellen IT-Support kontaktieren.
Installiere Windows 10 ohne Microsoft-Konto – So geht’s!
Du hast vielleicht schon bemerkt, dass Microsoft den Support für ältere Windows-Versionen eingestellt hat. Das bedeutet, dass Du über kurz oder lang zu Windows 10 wechseln musst. Doch vielleicht weißt Du nicht, dass Windows 10 auch ohne ein Microsoft-Konto installiert werden kann. Diese Option ist besonders für Nutzer interessant, die kein Microsoft-Konto haben oder nicht möchten, dass Microsoft Informationen über ihre Aktivitäten auf ihrem PC sammelt. Wenn Du Windows 10 ohne Microsoft-Konto installieren möchtest, folge einfach den Anweisungen auf dem Bildschirm während der Einrichtung. Wenn Du ein Microsoft-Konto hast, kannst Du es ganz leicht mit Deinem Windows 10-Gerät verknüpfen. Egal, ob Du ein Microsoft-Konto hast oder nicht, Windows 10 bietet Dir ein reibungsloses und sicheres Betriebssystem.

Windows 10 Fall Creators Update: Kompatibilitätsprobleme & Lösungen
Du, die Du dein System auf Windows 10 Fall Creators Update (Version 1709) aktualisiert hast, könntest möglicherweise auf ein Problem stoßen: Es kann sein, dass die Anmeldung am Benutzerkonto zweimal via PIN oder Kennwort erfolgen muss. Dieses Problem ist laut Microsoft auf ein Kompatibilitätsproblem zurückzuführen. Es entsteht durch die Verwendung bestimmter Sicherheitslösungen, die nicht für Windows 10 Fall Creators Update (Version 1709) optimiert sind. Um dieses Problem zu umgehen, empfiehlt Microsoft, dass Du die neueste Version der Sicherheitslösung installierst oder andere Kompatibilitätsprobleme, die möglicherweise bestehen, behebst.
Registriere jetzt dein Gerät auf accountmicrosoft.com/devices!
Warum solltest du dein Gerät bei accountmicrosoft.com/devices registrieren? Wechsel dazu jetzt und entdecke die Vorteile! Dort kannst du deine Geräte schnell und einfach registrieren. Damit erhältst du eine bessere Unterstützung für dein Gerät und kannst dein Eigentum schützen, falls es mal verloren gehen sollte. Gehe auf accountmicrosoft.com/devices, wähle ‚Gerät registrieren‘ aus und befolge die Anweisungen. Es dauert nur wenige Minuten, also mach es dir zu Nutze und registriere dein Gerät jetzt!
Erstelle ein Microsoft-Konto – So geht’s!
Du hast Probleme bei der Erstellung eines Microsoft-Kontos? Keine Sorge, wir helfen Dir!
Microsoft-Konten wurden früher als Windows Live-ID bezeichnet. Wenn Du Dein Konto erstellen möchtest, kannst Du eine beliebige E-Mail-Adresse als Benutzernamen verwenden, darunter auch Adressen von Outlook.com, Yahoo! oder Gmail. Beachte aber, dass Du die E-Mail-Adresse bei der Anmeldung angeben musst, die Du auch bei der Erstellung des Kontos verwendet hast. Außerdem musst Du ein sicheres Passwort wählen, bevor Du Dein Konto erfolgreich erstellen kannst. Wenn Du alle Schritte korrekt ausführst, kannst Du Dich sofort bei Deinem neuen Microsoft-Konto anmelden und alle seine Funktionen nutzen.
Microsoft-Konto einrichten: Risiken und Datenabgleich beachten
Ein Nachteil eines Microsoft-Kontos ist, dass viele Details zum Datenabgleich nicht explizit angegeben werden. Stattdessen findest du in den Einstellungen nur die Optionen „Erleichterte Bedienung“ oder „Weitere Windows-Einstellungen“. Damit kann man leider nicht so genau festlegen, welche Daten wirklich abgeglichen werden. Dies kann ein Risiko darstellen, da man nicht weiß, welche Daten Windows wirklich synchronisiert. Deshalb solltest du beim Einrichten eines Microsoft-Kontos vorsichtig sein und sorgfältig darauf achten, welche Daten du synchronisieren willst.
Microsoft-Konto umgehen – 3 einfache Wege
Du hast Probleme beim Umgehen des Microsoft-Kontos? Keine Sorge, es gibt einige einfache Wege, die du ausprobieren kannst. Drei beliebte Methoden sind das Entfernen des Netzwerkkabels oder das Deaktivieren des WLANs während der Einrichtung, das Eingeben falscher Anmeldedaten und die Option „Neuer Account erstellen“ und sich „Ohne Microsoft-Konto anmelden“. Das ist bereits seit 2010 möglich. Wenn du die Einrichtung abgeschlossen hast, kannst du dein Netzwerkkabel oder deine WLAN-Verbindung wieder aktivieren und weiterarbeiten. Es ist wichtig, dass du beim Eingeben der falschen Anmeldedaten vorsichtig bist. Solltest du es nicht schaffen, kannst du immer noch Hilfe beim Microsoft-Kundenservice anfragen.
Windows PC-Anmeldung: Reparaturmodus starten & Problem lösen
Du hast Schwierigkeiten, dich auf deinem Windows-PC anzumelden? Wenn die lokale Anmeldung nicht möglich ist, kannst du versuchen, deinen PC im Reparaturmodus zu starten. Dazu halte die Umschalttaste gedrückt und klicke dann auf ‚Neu starten‘. Im Anschluss wählst du im Menü die Option ‚Problembehandlung‘ aus. Wähle danach ‚Eingabeaufforderung‘ aus und folge den Anweisungen. Falls das Problem immer noch nicht behoben ist, kannst du dich an einen Experten wenden.
Wechseln von Microsoft-Konto zu lokalem Konto – So geht’s
Wenn du dein Microsoft-Konto in ein lokales Konto ändern möchtest, dann ist der erste Schritt, dass du auf den Button „Stattdessen mit einem lokalen Konto anmelden“ klickst. Anschließend öffnet sich ein Fenster, auf dem du die Option „Zu einem lokalen Konto wechseln“ auswählen kannst. Hier musst du dein aktuelles Anmeldekennwort eingeben, um die Änderungen durchzuführen. Nachdem du auf „Weiter“ geklickt hast, meldest du dich mit einem neuen Benutzernamen und Passwort an. Dieses Konto ist jetzt lokal und wird nicht mehr über dein Microsoft-Konto verwaltet.
Start-Passwort abschalten – So geht’s in wenigen Schritten!
Du hast gerade deinen Computer neu installiert und möchtest dich nicht ständig mit einem Start-Passwort ärgern? Dann lass uns gemeinsam das Start-Passwort abschalten. Drücke dazu einfach gleichzeitig die Windows-Taste und “R” auf deiner Tastatur. Anschließend gibst du „netplwiz“ ein und bestätigst mit Enter. Schon öffnet sich ein Menü, in dem du deine Benutzerkonten einsehen kannst. Entferne nun das Häkchen bei „Benutzer müssen Benutzernamen und Kennwort angeben“ und bestätige mit „OK“. Jetzt kannst du deinen Computer ohne Start-Passwort starten. Wenn du noch weitere Einträge in deinen Benutzerkonten ändern möchtest, kannst du es auch gerne machen. Es ist ganz einfach und kinderleicht. Also, worauf wartest du noch? Los geht’s!
Was sind lokale Benutzerkonten und wie helfen sie Dir?
Du hast vielleicht schon einmal etwas über lokale Benutzerkonten gehört, aber vielleicht bist Du dir nicht sicher, worum es sich dabei handelt. In diesem Artikel werden wir Dir erklären, was lokale Benutzerkonten sind und wie sie Dir helfen können, Deine Daten sicher zu verwalten.
Lokale Benutzerkonten sind Sicherheitsprinzipale, die dazu verwendet werden, um den Zugriff auf Ressourcen auf einem Gerät, wie z. B. einem Computer oder Smartphone, zu verwalten und zu sichern. Ein Benutzerkonto ist ein Konto, das dem Benutzer eindeutige Anmeldeinformationen zur Verfügung stellt, sodass er auf das Gerät zugreifen kann. Der Zugriff auf das Konto ist auf das jeweilige Gerät beschränkt und kann nicht auf andere Geräte übertragen werden.
Lokale Benutzerkonten können Dir helfen, den Zugriff auf Ressourcen auf Deinem Gerät zu verwalten und zu kontrollieren. Zum Beispiel, wenn Du einen Computer verwendest, kannst Du mit einem lokalen Benutzerkonto bestimmen, welche Anwendungen oder Programme auf dem Gerät ausgeführt werden können und welche nicht. Du kannst auch festlegen, welche Benutzer auf das Gerät zugreifen dürfen und welche nicht. Zudem kannst Du den Zugriff auf bestimmte Dateien und Ordner einschränken, damit nur autorisierte Benutzer auf sie zugreifen können.
Lokale Benutzerkonten sind eine wichtige Komponente bei der Verwaltung und Sicherung von Daten auf einem Gerät. Dadurch kannst Du sicherstellen, dass nur autorisierte Benutzer auf die Ressourcen des Geräts zugreifen können. Außerdem kannst Du mit lokalen Benutzerkonten die Privatsphäre jedes Benutzers auf dem Gerät schützen, indem Du festlegst, welche Dateien und Ordner jeder Benutzer sehen kann. Wenn Du ein lokales Benutzerkonto auf Deinem Gerät eingerichtet hast, kannst Du sicher sein, dass nur autorisierte Benutzer auf die Ressourcen auf Deinem Gerät zugreifen können.
Schlussworte
Wenn du dich mit einem lokalen Konto bei Windows 10 anmelden möchtest, dann musst du zuerst dein Benutzerkonto auf dem Computer erstellen. Dazu musst du auf das Windows-Startmenü klicken und auf Einstellungen gehen. Dann auf Konten und dann auf Familie und andere Personen. Hier kannst du dann ein Benutzerkonto erstellen. Wenn du fertig bist, musst du einfach auf Anmelden gehen und dann das lokale Konto auswählen. Dann kannst du deine Anmeldedaten eingeben und fertig!
Also, wenn du Windows 10 verwenden möchtest, solltest du dir am besten ein lokales Konto anlegen. Dadurch bekommst du Zugriff auf alle Funktionen und kannst sicher sein, dass deine Daten geschützt sind. Du wirst definitiv von der lokalen Anmeldung profitieren.