Hey, du hast dich gefragt, wo Spiele bei Windows 10 zu finden sind? Keine Sorge, es ist ganz einfach. In diesem Artikel werde ich dir zeigen, wie du an die Spiele kommst und was du beachten musst. Also lass uns loslegen!
Du kannst die Spiele bei Windows 10 im Microsoft Store finden. Der Microsoft Store befindet sich im Startmenü. Dort findest du auch viele andere Apps. Viel Spaß beim Spielen!
Wo du Videospiele findest: Steam, Epic Games Store, GoG.com uvm.
Du hast Lust auf ein Videospiel? Mit Steam hast du fast alle deine Lieblingsspiele an einem Ort. Du bekommst dort beinahe jedes Videospiel, das dir einfällt. Der Epic Games Store verschenkt zudem alle zwei Wochen ein neues Spiel. Wenn du nach DRM-freien Spielen suchst, dann ist GoG.com genau das Richtige für dich. Darüber hinaus kann man Blizzard unter anderem für Qualität garantieren. Wenn du noch mehr Optionen suchst, dann kannst du auch auf die Plattformen des jeweiligen Publishers gehen, um dir neue Spiele zu sichern. Auch das Browsen im Internet eignet sich sehr gut, um Spiele zu finden. Egal, für welchen Weg du dich entscheidest, eines ist sicher: Ein gutes Spiel ist nur ein paar Klicks entfernt!
Installiere neue Apps mit nur einem Klick!
Du musst eine neue App installieren? Kein Problem! Mit nur einem Klick ist es ganz einfach. Drücke die Windows-Taste und gib „Store“ in die Suchleiste ein. Wähle dann die Store-App aus, die dir angezeigt wird. Dann kannst du aus dem Store die gewünschte App auswählen und diese installieren. Nach der Installation findest du die App im Startmenü unter „Zuletzt hinzugefügt“. Ganz einfach! Lass dir also nicht die neuesten Apps und Programme entgehen – probiere es einfach mal aus.
Windows Store Apps Problembehandlung: Anleitung zum Abschluss
Klick auf Start und öffne die Einstellungen. Wähle dann ‚Update & Sicherheit‘ aus. Dort findest du ‚Problembehandlung‘ und scrolle nach unten, um ‚Windows Store Apps‘ zu finden. Klicke es an und wähle ‚Problembehandlung ausführen‘ aus. Folge dann der Anleitung, um den Prozess abzuschließen. Denk daran, dass es einige Minuten dauern kann, bis der Vorgang abgeschlossen ist. Wenn du fertig bist, kannst du auf deinem Computer wieder wie gewohnt arbeiten.
Spiele im Kompatibilitätsmodus ausführen: So geht’s!
Hey du, willst du sichergehen, dass dein Spiel problemlos läuft? Dann führe es im Kompatibilitätsmodus aus! Hier ist, was du machen musst: Rechtsklicke auf die ausführbare Spieldatei, klicke auf Eigenschaften und wähle die Registerkarte Kompatibilität aus. Aktiviere dann die Option „Dieses Programm im Kompatibilitätsmodus ausführen“ und wähle die entsprechenden Einstellungen aus. So kannst du sicher sein, dass dein Spiel reibungslos läuft.
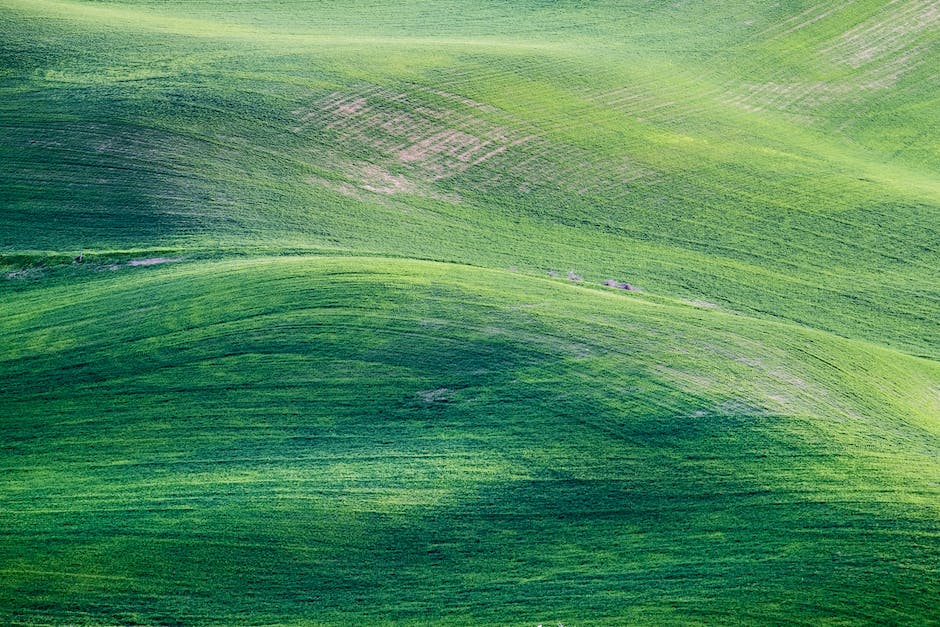
Ältere Programme unter Windows 10: Kompatibilität und Updates
Grundsätzlich kann es passieren, dass ältere Programme nicht mehr unter Windows 10 funktionieren. Das liegt meistens an der hardwarenahen Programmierung, die an eine bestimmte Windows-Version gebunden ist. Da Microsoft bei jeder Windows-Version neue Schnittstellen und Systemkomponenten einführt, sind diese Programme auf dem neuesten System nicht mehr kompatibel. Obwohl es manchmal möglich ist, das Programm unter Windows 10 mit einem kompatiblen Modus oder einer virtuellen Maschine zum Laufen zu bringen, kann es auch vorkommen, dass es einfach nicht mehr läuft. Wenn das der Fall ist, bleibt dir nur noch übrig, ein Update für das Programm zu finden oder ein neues zu installieren.
So deaktivierst, löschst oder blendest du Apps auf deinem Xperia™ Gerät aus
Du hast eine App auf deinem Xperia™ Gerät, aber sie ist nicht mehr sichtbar? Keine Sorge, es gibt mehrere Möglichkeiten, wie die App deaktiviert, gelöscht oder ausgeblendet werden kann. Deaktivieren bedeutet, dass die App noch auf dem Gerät installiert ist, aber nicht mehr aktiv ist. Gelöscht heißt, dass die App vollständig entfernt wurde. Und dann gibt es noch die Option auszublenden. Diese Funktion ist besonders bei Geräten mit Android™-Version 42 oder höher verfügbar. Wenn du eine App ausblendest, sieht man sie nicht mehr auf dem Anwendungsbildschirm, aber sie ist immer noch auf dem Gerät installiert. Wenn du die App wieder sichtbar machen möchtest, gehe einfach ins Einstellungsmenü und aktiviere sie.
9 Besten Microsoft-Spiele für Windows 10 – Kostenlos & Unterhaltsam
Minesweeper – das Minenrätsel•Microsoft Flight Simulator X – der Flugsimulator•Microsoft Treasure Hunt – die Schatzsuche•Microsoft Ultimate Word Games – die Kombination aus Wort- und Brettspiel
Du hast dir Windows 10 heruntergeladen und überlegst dir, was du damit machen kannst? Kein Problem! Microsoft bietet eine breite Auswahl an kostenlosen Spielen, die unterhaltsam und herausfordernd zugleich sind. Hier ist eine Liste der neun besten Microsoft-Spiele, mit denen du auf Windows 10 eine tolle Zeit haben wirst:
Microsoft Solitaire Collection ist wohl der Klassiker unter allen Spielen. Es ist seit Jahrzehnten in Windows-Betriebssystemen enthalten und ist immer noch eines der beliebtesten Spiele aller Zeiten. Pinball FX3 hingegen ist der Flipper-Klassiker. Hier kannst du Stunden damit verbringen, deine Flipperfertigkeiten zu verbessern. Microsoft Mahjong ist ein Denkspiel, bei dem du versuchst, Paare aus gleichen Steinen zu bilden. Microsoft Jigsaw hingegen bringt dir unbegrenzten Puzzlespaß auf deinen Bildschirm. Mit Microsoft Sudoku kannst du stundenlang Knobeln, um die richtige Lösung zu finden.
Zu den weiteren Einträgen gehören 0204. Minesweeper, ein Minenrätsel, Microsoft Flight Simulator X, ein Flugsimulator, Microsoft Treasure Hunt, eine Schatzsuche, und Microsoft Ultimate Word Games, eine Kombination aus Wort- und Brettspiel. Egal, ob du gerne knifflige Puzzles, Flipper oder Flugsimulatoren spielst, mit diesen Spielen ist für jeden etwas dabei. Also, worauf wartest du noch? Lade dir die besten kostenlosen Microsoft-Spiele für Windows 10 und los geht’s!
Alle Apps & Spiele auf PC finden: Microsoft Store Bestellverlauf
Hier können Sie alle Apps und Spiele aufgelistet sehen, die Sie heruntergeladen oder installiert haben.
Du hast schon viele Apps und Spiele auf deinen PC heruntergeladen und installiert, aber du weißt nicht mehr, welche es waren? Kein Problem! Dafür gibt es den Bestellverlauf in Microsoft Store. Um Apps und Spiele zu finden, die du schon heruntergeladen oder installiert hast, öffne zunächst den Microsoft Store auf der Taskleiste. Direkt neben deinem Profilbild findest du den Punkt ‚Weitere Informationen‘. Wenn du darauf klickst, öffnet sich ein Fenster. Wähle im Fenster die Option ‚Meine Bibliothek‘ aus und du kannst alle Apps und Spiele sehen, die du schon heruntergeladen oder installiert hast. Du kannst auch bestimmte Apps und Spiele suchen, indem du in der Suchleiste deren Namen eingibst. Microsoft Store bietet auch die Möglichkeit, Apps und Spiele direkt auf deinen PC herunterzuladen.
Versteckte Spiele auf Android-Gerät einblenden – So geht’s!
Du willst versteckte Spiele auf deinem Android-Gerät wieder einblenden? Kein Problem! Öffne dazu einfach die Play Spiele-App. Drücke dann auf das Dreipunkt-Menü und wähle bei „Meine Daten“ „Ausgeblendete Spiele ansehen“ aus. Wenn du ein Spiel wieder einblenden willst, tippe einfach darauf. So hast du es schnell wieder zur Hand und kannst es spielen, wann immer du willst.
Organisiere deine Spiele mit dem Spiele-Ordner
Der Spiele-Ordner ist eine tolle Ergänzung für alle, die viele Spiele auf ihrem Gerät haben. Er zeigt sich auf Wunsch ganz einfach auf dem Startbildschirm oder in der App-Übersicht. Dort kannst du eine Liste all deiner Spiele sehen und erhältst auch noch ein paar nützliche Informationen, wie die letzte Spielzeit. Außerdem kannst du dir direkt Screenshots ansehen, um einen Eindruck von dem Spiel zu bekommen. Damit ist der Spiele-Ordner eine schöne Ergänzung, um deine Spiele zu organisieren.

Mehr Speicherplatz durch Installation von Spielen auf externen Datenträgern
Du kannst Spiele auch auf externen Datenträgern wie HDD-Festplatten und USB-Sticks installieren. Dadurch sparst du jede Menge Speicherplatz auf deinem Computer. Wähle dazu einfach einen externen Datenträger, wie beispielsweise einen USB-Stick, eine externe SSD oder eine HDD. Dabei ist es völlig egal, welche Technologie du wählst – du kannst das Spiel auf jedem Datenträger installieren und nutzen. So hast du mehr Platz für andere wichtige Daten.
Speichere deinen Fortschritt & teile Erfolge – Google Play Spiele App
Du kannst deinen Fortschritt in vielen Spielen einfach speichern, indem du dich in der Google Play Spiele App anmeldest. Dadurch kannst du deine Spieldaten schnell synchronisieren und an dem Punkt weitermachen, an dem du aufgehört hast. Außerdem kannst du dort auch Erfolge und Highscores mit Freunden teilen und mit anderen Spielern aus der Community chatten. So hast du ein tolles Spielerlebnis und kannst deine Fortschritte mit anderen teilen!
So öffnest Du den Google Play Store auf Deinem Smartphone
Du hast Schwierigkeiten, den Google Play Store auf Deinem Smartphone zu öffnen? Kein Problem, wir helfen Dir weiter! Öffne den Google Play Store, indem Du oben links auf die drei Balken tippst. Wenn Du dann die Option ‚Meine Apps und Spiele‘ auswählst, kannst Du sehen welche Apps aktuell auf Deinem Smartphone installiert sind. Unter ‚Installiert‘ findest Du alle Anwendungen, die Du jederzeit aufrufen und Deinem Smartphone hinzufügen kannst. Du kannst Dich auch auf der Seite ‚Updates‘ über neue Versionen von Apps informieren, die bereits auf Deinem Smartphone installiert sind. Probiere es doch einfach mal aus!
Erfahre, wie Du Deine Apps auf Deinem Gerät anzeigen kannst
Möchtest Du wissen, wie Du Deine Apps auf Deinem Gerät anzeigen kannst? Dann musst Du zuerst zu Deinem Startbildschirm navigieren. Dort kannst Du auf den Pfeil neben der Option Alle Apps klicken, um eine alphabetisch sortierte Liste Deiner Apps zu erhalten. Wenn Du durch die Liste scrollst, werden Dir verschiedene Apps angezeigt, die Du heruntergeladen hast. Möchtest Du mehr über eine App erfahren, kannst Du einfach auf sie tippen, um Informationen darüber zu erhalten. Dort siehst Du dann auch, ob es ein kostenloses oder kostenpflichtiges Programm ist und es gibt auch die Option, ein Update zu installieren.
Apps auf Windows Gerät schnell finden – Einfache Anleitung
Du hast Probleme bei der Suche nach Apps auf deinem Windows Gerät? Kein Problem! Eine einfache Möglichkeit, deine Apps zu finden, ist direkt über dein Start-Menü. Klicke einfach auf „Einstellungen“ und dann auf „Apps“. Hier findest du nicht nur alle installierten Apps, sondern auch eine alphabetische Liste. Außerdem werden dir auch die Apps angezeigt, die du am häufigsten verwendest. So hast du alles auf einen Blick und hast deine Apps schnell gefunden. Also, worauf wartest du noch? Klicke auf Start und finde deine Apps!
PC-Spiele bei Microsoft Store herunterladen – Spaß garantiert!
Du möchtest ein Spiel auf deinem PC herunterladen? Kein Problem! Folge einfach diesen Schritten:
1. Auf der Taskleiste das Symbol Suche auswählen, dann ’store‘ eingeben und Microsoft Store auswählen.
2. Jetzt die Registerkarte ‚Gaming‘ anklicken, um eine Liste der zum Kaufen verfügbaren PC-Spiele anzuzeigen.
3. Wähle das gewünschte Spiel aus und klicke dann auf Kaufen oder Abrufen.
4. Lade das Spiel herunter und genieße deine neue Unterhaltung!
Bei Microsoft Store findest du eine große Auswahl an Spielen, aus denen du wählen kannst. Vom klassischen Solitaire bis hin zu neuen aufregenden Abenteuern ist für jeden etwas dabei. Schau also unbedingt mal vorbei und lade dir dein Lieblingsspiel herunter. Viel Spaß!
Wo sind meine Savegames gespeichert? Steam & Spieleinstellungen
Du fragst Dich, wo Deine Savegames gespeichert sind? Für gewöhnlich speichert Steam Deine Spielstände unter Deinem Benutzerkonto, zum Beispiel im Ordner „C:\Benutzer\Benutzername\Dokumente\My Games\[Name des Spiels]“. Manchmal werden die Spielstände aber auch direkt im Steam-Ordner selbst gesichert, der sich meistens unter „C:\Programme(x86)\steam\steamapps\common\[Name des Spiels]“ befindet. Dies ist jedoch nicht bei allen Spielen der Fall. Um genau zu wissen, wo Deine Savegames gespeichert sind, kannst Du in den Einstellungen des jeweiligen Spiels nachschauen.
Installation von Windows 10: Zugriff auf WindowsApps-Ordner erhalten
Bei der Installation von Windows 10 werden Daten von Store-Apps standardmäßig im Ordner WindowsApps des C:\Programme-Verzeichnisses gespeichert. Dieser Pfad lautet C:\Programme\WindowsApps1605. Hier werden alle Apps gespeichert, die aus dem Microsoft Store heruntergeladen wurden, aber auch andere Apps, die Windows selbst installiert. Wenn Du also eine App aus dem Store herunterlädst oder eine App auf Deinem PC installierst, wirst Du sie hier finden. Beachte aber, dass Du Dir nicht einfach die Dateien in diesem Ordner ansehen kannst. Um sie anzusehen, musst Du Dir erst Zugriff auf den Ordner geben. Dazu musst Du in die Einstellungen gehen und Dir dort die Berechtigungen einräumen. Damit erhältst Du dann Zugriff auf den WindowsApps-Ordner.
Computer auf Werkseinstellungen zurücksetzen: Eigene Dateien behalten
Um Deinen Computer auf die Werkseinstellungen zurückzusetzen, kannst Du ganz einfach den Pfad Start > Einstellungen > Update und Sicherheit > Wiederherstellung aufrufen. Wenn Du dann auf “Diesen PC zurücksetzen” klickst, hast Du die Möglichkeit, zwischen “Eigene Dateien behalten” und “Alles entfernen” zu wählen. Wenn Du “Alles entfernen” auswählst, wird Dein Computer auf die Werkseinstellungen zurückgesetzt. Bitte beachte, dass dabei alle deine persönlichen Dateien gelöscht werden. Wenn du diese behalten möchtest, wähle die Option “Eigene Dateien behalten”. Dadurch werden die meisten persönlichen Dateien auf Deinem Computer erhalten bleiben.
Windows 10: Speicherpfad für Programme aus dem Microsoft Store
Windows 10 speichert die Daten von Apps, die du aus dem „Microsoft Store“ herunterlädst, standardmäßig in deinem Verzeichnis C:\Programme\WindowsApps2106. Dieser Ordner ist nicht leicht zu finden, da er nicht im Datei-Explorer angezeigt wird. Wenn du auf die Inhalte zugreifen möchtest, musst du den Pfad über die Eingabeaufforderung angeben, die du über die Suchfunktion des Startmenüs öffnen kannst. Geben Sie dann ‚cd C:\Programme\WindowsApps2106‘ ein und drücken Sie die Eingabetaste, um den Ordner zu öffnen. Vorsicht ist geboten, denn wenn du den Inhalt des Ordners änderst, kann es zu Problemen bei der Anwendung kommen.
Zusammenfassung
Hallo! Windows 10 kommt mit einer Reihe von vorinstallierten Spielen, die man unter dem Startmenü finden kann. Wenn du auf das Windows-Symbol unten links klickst, siehst du einige der Spiele, die du sofort spielen kannst. Außerdem kannst du im Microsoft Store nach weiteren Spielen suchen. Viel Spaß!
Du hast also herausgefunden, dass man Spiele bei Windows 10 im Windows Store finden kann. Egal ob du ein Fan von Puzzlespielen, Actionspielen oder klassischen Brettspielen bist, im Windows Store findest du garantiert ein Spiel, das dir gefällt. Also mach dir keine Sorgen mehr darüber, wo du Spiele bei Windows 10 finden kannst – jetzt weißt du es!







