Hallo zusammen! In diesem Artikel möchte ich euch zeigen, wie ihr mit einem Stift auf einem Tablet mit Windows 10 schreiben könnt. Es ist ganz einfach und schnell zu machen und du kannst sofort loslegen. Also, lass uns anfangen!
Ja, du kannst auf einem Tablet mit Windows 10 mit einem Stift schreiben. Einige Tablets haben sogar spezielle Eingabestifte, die sich für das Schreiben auf dem Tablet eignen. Falls dein Tablet keinen eingebauten Stift hat, kannst du einen externen Stift kaufen, der mit dem Tablet kompatibel ist. Wenn du den Stift hast, musst du nur noch die Einstellungen öffnen, um die Funktion „Eingabestift“ zu aktivieren. Dann kannst du loslegen und auf deinem Tablet schreiben!
Nutze dein Tablet zum Zeichnen und Skizzieren dank Druckstift
Du liebst die Arbeit an deinem Tablet und möchtest es deshalb auch zum Zeichnen und Skizzieren nutzen? Aber das geht leider nicht ohne einen Druckstift. Abhilfe schaffen hier druckempfindliche Stifte. Diese lassen sich ganz einfach per Bluetooth mit deinem Tablet verbinden. Wenn du dann mit deinem Stift auf das Tablet drückst, erfassen die im Stift integrierten Sensoren den Druck und übermitteln die Informationen an das Tablet. So hast du die Möglichkeit, wie an einem normalen Block zu skizzieren oder zu zeichnen. Arbeite so noch komfortabler und intuitiver an deinem Tablet.
Schreibe auf deinem Android Gerät ganz einfach Texte
Falls du dein Android-Smartphone oder -Tablet benutzt, um etwas zu schreiben, kannst du das ganz einfach tun. Zum Beispiel, wenn du deine E-Mails in Gmail schreibst oder Notizen aufschreibst. Tippe einfach auf die Stelle, an der du Text eingeben kannst – meistens ist das ein leeres Textfeld. Wenn du deine Eingabe abgeschlossen hast, kannst du sie speichern oder an jemanden senden. So kannst du ganz leicht mit anderen kommunizieren.
8 beste Apps zum Schreiben für Android | Q10 & Ulysses
org: Eine spezialisierte Schreib-App für professionelle Schriftsteller•Q10: Ein minimalistischer Texteditor mit vielen Funktionen•Ulysses: Eine App, mit der du deine Ideen ordnen und bearbeiten kannst
Du suchst eine App, die dir das Schreiben erleichtert? Dann schau dir die 8 besten Apps zum Schreiben für Android an! Microsoft Word, Google Docs, Quip, JotterPad, Office HD, iA Writer, Polaris Office und WPS Office + PDF sind alle tolle Optionen, die du ausprobieren kannst. Aber es gibt noch mehr! 1505.org ist eine spezialisierte Schreib-App für professionelle Schriftsteller, die viele nützliche Funktionen bietet. Q10 ist ein minimalistischer Texteditor, der es dir ermöglicht, deine Ideen zu strukturieren und zu bearbeiten. Und letztendlich Ulysses, eine App, die dir hilft, deine Ideen zu organisieren und zu verfeinern. Wenn du also auf der Suche nach einer App zum Schreiben bist, dann wirst du hier mit Sicherheit fündig!
Passiver/Kapazitiver Stylus für Touchscreen – Mehr Kontrolle und Präzision
Du hast einen Touchscreen und möchtest mehr als nur deine Finger verwenden, um darauf zu interagieren? Dann ist ein passiver/kapazitiver Stylus genau das Richtige für dich! Mit einem solchen Eingabestift leitet du die elektrische Ladung einfach von deinem Finger auf den Bildschirm, so wie dein Finger es auch tun würde. Du kannst ihn also auf jedem Touchscreen nutzen, der auch mit deinem Finger funktioniert. Der Vorteil? Mit einem Eingabestift kannst du sehr viel präziser arbeiten und hast mehr Kontrolle über die Funktionen des Touchscreens. Gerade wenn du kleine Elemente auf dem Bildschirm auswählen oder bearbeiten möchtest, ist ein Eingabestift ein unglaublicher Vorteil. Also, worauf wartest du?
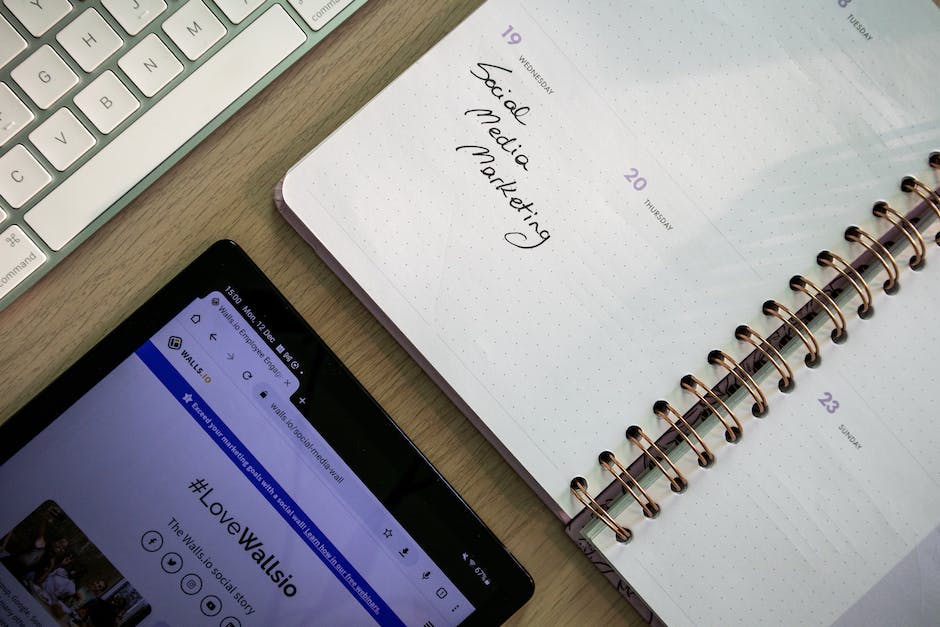
Eingabestift für Tablet & Smartphone – Schonend & Kratzerfrei!
Du brauchst einen Eingabestift, damit du dein Tablet oder Smartphone ohne die Gefahr von Kratzerbildung bedienen kannst? Dann bist du hier genau richtig! Der Eingabestift besteht aus einem Kunststoffstift mit einem weicheren Kunststoffkern. Die Hülle ist hart und griffig, sodass du den Stift gut halten kannst. Der weiche Kern mündet in der Spitze und ist dazu konzipiert, dass du den Bildschirm schonend berühren kannst – ohne die Gefahr von Kratzern! Der Eingabestift ist ein echtes Must-have für alle, die ihr Tablet oder Smartphone möglichst schonend bedienen wollen.
Erstelle einfach Notizen mit der Samsung Notes App
Mit der Samsung Notes App kannst Du ganz einfach Notizen erstellen. Öffne dazu die App und klicke auf „Notiz erstellen“. Wenn Du den S Pen hast, kannst Du auch die entsprechenden Befehle aufrufen. Sobald Du auf Notiz erstellen geklickt hast, wirst Du zu einer Kategorie- und Titelauswahl weitergeleitet. Hier kannst Du dann einen Kategorie- und Titelnamen auswählen. So hast Du alles immer ordentlich strukturiert. In der App kannst Du dann Notizen schreiben, zeichnen oder Bilder hinzufügen. Dann kannst Du sie jederzeit wieder aufrufen, bearbeiten oder löschen.
Tablet mit Eingabestift: Xiaomi, Huawei & Lenovo im Vergleich
Du suchst ein Tablet mit Stift? Dann bist Du bei Xiaomi, Huawei und Lenovo genau richtig! Diese bieten verschiedene Modelle mit Eingabestift an. Der Stift gehört jedoch in der Regel nicht zum Lieferumfang – oft muss er extra bestellt werden. Unser Preis-Leistungs-Sieger ist das Lenovo Tab P11 Plus (Testbericht). Es kostet 265 Euro und überzeugt durch eine tolle Ausstattung, eine gute Performance und ein edles Design. Also, worauf wartest Du noch? Such Dir jetzt Dein neues Tablet mit Stift!
Die besten Notebooks mit Touchscreen und Stift-Unterstützung Q4 2022
Du willst ein Notebook mit Touchscreen und Stift-Unterstützung kaufen? Dann bist du hier genau richtig! Aktuell gibt es unzählige Notebooks, die mit einem Touchscreen ausgestattet sind. Doch leider sind nur wenige davon auch für die Eingabe mit einem Stylus, auch Eingabestift genannt, geeignet. Bei uns findest du die bestbewerteten Convertibles und Tablets, die speziell für die Verwendung mit einem Eingabestift konzipiert sind. Schau also unbedingt in unserem Sortiment vorbei, wenn du im Q4 2022 ein neues Gerät für den Einsatz mit Stylus suchst.
Windows: Alles mit deinem Stift machen (50 Zeichen)
Mit deinem Stift kannst du in Windows alles machen, was du auch mit der Maus oder der Tastatur machen würdest. Lass uns ein paar Dinge durchgehen, die du mit deinem Stift machen kannst. Du kannst zum Beispiel ein Element anklicken, indem du einfach auf das Element tippst. Oder du kannst auf ein Element zweimal tippen, indem du die seitliche Taste deines Stifts gedrückt hältst. Dabei wird das Element sofort ausgewählt. Wenn du noch weitere Informationen benötigst, kannst du auch ein Element auswählen, indem du die Taste gedrückt hältst und dann auf das Element zeigst. Dadurch wird ein Kontextmenü geöffnet, in dem du weitere Optionen hast. So hast du viele Möglichkeiten, deinen Stift zu verwenden, um alles zu tun, was du in Windows machen möchtest.
Verwenden Sie den Samsung S Pen Pro für Galaxy Fold 3
Der Samsung S Pen Pro ist maßgeschneidert für das Galaxy Fold 3. Dieser Stift hat einen Schalter, mit dem du zwischen dem Fold und einem Tablet wie dem Galaxy S21 Ultra oder Note wählen kannst. Damit der S Pen Pro einwandfrei funktioniert, solltest du ausschließlich die beigelegten Minen verwenden. Im Gegensatz zum normalen S-Pen unterstützt er zudem die Gestensteuerung, mit der du z.B. Fotos oder Videos per Handzeichen steuern kannst.

Ideen mithilfe von Windows & Office umsetzen
20
Du hast dich schon immer gefragt, wie du deine Ideen mithilfe von Windows und Office umsetzen kannst? Mit OneNote hast du die Möglichkeit, ganz einfach Notizen, Bilder und sogar Whiteboards zu erstellen. Mithilfe des Microsoft Edge-Browsers kannst du direkt auf Webseiten zugreifen und Screenshots mit dem Snipping Tool anfertigen. Außerdem kannst du Fotos hinzufügen, die du direkt einfügen kannst und so deine Ideen noch besser in Szene setzen kannst. Mit Office-Programmen wie PowerPoint kannst du deine Ideen dann auch präsentieren. Mit OneNote kannst du aber noch mehr machen. Mit der neuen Funktion „Weitere Einträge“ kannst du deine Ideen auch einfach über die Tastatur oder per Handschrift oder Zeichnen eintragen. So kannst du auch unterwegs deine Ideen festhalten – am 03.07.2020 ist sie endlich dafür verfügbar.
Samsung Notes App: 1708 Apps zur Verwendung mit dem S Pen
Klar, die Samsung Notes App ist der Star, wenn es um den S Pen geht. Sie ist bei jedem Samsung Smartphone und Tablet vorinstalliert. Aber es gibt noch viele andere tolle Apps, mit denen du deine Ideen umsetzen und aufschreiben kannst, wie zum Beispiel Microsoft OneNote, Nebo, Squid, INKredible, Bamboo Paper, Autodesk Sketchbook und Adobe Photoshop Sketch. Insgesamt stehen dir mehr als 1708 verschiedene Apps zur Verfügung!
Mitschreiben auf Android Tablet: Microsoft OneNote, Squid, Nebo, Samsung Notes
Du möchtest auf deinem Android Tablet mitschreiben? Dann hast du schonmal die Qual der Wahl, denn es gibt eine Vielzahl an Apps, die deinen Zweck erfüllen. Eine besonders beliebte App ist Microsoft OneNote, die ursprünglich für Windows entwickelt wurde und sich mittlerweile auch auf dem Android Tablet bewährt hat. Damit kannst du Notizen erstellen, Fotos und auch Audioaufnahmen anhängen und deine Ideen festhalten. Eine weitere App, die zum Mitschreiben auf dem Android Tablet geeignet ist, ist Squid. Sie ist besonders für diejenigen geeignet, die mit ihren Handschriften etwas schneller schreiben wollen. Dazu bietet sie eine ganze Reihe von Werkzeugen, die bei der Erstellung von Notizen helfen. Ein weiterer Anwärter, der deine Notizen auf dem Tablet festhalten kann, ist Nebo. Mit ihm kannst du deine Ideen in Handschrift notieren und anschließend bearbeiten. Außerdem kannst du die Notizen mit Bildern, Links und Diagrammen anreichern. Eine weitere App, die du unbedingt ausprobieren solltest, ist Samsung Notes. Sie ist eine hochwertige App, die deine Notizen verwalten und synchronisieren kann. So kannst du deine Ideen überall mitnehmen und sie auch mit anderen teilen.
Nutz die S Pen Gesten auf Deinem Samsung Smartphone/Tablet
Du hast ein Samsung Smartphone oder Tablet mit One UI 31 oder einer höheren Version? Dann kannst Du jetzt die S Pen Gesten nutzen! Die Funktion ist auf den Galaxy Z Fold3 5G, Galaxy S21 Ultra 5G, Galaxy Note20-Serie, Galaxy Note10-Serie, Galaxy Note10 Lite, Galaxy Tab S7-Serie, Galaxy Tab S7 FE und Galaxy Tab S6 verfügbar. Mit der S Pen kannst Du dann beispielsweise durch das Scrollen mit der Spitze des Stifts durch Webseiten, Apps und andere Inhalte navigieren. Dabei ist ein Druck auf den Bildschirm nicht mehr notwendig. Nutze die S Pen Gesten also, um ein noch intuitiveres und komfortableres Erlebnis zu haben!
Textbearbeitung auf Android-Smartphone – 5 Apps
Du hast ein Android-Smartphone und möchtest deine Texte auf dem Handy bearbeiten? Kein Problem. Es gibt einige sehr gute Apps, die dir das ermöglichen. Mit Google Drive kannst du deine Texte auf einer Cloud speichern und auf jedem Gerät bearbeiten. Mit Microsoft Office Mobile hast du Word direkt auf deinem Android-Smartphone. Mit OfficeSuite Pro 7 kannst du vollwertige Textbearbeitung unterwegs machen. WPS Office ist ein perfekter Begleiter für die Erstellung von Tabellen und Textdokumenten und mit Polaris Office hast du eine umfangreiche Büro-Anwendung immer dabei. Egal, ob du eine Notiz schreiben oder ein komplexes Dokument erstellen möchtest – mit diesen Apps hast du alles im Griff.
Freihand schreiben in Word: Ideen kreativ umsetzen
Wenn Du in Word einen Text schreiben möchtest, aber keine Lust auf das lästige Tippen hast, hast Du die Möglichkeit, ihn stattdessen freihand zu schreiben. Dazu musst Du nur auf der Registerkarte „Zeichnen“ die Option „Freihand in Text“, „Freihand in Form“ oder „Freihand in Mathematik“ auswählen oder einfach auf die Schaltfläche „Freihand konvertieren“ klicken. So kannst Du ganz einfach kreativ werden und eigene Ideen in Word umsetzen. Mit der Funktion „Freihand in Text“ hast Du die Möglichkeit, einfache Textzeichen und Symbole freihand zu erstellen. Solltest Du eine bestimmte Form zeichnen wollen, wähle die Option „Freihand in Form“ aus. Und wenn Du komplexere mathematische Gleichungen eingeben möchtest, bietet sich die Funktion „Freihand in Mathematik“ an. Probiere es einfach mal aus und lass Deiner Kreativität freien Lauf!
Zeichne und hebe Text in Microsoft Word hervor
Du möchtest in Microsoft Word Text hervorheben, schreiben oder zeichnen? Dafür musst du zunächst auf der Registerkarte „Zeichnen“ im Menüband auf einen Stift klicken, um diesen auszuwählen. Beachte, dass du dafür im Drucklayout sein musst, damit du mit Freihand zeichnen kannst. Mit dem Stift kannst du dann Text hervorheben, schreiben oder zeichnen. Wenn du fertig bist, kannst du die Zeichnung auswählen und dann auf die Schaltfläche „Format“ klicken, um die Eigenschaften der Zeichnung zu bearbeiten. Dort kannst du zum Beispiel die Linienfarbe, die Linienstärke und die Füllfarbe ändern.
OneNote: Kostenlose und Premium-Features – Jetzt im Microsoft Store
Stell Dir vor, Du kannst die vielen Funktionen von OneNote kostenlos nutzen. Mit einem optionalen Microsoft Office 2019- oder Microsoft 365-Abonnement erhältst Du aber noch mehr Premium-Features – und das Beste ist, dass Du selbst entscheiden kannst, ob Du das Abo abschließen möchtest. So hast Du die Freiheit, OneNote ganz nach Deinen Bedürfnissen zu nutzen. Um mehr über die verschiedenen Optionen zu erfahren, lohnt es sich, einen Blick auf den Microsoft Store zu werfen.
Aktiviere das Panel in deiner App: Einfach & Kostenlos
Du willst das Panel in deiner App aktivieren? Kein Problem! Tippe unten rechts auf das Tastatur-Symbol und dann auf das Tastatur-Einstellungen-Symbol (das Zahnrad). Wähle dann das Stift-Symbol aus und schon ist die App aktiviert. Damit hast du Zugriff auf eine praktische Scan-Funktion. Die App ist sowohl für Android als auch iOS verfügbar und kostenlos. So einfach kannst du deine App optimieren und noch mehr Spaß dabei haben.
Google Keep: Erstellen Sie Notizen und Surfen Sie im Internet
Google Keep ist ein nützliches Tool, das euch dabei hilft, Notizen zu erstellen und gleichzeitig im Internet zu surfen. Es ist eine der beliebtesten Anwendungen von Google und dank seiner einfachen Benutzeroberfläche ist es ideal für alle, die effizient arbeiten möchten. Einige andere ähnliche Anwendungen sind OneNote, Simplenote, Turtl, Dropbox Paper, Notejoy, Nimbus Note und Workflowy. Alle bieten ähnliche Funktionen wie Google Keep, aber jede hat ihre eigenen Vor- und Nachteile. Wenn du eine Notiz-App suchst, die deine Arbeit erleichtert, solltest du dir die Zeit nehmen und ein wenig recherchieren, um herauszufinden, welche am besten zu deinen Bedürfnissen passt.
Fazit
Ja klar, mit einem Stift auf einem Windows 10 Tablet kannst du schreiben. Alles, was du dafür brauchst, ist ein Stift, der kompatibel mit deinem Tablet ist. Dann musst du nur noch dein Tablet einschalten und dein Stift funktioniert. Es ist ziemlich einfach und kann dir dabei helfen, Sachen schneller zu erledigen. Viel Spaß damit!
Du siehst, dass du mit einem Stift auf einem Tablet unter Windows 10 schreiben kannst. Es ist also eine einfache Möglichkeit, deine Notizen, Ideen und vieles mehr auf digitalem Weg festzuhalten. Nutze einfach den Stift und du wirst sehen, wie einfach es ist!







