Bevor du den Remote-Desktop unter Windows 11 verwendest, stelle sicher, dass deine Netzwerkverbindung die Mindestanforderungen erfüllt und konfiguriere die Firewall-Einstellungen. Dann kannst du den Remote-Desktop-Dienst in den Systemeinstellungen aktivieren und einrichten, um reibungslos auf deinen Desktop zuzugreifen.
- Computer mit Internetzugang
- Administrator-Zugangsrechte für den Computer
- Windows 11 Betriebssystem
- Aktuelle Version des Remote Desktop-Client
Materialien:
- Schritt 1: Überprüfe, ob der Remote-Desktop-Dienst auf dem Zielcomputer aktiviert ist. Gehe dazu auf dem Zielcomputer zu Einstellungen > System > Remote-Desktop und stelle sicher, dass die Option „Remote-Desktop zulassen“ aktiviert ist.
- Schritt 2: Überprüfe, ob deine Firewall-Einstellungen den Remote-Desktop-Zugang erlauben. Gehe in die Systemsteuerung und wähle „System und Sicherheit“. Klicke dort auf „Windows Defender Firewall“ und dann auf „Erlaubte Apps“. Stelle sicher, dass „Remotedesktop“ angekreuzt und für private sowie öffentliche Netzwerke zugelassen ist.
- Schritt 3: Überprüf die Netzwerkeinstellungen des Zielcomputers. Gehe auf dem Zielcomputer zu Einstellungen > Netzwerk & Internet und notiere die IP-Adresse unter Eigenschaften. Stelle sicher, dass der Zielcomputer mit dem gleichen Netzwerk verbunden ist, von dem aus du zugreifen möchtest.
- Schritt 4: Wende dich an den Administrator des Zielcomputers und überprüfe, ob dein Benutzerkonto die Berechtigung für den Remote-Desktop-Zugriff hat. Der Administrator muss dich eventuell der Gruppe „Remotedesktopbenutzer“ hinzufügen.
- Schritt 5: Stelle sicher, dass die aktuellste Version des Remote Desktop-Clients auf deinem Computer installiert ist. Öffne den Microsoft Store, suche nach dem „Remote Desktop“ und wähle „Aktualisieren“, falls eine neuere Version verfügbar ist.
- Schritt 6: Starte den Remote Desktop-Client auf deinem Computer. Gib die zuvor notierte IP-Adresse des Zielcomputers ein und klicke auf „Verbinden“. Wenn du zur Eingabe von Anmeldedaten aufgefordert wirst, gib die Benutzerdaten des Zielcomputers ein.
- Schritt 7: Falls du immer noch keine Verbindung herstellen kannst, starte sowohl deinen Computer als auch den Zielcomputer neu und versuche es erneut.
- Schritt 8: Wenn das Problem weiterhin besteht, konsultiere die offizielle Windows-Support-Seite oder kontaktiere den Kundendienst für weiterführende Hilfe.

1/4 Häufige Fehlerquellen und ihre Behebung bei Remote Desktop-Verbindungen
Wenn der Remote-Desktop nicht funktioniert, gibt es Lösungen. Überprüfe die Einstellungen und Berechtigungen, um Fehler zu beheben. Stelle sicher, dass deine Netzwerkverbindung stabil ist und keine Störungen aufweist.
Auch Firewall-Einstellungen können die Verbindung beeinträchtigen. Mit einer sorgfältigen Überprüfung und Anpassung der Einstellungen sowie einer stabilen Netzwerkverbindung können viele Probleme behoben werden.
Lies auch unseren Artikel über das Einrichten eines Netzwerks unter Windows 11 , um weitere hilfreiche Tipps zu erhalten.
Wenn du dich mal wieder aus deinem Windows 8 ausgesperrt hast, dann schau unbedingt in unseren Artikel „Windows 8 Passwort vergessen“ rein, um herauszufinden, wie du wieder Zugriff auf dein System bekommst!
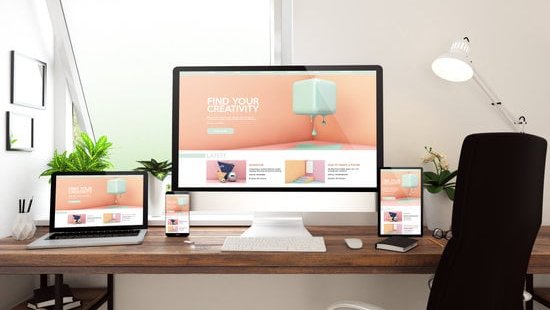
2/4 Tipps zur Optimierung der Remote Desktop-Performance unter Windows 11
Wenn du die Leistung deiner Remote-Desktop-Verbindung unter Windows 11 verbessern möchtest, kannst du den Bildschirmmodus anpassen, Hintergrundanwendungen deaktivieren und die Hardwarebeschleunigung aktivieren. Dadurch wird die Performance optimiert und du kannst eine reibungslose Erfahrung genießen. Mit diesen Tipps läuft deine Remote-Desktop-Verbindung unter Windows 11 optimal .
In diesem Video geht es darum, wie du eine Remotedesktopverbindung unter Windows 11 herstellen kannst. Es ist eine großartige Ergänzung zu den Tipps und Informationen, die wir in unserem Artikel bereitgestellt haben. Schau es dir an, um praktische Anleitungen und hilfreiche Tipps zu erhalten!
3/4 Sicherheitsaspekte beim Remote-Zugriff auf Windows 11-Systeme
Wenn Sie auf Windows 11-Systeme von extern zugreifen, denken Sie an die Sicherheit. Verwenden Sie Multi-Faktor-Authentifizierung und VPN, um unbefugten Zugriff zu verhindern. Regelmäßige Überprüfung und Aktualisierung der Sicherheitsrichtlinien sind ebenfalls wichtig, um die Daten zu schützen und die Sicherheit zu gewährleisten.
Hier findest du weitere Informationen dazu, wie du das ständige „Windows 11 empfohlen“ ausblenden kannst: „Windows 11 empfohlen ausblenden“ .

4/4 Fazit zum Text
In diesem Artikel haben wir die Grundvoraussetzungen für die Nutzung von Remote Desktop unter Windows 11, häufige Fehlerquellen und ihre Behebung, Tipps zur Optimierung der Performance und Sicherheitsaspekte behandelt. Wir hoffen, dass diese Informationen hilfreich waren und dir dabei geholfen haben, eventuelle Probleme mit der Remote-Desktop-Verbindung zu lösen. Wenn du mehr über verwandte Themen erfahren möchtest, empfehlen wir dir, unsere anderen Artikel über Windows 11 und Remote-Zugriffsmöglichkeiten zu lesen.
FAQ
Warum kann ich keine Remotedesktopverbindung herstellen?
Teste die Konfiguration, indem du erneut versuchst, eine Remotedesktopverbindung herzustellen. Sollte die Verbindung weiterhin fehlschlagen, starte den betroffenen Computer neu. Überprüfe außerdem den Status des selbstsignierten RDP-Zertifikats. Diese Maßnahmen können bis zum 16. November 2023 durchgeführt werden.
Kann Windows 11 Remotedesktop?
Die Windows 10 und Windows 11 Betriebssysteme enthalten bereits standardmäßig die Remote-Desktop-Funktion, sofern man über die entsprechende Version verfügt. Nur die Pro- und Enterprise-Versionen bieten den vollen Funktionsumfang. Außerdem ist es wichtig zu beachten, dass die Nutzung der Remote-Desktop-Funktion bestimmte Netzwerk- und Sicherheitseinstellungen erfordert, um die Verbindung zu ermöglichen.
Wie aktiviere ich Remotedesktopverbindung?
Richte deinen PC für Remoteverbindungen ein, indem du sicherstellst, dass du über Windows 10 Pro verfügst. Danach kannst du unter „Start > Einstellungen > System > Remotedesktop“ die Option „Remotedesktop aktivieren“ auswählen.
Wie funktioniert der Remotedesktop?
Wenn du eine Remote-Desktop-Verbindung herstellst, wird der Bildschirm des entfernten Computers auf deinem lokalen Computer angezeigt. Dadurch kannst du Maus- und Tastatureingaben vom lokalen Computer aus steuern, die dann an den entfernten Computer übertragen werden.







