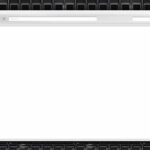Die Windows Fotoanzeige ist ein praktisches Tool, um Fotos zu betrachten. Manchmal können jedoch Probleme auftreten, die die Funktion beeinträchtigen. Dies kann verschiedene Ursachen haben, wie fehlerhafte Registry-Einträge, Konflikte mit anderen Programmen oder Inkompatibilität mit bestimmten Bildtypen.
Es ist wichtig , diese Ursachen zu berücksichtigen, wenn die Windows Fotoanzeige nicht richtig funktioniert .
- Computer mit Windows-Betriebssystem
- Internetverbindung (optional, falls Software heruntergeladen oder Treiber aktualisiert werden müssen)
- Administratorenzugriff auf das Windows-Betriebssystem
Materialien:
- Schritt 1: Überprüfe, ob die Windows Fotoanzeige als Standardprogramm für Bildformate eingestellt ist. Gehe dazu in die Einstellungen von Windows, wähle „Apps“ aus und klicke auf „Standard-Apps“. Scrolle herunter bis zur Rubrik „Fotoanzeige“ und wähle dort, falls noch nicht geschehen, die Windows Fotoanzeige aus.
- Schritt 2: Führe einen Systemdateien-Check mit dem Befehl „sfc /scannow“ aus. Öffne hierfür das Startmenü, tippe „cmd“ ein, klicke mit der rechten Maustaste auf „Eingabeaufforderung“ und wähle „Als Administrator ausführen“. Gib im neuen Fenster „sfc /scannow“ ein und drücke Enter. Warte bis der Scanvorgang abgeschlossen ist und befolge die ggf. angezeigten Lösungsschritte.
- Schritt 3: Aktualisiere deine Bildtreiber. Öffne den Geräte-Manager, indem du mit der rechten Maustaste auf „Start“ klickst und „Geräte-Manager“ auswählst. Erweitere den Abschnitt „Bildverarbeitungsgeräte“ und klicke mit der rechten Maustaste auf deinen aktuellen Bildtreiber. Wähle „Treiber aktualisieren“ und folge den Anweisungen auf dem Bildschirm.
- Schritt 4: Stelle sicher, dass Windows auf dem neuesten Stand ist. Öffne Einstellungen, klicke auf „Update & Sicherheit“ und dann auf „Windows Update“. Klicke auf „Nach Updates suchen“ und installiere alle verfügbaren Updates.
- Schritt 5: Falls das Problem weiterhin besteht, deinstalliere und installiere die Windows Fotoanzeige neu. Gehe dafür in die „Systemsteuerung“, wähle „Programme“ und dann „Programme und Features“. Finde die Windows Fotoanzeige in der Liste, klicke sie an und wähle „Deinstallieren“. Installiere sie anschließend neu, indem du das passende Programm von der offiziellen Microsoft-Website herunterlädst und die Installationsanweisungen befolgst.

1/4 Die Wichtigkeit von Systemupdates für die Windows Fotoanzeige
Es ist unerlässlich, regelmäßige Systemupdates für die Windows Fotoanzeige durchzuführen. Dadurch wird die Leistung und Stabilität verbessert, Sicherheitslücken geschlossen und Fehler behoben. Außerdem wird die Kompatibilität mit neuen Bildformaten und Technologien gewährleistet.
Möchtest du mehr über verschiedene Window Color Farben erfahren? Dann schau dir unbedingt unseren Artikel „Window Color Farben“ an!

2/4 Fehlerbehebung bei Hardwareproblemen: Die Rolle der Bildtreiber
Um die Windows Fotoanzeige optimal zu nutzen, ist es wichtig, die Bildtreiber regelmäßig zu aktualisieren und auf Konflikte mit anderen Gerätetreibern zu überprüfen. Dadurch werden Bildfehler behoben und die Bildqualität verbessert. Die regelmäßige Wartung der Bildtreiber gewährleistet eine reibungslose Nutzung der Windows Fotoanzeige.
Falls du wissen möchtest, wie du die Windows Lupe ausschalten kannst, schau dir unbedingt unseren Artikel „Windows Lupe ausschalten“ an.
Wenn du die alte Fotoanzeige in Windows 10 wiederherstellen möchtest, haben wir hier das perfekte Video für dich. Schau dir an, wie du die klassische Fotoanzeige zurückbekommst und von ihren Funktionen profitieren kannst.
3/4 Alternativen zur Windows Fotoanzeige: Andere Bildbetrachter
Unter den vielen großartigen alternativen Bildbetrachtern gibt es eine Vielzahl von Vorteilen und Funktionen. Einige bieten Cloud-Speicher und Synchronisierungsoptionen, während andere benutzerfreundlich und anpassbar sind. Wähle den richtigen Bildbetrachter , der zu deinen Bedürfnissen passt.
Mehr Informationen zur Windows 10 Enterprise LTSC 2019 findest du in unserem Artikel „Windows 10 Enterprise LTSC 2019“ .

4/4 Fazit zum Text
In diesem Artikel haben wir verschiedene Lösungsansätze für das Problem der nicht funktionierenden Windows Fotoanzeige vorgestellt. Wir haben gezeigt, wie man die Anzeige als Standardprogramm einstellt, Systemupdates durchführt, Bildtreiber aktualisiert und die Anwendung neu installiert . Wir hoffen, dass dir diese Tipps geholfen haben und du die Windows Fotoanzeige nun wieder ohne Probleme nutzen kannst.
Für weitere nützliche Tipps und Anleitungen zu Windows und anderen Themen, empfehlen wir dir, unsere anderen Artikel zu durchstöbern. Vielen Dank, dass du unseren Artikel gelesen hast!
FAQ
Wie aktiviere ich die Windows-Fotoanzeige?
Wähle „Öffnen mit“ im Kontextmenü aus und gehe zu „Andere App auswählen“. Suche nach „Windows-Fotoanzeige“ und setze einen Haken bei „Immer diese App zum Öffnen von Dateien verwenden“. Bestätige mit „OK“. Dieser Vorgang ermöglicht es, dass die Datei immer mit der Windows-Fotoanzeige geöffnet wird. Diese Einstellung bleibt auch nach dem Neustart des Computers erhalten. 7. Juli 2023
Warum zeigt mein PC keine Bilder mehr an?
Wenn dein Bildschirm schwarz bleibt, obwohl du zwei oder mehr RAM-Module auf deinem Mainboard installiert hast, versuche, eins der Module zu entfernen und den Computer neu zu starten. Danach wechsle die Module und teste erneut, um mögliche Fehlerquellen auszuschließen.
Warum lassen sich Fotos nicht öffnen Windows 10?
Der Windows Photo Viewer kann manchmal Probleme beim Öffnen von JPG-Dateien haben. Dies kann verschiedene Gründe haben, zum Beispiel fehlende Unterstützung für das Dateiformat, veraltete Software oder zu große Dateigrößen. Es ist wichtig, sicherzustellen, dass die Software auf dem neuesten Stand ist und die Dateigröße im Rahmen liegt.
Wie repariert man eine nicht funktionierende Microsoft Fotos App unter Windows 10?
Öffne die Einstellungen, gehe zu „Update & Sicherheit“, dann zu „Fehlerbehebung“ und wähle „Windows Store-Apps“. Führe die Problembehandlung aus. Wenn das nicht funktioniert, kannst du die Fotos-App zurücksetzen oder reparieren.