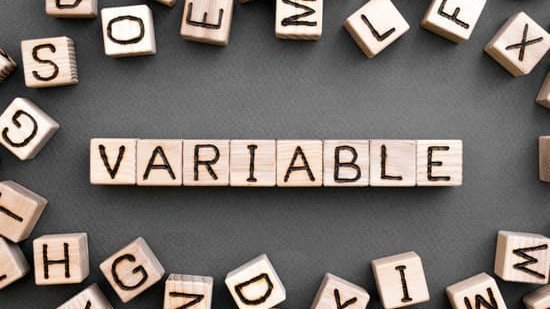Heute werden wir über Umgebungsvariablen in Windows 10 sprechen. Diese kleinen, aber wichtigen Konfigurationseinstellungen spielen eine entscheidende Rolle im Betriebssystem und beeinflussen, wie Programme und Systemprozesse miteinander interagieren. Es ist wichtig, dass wir verstehen, wie wir auf sie zugreifen, sie bearbeiten und anpassen können, um das volle Potenzial unseres Systems auszuschöpfen.
Obwohl sie oft übersehen werden, können Umgebungsvariablen das Verhalten des Systems erheblich beeinflussen . Wir werden dir zeigen, wie du sie finden , öffnen und verwalten kannst. Bleib dran, denn es gibt einige interessante Dinge, die du vielleicht noch nicht über sie wusstest.
Die wichtigsten Erkenntnisse im Überblick
- Umgebungsvariablen in Windows 10 sind entscheidend für die Systemkonfiguration und die Interaktion von Programmen, um die Stabilität und Leistung sicherzustellen.
- Die Umgebungsvariablen können über die Systemsteuerung oder die Windows-Suche angepasst werden, um die Leistung des Systems zu optimieren.
- Die Anpassung der PATH-Variable sowie die Nutzung von Umgebungsvariablen in der Befehlszeile und Skripten können die Effizienz des Systems steigern und Zeit sparen.

1/8 Was sind Umgebungsvariablen und warum sind sie wichtig?
Windows 10 hängt stark von Umgebungsvariablen ab. Sie speichern wichtige Informationen für das System und Anwendungen, was die reibungslose Funktionalität sicherstellt. Ihre Rolle bei der Systemkonfiguration und der Interaktion von Programmen ist entscheidend für die Stabilität und Leistung von Windows 10.

2/8 So finden und öffnen Sie die Umgebungsvariablen in Windows 10
Umgebungsvariablen über die Systemsteuerung ändern
In Windows 10 kannst du die Umgebungsvariablen entweder über die Systemsteuerung oder die Eingabeaufforderung anpassen. Dadurch erhältst du die volle Kontrolle über deine Systemkonfiguration und kannst sogar benutzerspezifische Einstellungen vornehmen.
Umgebungsvariablen mit der Windows-Suche schnell zugreifen
Du möchtest die Umgebungsvariablen in Windows 10 schnell anpassen? Die Windows-Suche macht es möglich. Egal ob es um die Ausführung von PowerShell-Skripten, Benutzerprofile oder Anwendungen geht – mit wenigen Klicks kannst du die Leistung deines Systems optimieren.

Wusstest du, dass Windows 10 über 4.000 verschiedene Umgebungsvariablen verwalten kann? Das ist eine Menge an Einstellungen, die das Betriebssystem steuern und anpassen können!
3/8 Die System- und Benutzer-Umgebungsvariablen verstehen
Unterschiede zwischen System- und Benutzer-Umgebungsvariablen
Die Unterschiede zwischen System- und Benutzer-Umgebungsvariablen in Windows 10 sind entscheidend für die Zugriffsrechte und Berechtigungen . Es ist wichtig, die Rechte und Berechtigungen für beide Arten von Umgebungsvariablen zu verstehen, um Konflikte zu vermeiden und die Systemleistung zu optimieren. Die Priorisierung von System- und Benutzer-Umgebungsvariablen ermöglicht es, die Interaktion von Anwendungen und Programmen gezielt zu steuern und die Effizienz des Systems zu verbessern.
Falls du dich auch dafür interessierst, wie du unter Windows 11 ein Netzwerklaufwerk verbinden kannst, schau mal in unserem Artikel „Windows 11 Netzwerklaufwerk verbinden“ vorbei. Dort findest du alle nötigen Schritte und Tipps.

Wie Umgebungsvariablen das Systemverhalten beeinflussen
Die Umgebungsvariablen in Windows 10 haben einen großen Einfluss auf das Systemverhalten. Fehlerhafte Einträge können zu Instabilitäten führen, aber gezielte Anpassungen können das System optimieren. Es ist wichtig, Umgebungsvariablen richtig zu verwenden, um Sicherheitsrisiken zu vermeiden.
Daher ist es ratsam , sie mit Bedacht zu verwalten, um das Systemverhalten zu verbessern und Risiken zu minimieren .

Alles, was du über Umgebungsvariablen in Windows 10 wissen musst
- „`html
- Umgebungsvariablen sind wichtige Einstellungen in Windows 10, die das Systemverhalten beeinflussen.
- Die Umgebungsvariablen können über die Systemsteuerung oder die Windows-Suche geöffnet und geändert werden.
- Es gibt Unterschiede zwischen System- und Benutzer-Umgebungsvariablen, die das Verhalten des Systems beeinflussen.
- Die PATH-Umgebungsvariable ist besonders wichtig und wird verwendet, um den Systempfad für ausführbare Dateien anzugeben.
- Bei Problemen mit Umgebungsvariablen können Fehlerbehebungstipps helfen, um Probleme zu lösen.
4/8 Erstellen, Bearbeiten und Löschen von Umgebungsvariablen
Neue Umgebungsvariable erstellen
Umgebungsvariablen sind ein wichtiger Bestandteil der Systemkonfiguration in Windows 10. Es ist wichtig, dass der Name eindeutig und aussagekräftig ist, um Konflikte zu vermeiden. Du solltest die Variable überprüfen, um sicherzustellen, dass sie korrekt funktioniert, und bewährte Praktiken bei der Namensgebung befolgen, um zukünftige Probleme zu vermeiden.
Damit kannst du sicherstellen , dass die neuen Umgebungsvariablen reibungslos funktionieren und effektiv genutzt werden können.
Wenn du weitere Informationen zum Thema „Windows 11 ohne Secure Boot“ suchst, schau doch mal bei unserem Artikel „Windows 11 ohne Secure Boot“ vorbei!

Vorhandene Umgebungsvariable bearbeiten
Bevor du Änderungen an den Umgebungsvariablen vornimmst, ist es ratsam, sie zu sichern . So kannst du die ursprünglichen Einstellungen leicht wiederherstellen , falls etwas schief geht. Es gibt verschiedene Tools und Software, die dir dabei helfen können, die Umgebungsvariablen effizient zu bearbeiten.
Durch Anpassungen an die Anforderungen bestimmter Anwendungen kannst du sicherstellen, dass sie optimal funktionieren. Eine sorgfältige Bearbeitung der Umgebungsvariablen trägt dazu bei, dass deine Systeme reibungslos und effizient laufen.

So änderst und verwaltest du Umgebungsvariablen in Windows 10
- Öffne das Startmenü und suche nach „Umgebungsvariablen“.
- Wähle „Umgebungsvariablen für dein Konto bearbeiten“.
- Klicke auf „Neu“ unter „Benutzervariablen für dein Konto“.
- Gib den Namen und den Wert der neuen Umgebungsvariable ein.
- Klicke auf „OK“, um die neue Umgebungsvariable zu speichern.
- Um eine vorhandene Umgebungsvariable zu bearbeiten, wähle sie aus und klicke auf „Bearbeiten“.
- Um eine Umgebungsvariable zu entfernen, wähle sie aus und klicke auf „Löschen“.
Umgebungsvariable sicher entfernen
Es ist entscheidend , sicherzustellen, dass du die Auswirkungen des Entfernens von Umgebungsvariablen verstehst und ein Backup erstellst. Die Handhabung dieser Variablen kann die Stabilität deines Systems beeinflussen, also sei vorsichtig und behalte die Sicherheit im Blick.
5/8 Die PATH-Umgebungsvariable verstehen und anpassen
Was ist die PATH-Variable und wofür wird sie verwendet?
In Windows 10 spielt die PATH-Variable eine wichtige Rolle für die Ausführung von Anwendungen. Sie bestimmt, in welchen Verzeichnissen das Betriebssystem nach ausführbaren Dateien sucht. Sowohl die System- als auch die Benutzerumgebung können angepasst werden, um die Leistung zu optimieren und benutzerdefinierte Pfade zu erstellen.
Die PATH-Variable ist entscheidend für die reibungslose Ausführung von Anwendungen in Windows 10.

Umweltvariablen in Windows 10 – Tabelle
| Name der Umgebungsvariable | Beschreibung der Funktion | Beispiel für die Verwendung in Windows 10 |
|---|---|---|
| %APPDATA% | Pfad zum Anwendungsdatenordner für den angemeldeten Benutzer | C:BenutzerBenutzernameAppDataRoaming |
| %TEMP% | Pfad zum temporären Ordner, der vom System oder dem Benutzer festgelegt wurde | C:BenutzerBenutzernameAppDataLocalTemp |
| %USERNAME% | Name des angemeldeten Benutzers | Benutzername |
| %ProgramFiles% | Pfad zum Standardinstallationsordner für 64-Bit-Programme | C:Program Files |
| %SystemRoot% | Pfad zum Windows-Installationsverzeichnis | C:Windows |
Wie man die PATH-Variable in Windows 10 bearbeitet
Die Anpassung der PATH-Variable in Windows 10 ermöglicht eine reibungslose Integration in Entwicklungs- und Programmierumgebungen und optimiert die Leistung des Systems. Mit benutzerdefinierten Pfaden kannst du dein Windows 10-System an deine individuellen Bedürfnisse anpassen.
6/8 Erweiterte Einstellungen und Tipps für Umgebungsvariablen
Umgebungsvariablen und die Kommandozeile
Die Nutzung von Umgebungsvariablen in der Befehlszeile ist entscheidend, um die Leistung deines Systems zu optimieren. Automatisiere wiederholte Aufgaben und spare Zeit, indem du sie in Skripten und Batch-Dateien integrierst. Maximierte Funktionalität und gesteigerte Effizienz sind das Ergebnis.
Willkommen in einer Welt von automatisierten Prozessen und erhöhter Produktivität .

In diesem Video geht es darum, wie du die Umgebungsvariablen in Windows 10 bearbeiten kannst. Erfahre, wie du wichtige Einstellungen anpassen und optimieren kannst, um dein Betriebssystem besser an deine Bedürfnisse anzupassen.
Automatisierung mit Batch-Dateien und Skripten
Die Verwendung von Umgebungsvariablen in Batch-Dateien und Skripten für Windows 10 kann die Prozesse optimieren. Hier sind einige Tipps:
1. Verwende aussagekräftige Variablennamen , um den Code übersichtlicher und leichter verständlich zu machen.
2. Nutze Umgebungsvariablen , um wiederkehrende Pfade und Einstellungen in deinen Skripten zu vereinfachen und zu zentralisieren.
3. Stelle sicher, dass die Umgebungsvariablen korrekt gesetzt und aktualisiert werden, um mögliche Fehler zu vermeiden. Eine kluge Nutzung von Umgebungsvariablen in deinen Automatisierungsskripten kann die Effizienz steigern und Zeit sparen.
Falls du weitere Informationen zum Auslesen des Windows 10 Passworts über die Eingabeaufforderung suchst, schau dir unbedingt unseren Artikel „Windows 10 Passwort auslesen CMD“ an.

7/8 Häufig auftretende Probleme und deren Lösungen
Fehlerbehebung bei Umgebungsvariablen-Problemen
Falls dein System Schwierigkeiten hat, könnte es an fehlerhaften Umgebungsvariablen liegen. Diagnosetools helfen bei der Fehlererkennung und -behebung. Auch die Anpassung der Umgebungsvariablen ist wichtig, um Konflikte zu lösen.
Sei jedoch vorsichtig , um keine neuen Probleme zu verursachen. Durch sorgfältige Fehlerbehebung und Anpassung kannst du potenzielle Probleme beseitigen und die Funktion deines Systems sicherstellen.

8/8 Fazit zum Text
Wir hoffen, dass dieser Artikel dir geholfen hat, die Umgebungsvariablen in Windows 10 besser zu verstehen und zu verwalten. Die Umgebungsvariablen spielen eine wichtige Rolle im Betriebssystem und können das Verhalten deines Systems beeinflussen. Mit den in diesem Artikel vorgestellten Tipps und Anleitungen kannst du nun leicht auf die Umgebungsvariablen zugreifen, sie bearbeiten und Probleme beheben.
Für weiterführende Informationen zu anderen Windows-Themen empfehlen wir dir, auch unsere anderen Artikel zu lesen. Vielen Dank für deine Aufmerksamkeit und viel Erfolg beim Umgang mit Umgebungsvariablen in Windows 10!
FAQ
Wo finde ich Umgebungsvariablen Windows 10?
Öffne das Startmenü und wähle dann die Systemsteuerung. Klicke doppelt auf das System-Symbol und gehe zur Registerkarte „Erweitert“. Klicke dort auf „Umgebungsvariablen“. Vergiss nicht, dass du diese Einstellungen nur ändern solltest, wenn du dir sicher bist, was du tust, da sie sich auf die Funktionsweise deines Computers auswirken können.
Wie setzt man Umgebungsvariablen?
Klicke im Startmenü auf „Systemsteuerung“, dann doppelklicke auf „System“ und anschließend in den „Systemeigenschaften“ auf die Registerkarte „Erweitert“, und dann auf „Umgebungsvariablen“. Im Dialogfeld „Umgebungsvariablen“ klicke auf „Neu“ unter „Systemvariablen“. Vergiss nicht, dass diese Anweisungen für den 23. Mai 2023 gelten.
Wo sind die Umgebungsvariablen gespeichert?
Natürlich! Der Dateipfad C:WindowsSystem32 ist ein gängiger Pfad, der dem Windows-Verzeichnis oder dem Systemstammverzeichnis entspricht. Dieser Pfad ist auch mit den Umgebungsvariablen %WINDIR% und %SYSTEMROOT% verknüpft.
Was sind Umgebungsvariablen in Windows?
Umgebungsvariablen sind Textzeichenfolgen, die wichtige Informationen über die Umgebung des Systems und des aktuell angemeldeten Benutzers enthalten. Zusätzliche Details könnten sein, dass Umgebungsvariablen von verschiedenen Programmen genutzt werden, um auf spezifische Konfigurations- und Ressourcendaten zuzugreifen.