Hey du! Wenn du dich schon fragst, warum dein Laptop so langsam ist, wenn du Windows 10 installiert hast, dann bist du hier richtig. In diesem Artikel werden wir uns ansehen, wie man das Problem lösen kann.
Es kann mehrere Gründe dafür geben, warum dein Laptop langsam ist. Vielleicht hast du zu viele Programme oder Apps laufen, oder dein Computer ist überladen mit Dateien und Programmen, die du nicht mehr brauchst. Es könnte auch sein, dass du ein veraltetes Betriebssystem hast oder die Akkulaufzeit ist schlecht. Es ist auch möglich, dass dein Computer einfach nicht mehr auf dem neuesten Stand ist und überholt werden muss. Versuche, dein Betriebssystem auf den neuesten Stand zu bringen, und beende alle Programme und Apps, die du nicht mehr benötigst. Wenn das nicht funktioniert, kannst du auch über einen Neukauf nachdenken.
So machst du deinen Laptop schneller – 8 Tipps
Du möchtest deinen Laptop schneller machen? Wir haben hier ein paar Tipps für dich, wie du das anstellen kannst. Zuerst empfehlen wir dir, die Festplatte zu bereinigen. Dazu kannst du Programme deinstallieren, die du nicht mehr verwendest. Außerdem kannst du einstellen, dass Programme nicht automatisch beim Starten des Computers gestartet werden. Zusätzlich solltest du temporäre Dateien löschen, die deinen Computer runterziehen. Um noch mehr Leistung zu bekommen, kannst du eine Solid State Drive installieren und ein externes Laufwerk hinzufügen. Falls dein Laptop über eine Erweiterungsmöglichkeit verfügt, kannst du auch mehr RAM hinzufügen. Zum Schluss solltest du die Festplatte defragmentieren. Damit hast du schon einiges getan, um deinen Laptop schneller zu machen. Aber auch das Aktualisieren deiner Software, das Verringern von Hintergrundprozessen und das Entfernen von Spionagesoftware kann dein Gerät auf Trab bringen. Wenn du all diese Tipps befolgst, wirst du schnell eine Verbesserung merken!
PC langsamer? Gründe & Tipps zur Beschleunigung
Hast Du auch das Gefühl, dass Dein PC immer langsamer wird? Es kann viele verschiedene Ursachen haben, weshalb Dein Computer nicht mehr so schnell und effizient arbeitet. Zum einen kann es daran liegen, dass Deine Hardware zu alt ist und nicht mehr auf dem neuesten Stand ist. Auch ein überfüllter Autostart oder eine überladene Festplatte können dazu führen, dass Dein PC langsamer wird. Ein weiterer Grund kann auch sein, dass Du zu viele Programme auf Deinem Computer installiert hast, die Ressourcen verbrauchen. Aber auch wenn Du Deinen PC schon länger nicht mehr runtergefahren hast, kann das dazu führen, dass die Leistung nachlässt. Um Deinen Computer wieder schneller zum Laufen zu bekommen, solltest Du zunächst einmal alle unnötigen Programme deinstallieren und den Autostart bereinigen. Danach kannst Du Deinen Computer neu starten und solltest Du immer noch Probleme haben, solltest Du einen Experten zu Rate ziehen.
PC schneller machen: Tipps & Tricks für mehr Performance
Du willst deinen PC schneller machen? Hier sind ein paar Tipps, die dir helfen können: Stell sicher, dass du die neuesten Updates für Windows und die Gerätetreiber hast. Manchmal gibt es wichtige Fehlerbehebungen oder Performance-Verbesserungen, die dir helfen können. Starte den PC auch regelmäßig neu und öffne nur die Apps, die du aktuell benötigst. Einige Programme öffnen sich automatisch beim Hochfahren deines Computers, aber du solltest sie deaktivieren, wenn du sie nicht wirklich benötigst. ReadyBoost kann dir dabei helfen, die Leistung deines PCs zu steigern. Hierfür kannst du ein externes Laufwerk mit USB-Anschluss verwenden, das als virtueller Arbeitsspeicher fungiert. So kannst du dem PC mehr Speicher zur Verfügung stellen, wodurch er schneller wird.
Optimiere deinen Windows 10 PC in 5 Schritten
Du hast Windows 10 installiert, aber es läuft nicht mehr so schnell wie am Anfang? Dann ist es vielleicht an der Zeit, deinen PC zu optimieren. Hier sind fünf Tipps, mit denen du deinen Computer schneller machen kannst.
Zuerst einmal solltest du darüber nachdenken, ob du deine HDD (Festplatte) durch eine SSD (Solid State Disk) ersetzen möchtest. Die SSD-Technologie ist viel schneller als die älteren HDDs. Dadurch wird dein Computer deutlich schneller reagieren.
Zweitens solltest du die Autostart-Programme unter Windows 10 optimieren und gegebenenfalls deaktivieren. Meistens werden Programme, die du nicht wirklich benötigst, automatisch beim Hochfahren gestartet. Wenn du diese deaktivierst, kannst du Speicherplatz und Rechenleistung sparen.
Drittens solltest du die Windows 10 Effekte deaktivieren. Dadurch erhältst du ein schlankeres Aussehen und dein Computer wird schneller.
Viertens solltest du unnötige Programme deinstallieren. Wenn du Programme entfernst, die du nicht brauchst, sparst du Speicherplatz auf deinem Computer.
Fünftens solltest du den Windows 10 Cache bereinigen. Dieser veraltete Cache kann zu langsamen Reaktionszeiten führen.
Zu guter Letzt solltest du deine Festplatte defragmentieren. Dieser Prozess sortiert deine Daten neu und verbessert die Leistung deines Computers.
In nur wenigen Schritten kannst du deinen Computer also deutlich beschleunigen und die Performance deines PCs optimieren. Wenn du diese Tipps befolgst, wirst du den Unterschied garantiert merken. Viel Erfolg!
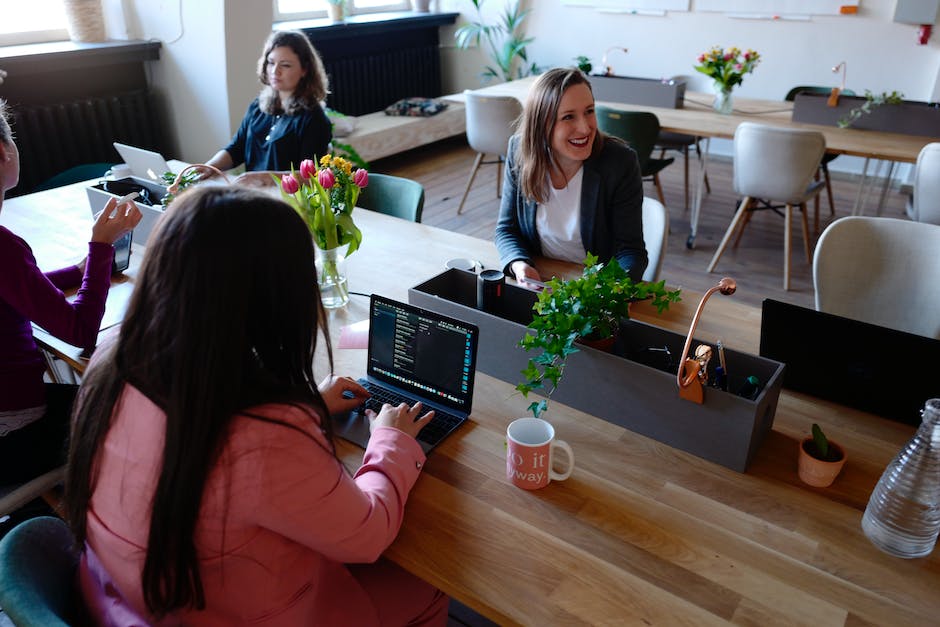
Festplatte aufräumen: So geht’s mit der Datenträgerbereinigung
Du willst deine Festplatte aufräumen? Kein Problem! Geb einfach im Suchfeld der Taskleiste „Datenträgerbereinigung“ ein und wähle das entsprechende Ergebnis aus. Dann musst du nur noch das zu bereinigende Laufwerk auswählen und schon kann es losgehen. Unter „Zu löschende Dateien“ kannst du nun die Dateitypen auswählen, die entfernt werden sollen. Es können z.B. temporäre Dateien, Downloads oder unbenötigte Programme sein. Wähle einfach aus, was du nicht mehr benötigst und klicke auf OK. Fertig! So einfach sparst du Speicherplatz und räumst deine Festplatte auf.
Leeren des Arbeitsspeichers: So holst du mehr Leistung aus deinem PC
Du willst wissen, wie du deinen Arbeitsspeicher leeren kannst? Hier erfährst du alles, was du dazu brauchst.
Der einfachste Weg, den Arbeitsspeicher zu leeren, ist über den Task-Manager deines Systems. Dazu öffnest du diesen und schließt die Programme, die besonders viel Arbeitsspeicher belegen. Diese hast du meistens ganz oben auf der Liste.
Eine andere Möglichkeit ist es, ein eigenes Skript zu schreiben. Dieses ermöglicht es dir, den belegten Arbeitsspeicher freizugeben und somit mehr Leistung aus deinem PC herauszuholen.
Auch externe Tools können dir helfen. Viele dieser Programme haben eine Funktion zum Leeren des RAM-Speichers. Dazu musst du nur das Tool starten, dessen Funktion auswählen und schon kannst du deinen Arbeitsspeicher leeren.
Einige Tools können sogar automatisch den RAM-Speicher leeren, also automatisch Programme schließen, die besonders viel Arbeitsspeicher belegen. So musst du nicht immer selbst den Task-Manager aufrufen, sondern kannst den Speicherleeren automatisieren.
Probiere also am besten aus, welche Methode für dich am besten funktioniert und was dir am meisten bringt. So kannst du deine Leistung optimieren und deinen Arbeitsspeicher effektiv leeren.
PC Optimierung: So leerst Du den Übermittlungsoptimierung-Cache
Möchtest Du Deinen Computer optimieren und schneller machen? Dann solltest Du den Übermittlungsoptimierung-Cache leeren. Es ist ganz einfach: Wähle einfach im Suchfeld der Taskleiste „Datenträgerbereinigung“ aus. Auf der Registerkarte „Datenträgerbereinigung“ wählst Du dann die Option „Dateien für Übermittlungsoptimierung“ aus. Danach kannst Du auf „OK“ klicken und schon ist der Cache geleert. Dieser Schritt kann die Geschwindigkeit Deines Computers erhöhen und dafür sorgen, dass Dein PC reibungsloser läuft. Es ist ratsam, den Übermittlungsoptimierung-Cache regelmäßig zu leeren, um die Leistung Deines Computers zu verbessern.
PC schneller hochfahren mit Windows 10: Task-Manager nutzen
Du hast Probleme, dass Dein PC langsam hochfährt? Mit Windows 10 kannst Du einfach überprüfen, welche Programme beim Starten automatisch mitlaufen. Öffne dazu einfach den Task-Manager, den Du mit der Tastenkombination Strg+Shift+Esc öffnest. Aktiviere dort die Option Mehr Details und navigiere zu Autostart, um zu sehen, welche Software automatisch startet. Wenn Du ein Programm entfernen möchtest, kannst Du es dort deaktivieren. So wird Dein PC schneller hochfahren und Du hast wieder mehr Zeit für andere Sachen.
Verlangsamter PC? Finde heraus, welche Programme schuld sind!
Du hast das Gefühl, dass dein PC langsam ist? Dann versuche einmal herauszufinden, welche Programme deinen PC verlangsamen. Drücke dazu einfach gleichzeitig die Tasten Strg, Alt und Entfernen. Im sich öffnenden Task-Manager kannst du auf der Registerkarte „Prozesse“ sehen, welche Programme geöffnet sind und wie viel CPU und Speicher sie im Hintergrund verbrauchen. Wenn du merkst, dass ein Programm besonders viel CPU und Speicher verbraucht, kannst du es schließen oder deinstallieren, um deinen PC wieder schneller zu machen.
Windows 10 Einstellungen abschalten: Tipps für mehr Privatsphäre
Du willst wissen, welche Einstellungen du in Windows 10 abschalten solltest? Kein Problem, hier kommen ein paar Tipps. Allgemein solltest du die Spracherkennung deaktivieren, wenn du nicht möchtest, dass Windows 10 deine Sprache analysiert. Ebenfalls solltest du die Freihand- und Eingabeanpassung deaktivieren, damit Windows 10 nicht deine Eingaben beobachtet. Außerdem musst du auch die Handschrifterkennung abschalten. Aber das ist noch nicht alles – auch die Diagnose- und Feedback-Funktion sowie die Aktivitätsverlauf- und App-Berechtigungen solltest du deaktivieren, wenn du deine Privatsphäre schützen möchtest. So hast du die volle Kontrolle über deine Daten und kannst entscheiden, was du mit deinem Computer machst.

Synchronisiere Deine Einstellungen auf mehreren Geräten
Du hast die Einstellungen für die Synchronisierung verschiedener Geräte erfolgreich über das Startmenü oder eine Tastenkombination (Win + i) geöffnet. Wenn Du dann im Kontenbereich auf Einstellungen synchronisieren klickst, kannst Du genau festlegen, welche Daten und Einstellungen Du mit anderen Geräten synchronisieren möchtest. Dazu kannst Du die gleichen Einstellungen auf allen Geräten vornehmen und musst nicht jedes Mal neu konfigurieren. So kannst Du sicherstellen, dass alle Deine Geräte immer auf dem neuesten Stand sind und die gleichen Einstellungen haben.
PC Lebensdauer verlängern: Regelmäßig Staub entfernen
Für die meisten Desktop-PCs liegt die durchschnittliche Lebensdauer bei etwa 3-8 Jahren, je nachdem, wie gut man sie gepflegt und aufgerüstet hat. Eines der wichtigsten Dinge ist es, den PC regelmäßig sauber zu halten, da Staub eine große Gefahr für die Komponenten darstellt. Der Staub verhindert eine effiziente Wärmeableitung, was zu Problemen bei der Leistung führen kann. Daher ist es wichtig, die Komponenten und den Arbeitsplatz des PCs regelmäßig zu säubern, um eine längere Lebensdauer zu gewährleisten.
Mehr Arbeitsspeicher für schnelleren Computerstart – 4-8 GB RAM
Es kann sein, dass Dein Computer einfach zu langsam startet. Wenn Du nicht über ausreichend Arbeitsspeicher verfügst, kann das der Grund dafür sein. Moderne Computer sollten mindestens 4 GB RAM haben, am Besten sogar 8 GB. Wenn Du mehr Arbeitsspeicher benötigst, kannst Du ihn nachrüsten, aber für den normalen Computernutzer reichen 4-8 GB aus. Damit wird der Startvorgang des Systems deutlich schneller und Deine Programme laufen flüssiger. Zusätzlich bietet mehr Arbeitsspeicher mehr Platz, um mehrere Programme gleichzeitig zu nutzen und erleichtert Dir so die tägliche Arbeit.
Windows 10 Programme deinstallieren: So geht’s mit Befehlen
1000.17.0_neutral_neutral_cw5n1h2txyewy•Microsoft.BingWeather_4.13.107.0_x64__8wekyb3d8bbwe•Microsoft.GetHelp_3.3.2.0_x64__8wekyb3d8bbwe
Du möchtest ein Programm auf Windows 10 deinstallieren? Dann kannst du das mit folgenden Befehlen machen: 3D Builder kannst du mit dem Befehl „Get-AppxPackage *3dbuilder* | Remove-AppxPackage“ entfernen. Für Alarm und Uhr gibt es den Befehl „Get-AppxPackage *windowsalarms* | Remove-AppxPackage“, für Erste Schritte „Get-AppxPackage *getstarted* | Remove-AppxPackage“ und für den Feedback Hub „Get-AppxPackage *feedback* | Remove-AppxPackage“.
Es kann sein, dass du noch weitere Einträge findest, die du möglicherweise auch entfernen möchtest. Dafür kannst du die Befehle „2807.1000.17.0_neutral_neutral_cw5n1h2txyewy“, „Microsoft.BingWeather_4.13.107.0_x64__8wekyb3d8bbwe“ und „Microsoft.GetHelp_3.3.2.0_x64__8wekyb3d8bbwe“ verwenden.
Ein Tipp: Sei dir bei der Deinstallation sicher, dass du das Programm wirklich nicht mehr brauchst. Wenn du dir nicht ganz sicher bist, kannst du es auch einfach deaktivieren. So sparst du dir den Aufwand, es später wieder installieren zu müssen.
Aktualisiere Browser-Erweiterungen für mehr Sicherheit
Browser-Erweiterungen wie Adobe Flash oder Adobe Reader tragen dazu bei, dass Dein Internet-Browser alle Webseiten vollständig anzeigen kann. Ohne diese Programme würden manche Seiten nicht richtig angezeigt und es könnte zu Problemen kommen. Deshalb ist es meistens nicht ratsam, diese Programme zu entfernen. Es ist jedoch wichtig, diese Programme regelmäßig zu aktualisieren, um die neuesten Sicherheitsupdates zu erhalten. Dadurch können potentielle Sicherheitslücken geschlossen werden, die durch veraltete Versionen entstehen können. Ein regelmäßiges Update der Erweiterungen hilft Dir dabei, ein Maximum an Sicherheit beim Surfen zu erhalten.
CCleaner mit Bedacht nutzen – Windows 7 Probleme vermeiden
Wenn du den CCleaner nutzen möchtest, solltest du gut überlegen, was du löschst. Es ist nicht mehr notwendig alles zu löschen, was der CCleaner vorschlägt. Seit Windows 7 kann das sogar zu Problemen und dem kompletten Systemzusammenbruch führen. Daher ist es ratsam, aufmerksam die verschiedenen Optionen zu prüfen und gezielt auszuwählen, was wirklich gelöscht werden sollte. Wenn du unsicher bist, was du entfernen darfst, solltest du besser die Finger davon lassen, um dein System und deine Daten nicht zu gefährden.
Apple Laptop ist der zuverlässigste: 10% Absturzrate in 3 Jahren
Du willst ein neues Laptop kaufen, aber du bist unsicher, welches Modell zuverlässig ist? Dann ist die Consumer-Reports-Studie vielleicht die Lösung für dich! Denn hier hat es einen klaren Sieger gegeben. Apple ist der Gewinner, wenn es um die Zuverlässigkeit geht. Sie haben die niedrigste Absturzrate in den ersten drei Jahren: Nämlich nur zehn Prozent. Samsung und Gateway folgen mit einer Absturzrate von 16 Prozent. Ein Apple-Laptop ist also die beste Wahl, wenn du ein zuverlässiges Gerät haben möchtest. Auch wenn er etwas teurer ist als andere Marken, lohnt sich die Investition: Denn du musst dir keine Sorgen machen, dass dein Laptop nach kurzer Zeit kaputt ist.
Pflege Deinen Laptop, um lange Nutzung zu erreichen
Du solltest deinen Laptop gut pflegen, wenn du eine lange Nutzungsdauer erzielen möchtest. Achte darauf, dass du ihn nicht übermäßig beanspruchst, wenn du ihn nicht beruflich nutzt. So kannst du ihn gut und gerne bis zu acht Jahren verwenden. Aber danach ist es an der Zeit, nach einem neuen Gerät Ausschau zu halten. Auch die Tastatur und das Mousepad sind anfällig für Verschleiß und sollten gegebenenfalls ausgetauscht werden. Sei daher immer vorsichtig mit deinem Laptop und pflege ihn gut, damit du möglichst lange Freude daran hast.
Windows: Bereinigungstool für schnelleren PC & weniger Speicherplatz
Windows hat noch mehr zu bieten als nur ein Tool zum Bereinigen. Mit dem eingebauten Datei-Explorer kannst Du nicht nur den Papierkorb und den DirectX-Shadercache auf den anderen Laufwerken bereinigen, sondern auch viele weitere Dateien löschen, die Deine Festplatte unnötig aufblähen. Der Vorgang kann einige Minuten dauern, also stelle sicher, dass Du genügend Zeit einplanst. Mit dem Bereinigungstool kannst Du aber sichergehen, dass Dein Computer nicht nur schneller läuft, sondern auch weniger Speicherplatz verschwendet.
Verbessern von Windows-PC-Leistung: Checkliste & Tools
Wenn dein Windows-PC langsam läuft oder hängen bleibt, kann das viele Gründe haben. Häufige Systembremsen sind zum Beispiel defekte Treiber-Updates, schwächelnde Festplatten oder Konfigurationsfehler. Damit du herausfinden kannst, was deinem Computer zu schaffen macht, haben wir dir eine Checkliste zusammengestellt und die passenden Tools dazu. So findest du heraus, welche Leistungsfresser deinen PC ausbremsen. Achte darauf, dass du stets deine aktuellen Programme und Treiber installiert hast und auch dein Betriebssystem immer auf dem neuesten Stand ist. So kannst du die Performance deines Computers verbessern und wieder wie gewohnt arbeiten.
Zusammenfassung
Es tut mir leid, dass dein Laptop so langsam ist. Es kann verschiedene Gründe geben, warum das so ist. Zum Beispiel könntest du zu viele Programme auf deinem Laptop haben, die gleichzeitig laufen, oder es könnte ein Problem mit deiner Festplatte oder deinem RAM sein. Es könnte auch sein, dass du eine alte Version von Windows 10 auf deinem Laptop hast und ein Update auf die neueste Version benötigst. Es ist am besten, wenn du einen Computerfachmann kontaktierst, der deinen Laptop untersuchen und dir sagen kann, woran es liegt.
Nachdem wir die Ursachen für die langsame Leistung deines Laptops untersucht haben, denke ich, dass es an der Verzögerung der Windows-10-Aktualisierung liegt. Es wäre daher ratsam, deinen Laptop auf den neuesten Stand zu bringen, damit du wieder eine optimale Leistung erhältst.







