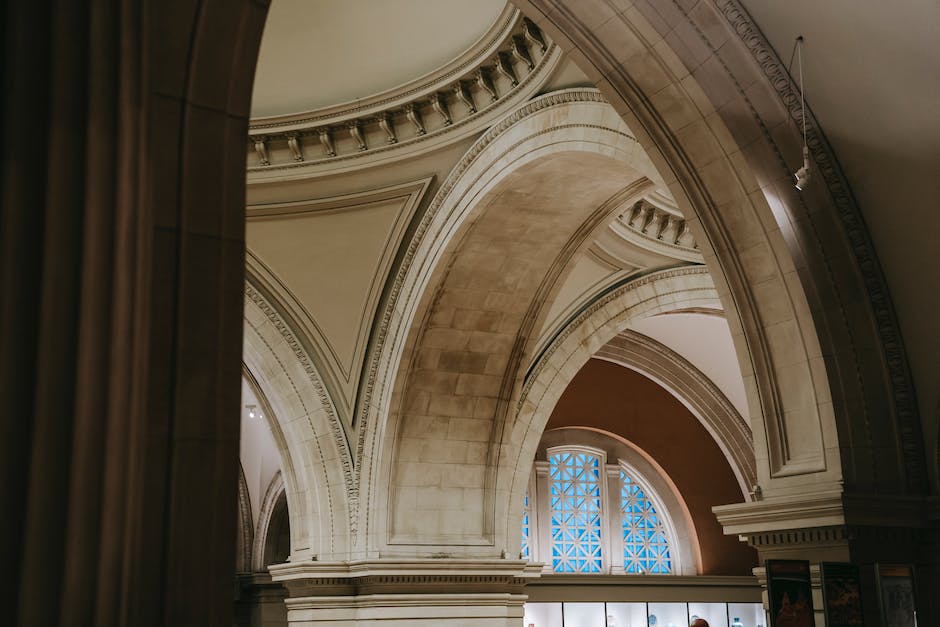Hey! Wenn du schon mal von Classic Shell Windows 10 gehört hast und dich wunderst, was das ist, bist du hier genau richtig! In diesem Text werden wir uns genauer anschauen, was Classic Shell eigentlich ist und wozu es dient.
Classic Shell ist ein kostenloses Programm, das dir hilft, das Aussehen und Verhalten von Windows 10 anzupassen. Es bietet dir mehr Steuerelemente und Funktionen als andere ähnliche Programme. Es kann auch dazu beitragen, die Performance deines Computers zu verbessern und nützliche Tools für den Zugriff auf deine Dateien und Programme bereitstellen. Du kannst es also verwenden, um Windows 10 an deine Bedürfnisse anzupassen.
Classic Shell: Neues Startmenü für Windows erstellen
Du kennst das sicherlich auch: Dein Windows-Startmenü ist einfach nicht mehr das, was es einmal war. Es ist unübersichtlich geworden und die Suche nach dem gewünschten Programm kann sich schon mal in die Länge ziehen. Aber dafür gibt es jetzt Classic Shell! Classic Shell ist eine Software-Sammlung, bestehend aus Classic Start Menu, Classic Explorer und Classic IE. Mit Classic Start Menu bekommst Du ein übersichtliches und anpassbares Startmenü, wie Du es von früheren Windows-Versionen kennst. Zudem bieten dir die anderen Programme in der Collection eine Ergänzung für das Windows-Startmenü. So kannst Du den Zugriff auf Programme und Dateien erleichtern und Dir ein komplettes, neues Startmenü zusammenstellen.
Erfahre mehr über die Shell – Schnittstelle zwischen Betriebssystem & Benutzer
Du hast schon mal was von einer Shell gehört und möchtest mehr darüber erfahren? Dann lies hier weiter! Eine Shell ist eine Schnittstelle zwischen dem Betriebssystem und dem Benutzer und bildet die äußere Schicht des Betriebssystems. Die Shell ermöglicht es dem Benutzer, direkt auf das Betriebssystem zuzugreifen und Programme, Dateien und Prozesse zu steuern. Sie ist mit einer Programmiersprache ausgestattet, die dem Benutzer erlaubt, seine Aufgaben schnell und einfach zu erledigen. Mit der Shell kannst Du Programme starten und steuern, Dateien finden, Prozesse ausführen und vieles mehr. Sie ist ein unverzichtbarer Teil des Betriebssystems und ein wichtiges Werkzeug, um mit anderen Programmen zu interagieren.
Erfahre mehr über die Power Shell und die Vorteile!
Die Power Shell ist ein leistungsfähiges und modernes System, das sich von der Eingabeaufforderung unterscheidet. Damit kannst du deutlich mehr Befehle ausführen und noch schneller durch deine Arbeiten navigieren. Du kannst aber auch jederzeit zwischen den beiden Systemen hin- und herwechseln. Wenn du zum Beispiel den Befehl „cmd“ eingibst, kannst du im selben Fenster auf den Funktionsumfang der Eingabeaufforderung zugreifen. Es gibt aber noch einige weitere nützliche Befehle, die du in der Power Shell nutzen kannst. Deshalb lohnt es sich, die Power Shell einmal auszuprobieren und die verschiedenen Funktionen kennenzulernen.
Classic Start Menu: Schnell und einfach Windows updaten
Du vermisst das klassische Startmenü von Windows XP und Vista? Dann ist das „Classic Start Menu“ das Richtige für Dich. Es bringt das bekannte Startmenü zurück auf Deinen Windows Rechner. Der große Vorteil: Du findest all Deine Programme und Dateien schnell und unkompliziert. Ein weiterer Pluspunkt ist die einfache Installation und die benutzerfreundliche Oberfläche. Damit kannst Du Dein Windows System ohne großen Aufwand updaten und Deine Programme schnell finden. Wenn Du also auf das klassische Startmenü nicht verzichten willst, solltest Du Dir das „Classic Start Menu“ nicht entgehen lassen. Es ist eine echte Bereicherung für das Windows-System und führt zu mehr Komfort und Übersicht.

Startmenü öffnen: So geht’s in 3 einfachen Schritten
Du möchtest das Startmenü öffnen, das alle deine Apps, Einstellungen und Dateien enthält? Dann kannst du eine der folgenden Aktionen ausführen: Wähle im mittleren oder linken Ende der Taskleiste einfach das Symbol „Start“ aus. Dabei handelt es sich um ein kleines Quadrat mit einem Windows-Logo, das auf vielen Computern oben links auf dem Desktop zu sehen ist. Wenn du es anklickst, öffnet sich das Startmenü und du kannst alle deine Apps, Einstellungen und Dateien einsehen.
Customize Startmenu & Log-In in Windows 10 mit Open-Shell-Menu
Mit dem Open-Shell-Menu kannst Du das Startmenü noch individueller anpassen. Du kannst verschiedene Elemente ein- und ausblenden, den Start-Button verändern und sogar die Farbe des Startmenüs ändern. Alle Einstellungen kannst Du speichern und bei einer späteren Neuinstallation auch wieder importieren. Das ist eine einfache und schnelle Methode, um das Startmenü noch ansprechender und übersichtlicher zu gestalten. Du kannst auch den Windows 10 Log-In Bildschirm personalisieren. So kannst Du Dein Windows 10 System ganz nach Deinen Vorlieben anpassen.
Installiere OpenShell unter Windows 11 in wenigen Schritten
Du möchtest OpenShell unter Windows 11 installieren? Kein Problem! Folge einfach diesen Schritten und du hast es in kürzester Zeit geschafft. Öffne die Installationsdatei, die du heruntergeladen hast. Im sich öffnenden Fenster klickst du auf „Next“. Als nächstes akzeptierst du die Lizenzvereinbarung und klickst dann erneut auf „Next“. Anschließend kannst du die Optionen entsprechend deiner Wünsche auswählen. Wenn du fertig bist, klickst du ein weiteres Mal auf „Next“ und anschließend auf „Install“. Bestätige das aufploppende Sicherheitsfenster und klicke schließlich auf „Finish“. Nach diesen wenigen Schritten hast du OpenShell unter Windows 11 erfolgreich installiert. Jetzt kannst du die neuen Funktionen nutzen und dein System an deine Bedürfnisse anpassen. Viel Spaß beim Ausprobieren!
Schnell in die Konsole mit Windows-Taste + R-Taste
Willst du schnell die Konsole öffnen? Das geht ganz einfach über den Ausführen-Dialog! Drücke einfach die Windows-Taste und gleichzeitig die R-Taste auf deiner Tastatur. Dann öffnet sich ein Fenster, in das du den Befehl „cmdexe“ eingeben musst. Bestätige das Ganze anschließend mit der Enter-Taste und schon kannst du mit der Arbeit in der Konsole loslegen. Es ist mit wenigen Schritten möglich, auf diese Weise schnell in die Konsole zu gelangen – probiere es doch mal aus!
Ändere dein Startmenü mit diesen Schritten!
Du hast gerade einen neuen Laptop bekommen und möchtest die Startmenü-Einstellungen ändern? Dann findest du hier die richtigen Schritte dazu. Zuerst öffne die Einstellungen – du kannst hierzu entweder das Startmenü öffnen, über die Suche danach suchen oder direkt mit der Tastenkombination [Windows-Taste] + [I] die Einstellungen aufrufen. Anschließend klicke links auf „Personalisierung“ und dann auf „Start“. Hier kannst du dann entscheiden, welche Dateien und Apps angezeigt werden sollen. Du hast auch die Möglichkeit, die Anordnung der Elemente zu ändern, indem du sie einfach mit der Maus verschiebst. Viel Spaß beim Einrichten deines neuen Startmenüs!
Deinstalliere Windows 10 Programme mit PowerShell – 8 MB, 6,1 MB, 10,3 MB frei
8 MB•6,1 MB•10,3 MB
Du möchtest ein Programm auf Windows 10 deinstallieren? Kein Problem! Hier erfährst du, wie du es ganz einfach schaffst. Zuerst musst du dafür das PowerShell-Fenster öffnen. Dann gibst du je nach gewünschtem Programm ein bestimmtes Kommando ein. Dazu gehören: 3D Builder: Get-AppxPackage *3dbuilder* | Remove-AppxPackage, Alarm und Uhr: Get-AppxPackage *windowsalarms* | Remove-AppxPackage, Erste Schritte: Get-AppxPackage *getstarted* | Remove-AppxPackage und Feedback Hub: Get-AppxPackage *feedback* | Remove-AppxPackage. Nachdem du dies getan hast, werden die jeweiligen Programme deinstalliert und der Speicherplatz wird freigegeben. 2807.8 MB, 6.1 MB und 10.3 MB sind sofort verfügbar.

Windows PowerShell ISE deinstallieren – So geht’s!
Du möchtest Windows PowerShell ISE deinstallieren? Kein Problem! Hier ist eine kurze Anleitung, wie es geht: Öffne einfach die Einstellungen auf deinem Rechner und gehe auf den Punkt „Apps“. Dort findest du unter „Apps & Features“ die Optionale Features. Wähle dort Windows PowerShell Integrated Scripting Environment aus und klicke auf Deinstallieren. Fertig! Jetzt hast du Windows PowerShell ISE erfolgreich deinstalliert. Falls du das Programm doch wieder nutzen möchtest, kannst du es jederzeit wieder neu installieren.
Deinstallieren von Programmen in Windows: Einfache Anleitung
Du kannst die meisten Programme ganz einfach wieder deinstallieren, indem du deine Windows-Einstellungen öffnest und dann auf ‚Programme deinstallieren‘ klickst. Um ein Programm zu deinstallieren, gehe einfach auf ‚Programme deinstallieren‘ und wähle dann die Software aus, die du loswerden willst. Wenn du beispielsweise 3108 deinstallieren möchtest, wird es in der Liste aufgeführt sein. Sobald du es ausgewählt hast, kannst du es deinstallieren, indem du auf ‚Deinstallieren‘ klickst. Achte dabei auf die Anweisungen, die auf dem Bildschirm erscheinen, um sicherzustellen, dass die Deinstallation korrekt ausgeführt wird. Nachdem du auf ‚Deinstallieren‘ geklickt hast, kann es einige Minuten dauern, bis die Deinstallation abgeschlossen ist. Wenn sie erfolgreich war, wirst du eine Bestätigung erhalten.
Powershell: Schnelle und effiziente Skriptsprache von Microsoft
Powershell ist eine Skriptsprache, die von Microsoft entwickelt wurde. Sie ist besonders effizient, wenn es darum geht, Unternehmen wirtschaftlich und schnell zu administrieren. Viele der Microsoft-Dienste können nur noch mit Powershell gesteuert werden. Dadurch musst du deine Arbeit nicht mehr manuell erledigen, sondern kannst sie mit Hilfe von Skripten automatisieren – so sparst du viel Zeit und Mühe. Allerdings gibt es für Powershell keine grafische Benutzeroberfläche (GUI), du musst also ein Grundverständnis für die Skriptsprache haben. Mit ein bisschen Einarbeitung ist es aber kein Problem, Powershell zu lernen und zu beherrschen.
Erfahre mehr über PowerShell und wie es dir hilft
Du hast schon von PowerShell gehört, aber weißt nicht genau, was es ist? PowerShell ist eine Skriptsprache, die häufig zum Automatisieren der Verwaltung von Systemen verwendet wird. Mit ihr kannst du Lösungen erstellen, testen und bereitstellen – vor allem in CI/CD-Umgebungen. PowerShell basiert auf der .NET Common Language Runtime (CLR), die eine Grundlage für viele moderne Programmiersprachen bildet. Es ist dabei eine relativ einfache Skriptsprache, die es ermöglicht, viele Aufgaben rund um das Management von Systemen und Services zu automatisieren. Außerdem erlaubt es die Verwaltung von Software, die auf vielen verschiedenen Betriebssystemen läuft. Mit PowerShell kannst du schnell und einfach viele Arbeitsschritte vereinfachen, was eine große Erleichterung für deine tägliche Arbeit sein kann.
Deinstalliere Adobe Flash und Adobe Reader sicher!
Browser-Erweiterungen wie Adobe Flash und Adobe Reader sind unerlässlich, um eine vollständige Darstellung von Webseiten zu erreichen. Es ist daher wichtig, diese Programme auf dem Computer zu installieren und zu pflegen. Wenn Du sie jedoch aus irgendeinem Grund deinstallieren möchtest, solltest Du vorsichtig sein und Dir vorher überlegen, welche Auswirkungen das hat. Adobe Flash und Adobe Reader sind komplexe Programme, die viele wichtige Funktionen bieten. Wenn Du sie deinstallierst, können bestimmte Webseiten möglicherweise nicht mehr angezeigt werden. Es ist daher ratsam, zuerst ein Backup zu erstellen und nur dann mit der Deinstallation fortzufahren.
PC herunterfahren für mehr Speed & neueste Updates
Klar, es ist bequemer, den PC einfach in den Standby-Modus zu schicken, aber auf lange Sicht macht das Ihren PC langsamer. Wenn Du schon eine Weile nicht mehr heruntergefahren hast, ist es Zeit, Deinen Computer einmal richtig auszuschalten und neu zu starten. Dadurch werden im Hintergrund viele Prozesse geschlossen, die den Arbeitsspeicher des Computers belasten. Außerdem werden alle Updates installiert, die seit dem letzten Herunterfahren veröffentlicht wurden. Dadurch bleibt Dein PC auf dem neuesten Stand und kann besser funktionieren.
Wenn Du schon eine Weile nicht mehr Deinen PC heruntergefahren hast, solltest Du das unbedingt mal wieder machen. Dadurch werden alle im Hintergrund laufenden Prozesse beendet und Dein Computer bekommt wieder ein wenig Speed. Außerdem werden alle Updates installiert, die seit dem letzten Herunterfahren veröffentlicht wurden. Damit ist Dein PC auf dem neuesten Stand und kann besser laufen. Wenn Du Deinen Computer regelmäßig herunterfährst, wirst Du merken, dass Dein PC flotter läuft und mehr Speed hat.
PC-App deinstallieren: So geht’s schnell & sicher!
Wenn Du auf Deinem PC eine App loswerden willst, ist das gar nicht so schwer. Du musst nur „Start“ > „Alle Apps“ auswählen und dann in der Liste nach der App suchen, die Du loswerden willst. Wenn Du sie gefunden hast, kannst Du sie entweder durch Drücken des Namens oder durch Klicken mit der rechten Maustaste deinstallieren. Sobald die App deinstalliert ist, wird sie nicht mehr in Deiner App-Liste angezeigt. Es ist wichtig zu beachten, dass die Deinstallation der App möglicherweise nicht alle Ihre Dateien vollständig entfernt. Daher empfehlen wir Ihnen, zusätzlich einen Cleaner zu verwenden, um alle verbleibenden Dateien zu löschen. So können Sie sichergehen, dass Ihr Rechner sauber ist und keine unnötigen Dateien mehr enthält.
Verwende Windows PowerShell für effizientes IT-Systemmanagement
Windows PowerShell ist eine leistungsstarke Kommandozeilen-Umgebung, die es Dir ermöglicht, Systemmanagement-Aufgaben schnell und effizient zu erledigen. Mit PowerShell kannst Du nicht nur einzelne Befehle erstellen, sondern auch mehrere Befehle in einem Script zusammenfassen, um komplexe Systemmanagement-Aufgaben zu erleichtern. Es ist ein mächtiges Werkzeug, das Dir viel Zeit und Mühe beim Management Deiner IT-Systeme spart. Es ist einfach zu bedienen, aber dennoch leistungsstark genug, um auch anspruchsvolle Aufgaben zu erledigen.
Konfiguriere & Designe Classic Shell nach deinen Wünschen
Du hast gerade erfahren, wie du Classic Shell konfigurieren und designen kannst. Klicke unten links auf das Windows-Symbol in der Taskleiste und suche nach „classic start menu setting“. Wähle dann das entsprechende Programm aus und passe Classic Shell ganz nach deinen Wünschen an. Es gibt dabei noch weitere Einstellungsmöglichkeiten, z.B. für das Design des Startmenüs, ob du ein klassisches oder modernes Design bevorzugst oder ob du es an das Design von Windows 7, 8 oder 10 anpassen möchtest. Außerdem kannst du noch weitere Einträge hinzufügen, z.B. aus den Versionen ab 2010. Damit kannst du dein Startmenü ganz nach deinen Wünschen gestalten.
Open-Shell: Kostenloses Tool zum Anpassen des Windows Startmenüs
Open-Shell ist ein kostenloses Programm, das Dir dabei hilft, Deinen Desktop nach Deinen Vorstellungen zu gestalten. Mit dem Open-Shell Tool kannst Du das Aussehen und Verhalten des Windows Startmenüs einfach anpassen. Es ermöglicht Dir, Dein Startmenü nach Deinen Wünschen zu gestalten, einschließlich der Anpassung der Größe, der Farben und der Position des Start-Knopfes. Du kannst sogar das Aussehen des Startmenüs ändern, indem Du verschiedene Designs auswählst, die Dir zur Verfügung stehen. Außerdem bietet Open-Shell eine Reihe von nützlichen Funktionen, darunter Unterstützung für die Suche, die Möglichkeit, Programme und Dateien zu verstecken, und eine Reihe von weiteren Anpassungsmöglichkeiten. So kannst Du Deinen Desktop nach Deinen Vorstellungen gestalten und Deinen Arbeitsablauf optimieren.
Schlussworte
Classic Shell ist ein Open-Source-Programm, das dir hilft, das Aussehen und Verhalten von Windows 10 anzupassen. Es hat ein Menü, das dem Startmenü in früheren Versionen von Windows ähnelt und eine Reihe von Funktionen, mit denen du das Aussehen und Verhalten deines Betriebssystems anpassen kannst. Mit Classic Shell kannst du zum Beispiel die Größe des Startmenüs, die Art und Weise, wie Dateien angezeigt werden, und vieles mehr ändern. Classic Shell macht es dir leicht, dein Windows-Erlebnis anzupassen und anzupassen, sodass es perfekt zu deinem Stil und deinen Vorlieben passt.
Classic Shell ist eine tolle, kostenlose Software, die es Dir ermöglicht, Dein Windows 10-Erlebnis zu verbessern und zu vereinfachen. Du kannst auf ein vertrautes Startmenü zurückgreifen und auch viele andere Funktionen nutzen, um Deine Arbeit zu vereinfachen. Schlussendlich können wir folgern, dass Classic Shell eine nützliche Software ist, die Dir hilft, das Beste aus Windows 10 herauszuholen.