Hey! Wenn Du Windows 10 benutzt, ist das Startmenü eines der wichtigsten Elemente. Du hast es sicher schon bemerkt, aber vielleicht hast Du Dich auch gefragt, was es eigentlich ist und wie es funktioniert. In diesem Artikel werden wir Dir genau erklären, was das Startmenü von Windows 10 ist und wie Du es benutzen kannst.
Das Startmenü in Windows 10 ist der Ort, an dem du all deine Anwendungen und Programme findest und startest. Es öffnet sich, wenn du auf das Windows-Symbol am unteren linken Rand des Bildschirms klickst. Hier kannst du auch Einstellungen und das Kontrollfeld öffnen. Das Startmenü ist sehr nützlich, weil du so schnell und einfach auf alle deine Programme zugreifen kannst, ohne lange nach ihnen suchen zu müssen.
Startmenü in Windows-Betriebssystem öffnen
Wenn Du auf Deinem PC ein Windows-Betriebssystem hast, dann kannst Du das Startmenü ganz einfach öffnen. Es enthält alles, was Du für Deine Arbeit brauchst: Alle Deine Apps, Einstellungen und Dateien. Es gibt zwei Möglichkeiten, wie Du das Startmenü öffnen kannst: Entweder wählst Du am linken Ende der Taskleiste das Symbol „Start“ aus oder Du drückst die Windows-Logo-Taste auf Deiner Tastatur. So hast Du schnell Zugriff auf alle Deine Programme und Dateien. Viel Erfolg!
Erfahre, wie du das Startmenü ganz nach deinen Wünschen einrichtest
Auf der Taskleiste findest du den Button „Start“. Klick ihn an, dann öffnet sich das Startmenü. Hier hast du alles, was du brauchst. Von Apps über Einstellungen bis hin zu Dateien. Es ist ganz einfach, das Startmenü ganz nach deinen Wünschen einzurichten. Hefte einfach die Apps und Programme an, die du häufig verwendest, so dass du sie schnell wiederfindest. Du kannst auch Dateien und Ordner auf dem Startbildschirm anheften, damit du sie leichter zu finden.
Windows 10 Start-Problem: Starthilfe & Systemwiederherstellung
Du hast ein Problem beim Starten von Windows? Keine Sorge, Microsoft hat Starthilfe in die Windows-ISO eingebaut. Damit kannst du versuchen, das Problem automatisch zu beheben. Wenn du auf das Start-Menü klickst, findest du dort den Punkt „Starthilfe“. Wenn du dort auf den Button klickst, wird Windows 10 versuchen, das Problem selbst zu reparieren. Sollte das nicht funktionieren, empfehlen wir dir, einen Experten zu kontaktieren. Oder du versuchst es mit einer Systemwiederherstellung. Dadurch kannst du dein System auf einen früheren Zeitpunkt zurücksetzen, an dem es noch funktionierte.
Windows 10 startet nicht? So behebst Du das Problem
Hast Du Probleme damit, dass Windows 10 nicht mehr startet? Keine Panik, denn es gibt einige Möglichkeiten, wie Du das Problem beheben kannst.
Als Erstes kannst Du versuchen, Windows im abgesicherten Modus zu starten. Dazu musst Du den Rechner neu starten und direkt eine beliebige Taste drücken. Dadurch kannst Du auf das Boot-Menü zugreifen und hier den abgesicherten Modus auswählen. Anschließend startet Windows 10 im abgesicherten Modus und Du kannst versuchen, das Problem zu beheben.
Außerdem kannst Du Windows auch auf einen früheren Zeitpunkt zurücksetzen. Diese Funktion wird als Systemwiederherstellung bezeichnet und Du kannst sie über die Systemsteuerung aufrufen. Dabei kannst Du einen früheren Wiederherstellungspunkt auswählen, um das System auf den entsprechenden Zeitpunkt zurückzusetzen. Dadurch werden mögliche Fehler, die das Starten von Windows verhindern, behoben.
Du kannst auch das Notfall-System starten. Damit kannst Du verschiedene Tools aufrufen, die Dir bei der Behebung des Windows 10-Problems helfen.
Als Letztes kannst Du das Betriebssystem sauber neu installieren. Dabei gehst Du allerdings das Risiko ein, dass Du Deine Daten verlierst. Um das zu vermeiden, solltest Du vor der Neuinstallation unbedingt ein Backup Deiner Daten erstellen.
Wenn Du Probleme mit dem Starten von Windows 10 hast, dann hast Du hier einige Möglichkeiten, wie Du das Problem beheben kannst. Versuche die oben aufgeführten Optionen und überprüfe, ob eine von ihnen Dir hilft. Wenn nicht, kannst Du immer noch professionelle Hilfe in Anspruch nehmen. Damit kannst Du sicherstellen, dass das Problem schnell und effizient behoben wird.

Verschiebe ganz einfach die Taskleiste auf deinem Desktop!
Du hast die Taskleiste satt am unteren Rand des Desktops? Kein Problem! Du kannst sie ganz einfach an die Seite oder an den oberen Rand des Desktops verschieben. Dafür musst Du nur sicherstellen, dass die Taskleiste entsperrt ist. Dann kannst Du deine Maus nehmen, die Taskleiste anfassen und sie an die gewünschte Position ziehen. Wenn Du möchtest, kannst Du die Taskleiste auch auf eine andere Bildschirmseite verschieben. Wenn Du also den Arbeitsplatz wechseln möchtest, ist es ein Kinderspiel, die Taskleiste mitzunehmen.
Taskleiste: Startbutton, Suchfeld, Taskansicht & mehr
Du kannst in der Taskleiste viel machen, um deine Arbeit zu erleichtern. Links befindet sich der Startbutton, mit dem du das System herunterfahren oder neu starten kannst. Direkt daneben ist das Suchfeld, in dem du nach allen Programmen suchen kannst, die auf deinem Computer installiert sind. Weiter links ist die Taskansicht, in der du alle offenen Programme siehst und zwischen ihnen umschalten kannst. Rechts in der Taskleiste befindet sich der Infobereich, der dir wichtige Informationen anzeigt. Hier siehst du die WLAN-Anzeige, die Lautstärke deiner Musik, die Uhr, automatisch gestartete Programme und den Benachrichtigungsmanager. Mit dem Benachrichtigungsmanager kannst du auf verschiedene Mitteilungen, die direkt auf deinen Computer kommen, zugreifen.
Lerne das Windows Startmenü nutzen und passe es an
Du hast schon mal vom Windows Startmenü gehört, aber weißt nicht so genau, was es damit auf sich hat? Hier erfährst Du, wie Du es am besten nutzt. Rechts neben den Einstellungen findest Du unter anderem den Datei Explorer, Musik, Videos, Downloads und weitere Ordner. Diese sind wirklich praktisch, aber nicht jeder nutzt sie. Wenn Du möchtest, kannst du die Links dort ganz einfach austauschen und Deine eigenen Verknüpfungen hinzufügen. So kannst Du Dein Startmenü ganz individuell an Deine Bedürfnisse anpassen.
8 Tipps, um Windows 10 Schneller zu machen
Du hast Windows 10 und möchtest, dass es schneller läuft? Dann haben wir hier 8 nützliche Tipps für dich, mit denen du die Performance deines Computers verbessern kannst.
1. Deaktiviere Autostart-Programme. Diese Programme öffnen sich automatisch, wenn du deinen Computer startest. Dadurch verbrauchen sie unnötig Ressourcen und schleifen das System runter.
2. Defragmentiere deine Festplatte und optimiere die Lesevorgänge. Mit der richtigen Festplatten-Optimierung läuft Windows 10 schneller.
3. Deaktiviere den virtuellen Arbeitsspeicher. Dadurch wird dein RAM entlastet und dein Computer ist schneller startklar.
4. Schalte visuelle Effekte ab. Diese Effekte verschönern zwar deinen Desktop, verbrauchen aber viel Leistung.
5. Entferne Programme, die du nicht benötigst. Wenn du Programme löschst, die du nicht mehr nutzt, stellst du sicher, dass Windows 10 nicht unnötig belastet wird.
6. Schalte Hintergrund-Apps aus. Viele Apps laufen im Hintergrund und verbrauchen deine Ressourcen.
7. Mache weitere Einträge. Es gibt noch einige weitere Einstellungen, die du ändern kannst, um deinem Computer mehr Leistung zu geben – z.B. die Treiber aktualisieren, das Windows Update aktivieren und die Anti-Viren-Software aktivieren.
8. Nutze ein Tool zur Systemoptimierung. Mit speziellen System-Optimierern kannst du deinen Computer schneller machen, indem du unnötige Dateien und Programme löschst und die Registry reparierst.
Mit diesen 8 Tipps hast du jetzt einige Möglichkeiten, um Windows 10 schneller und effizienter zu machen. Probiere sie doch einfach mal aus und lass deinen Computer wieder flott laufen!
Autostartprogramme deaktivieren: Windows 10 schneller starten
Du hast schon mal davon gehört, dass Autostartprogramme beim Systemstart automatisch geladen werden? Das stimmt! Sie sind Anwendungen, die beim Einschalten des Computers automatisch gestartet werden. Manche Programme sind notwendig, andere kannst du aber auch deaktivieren. Wenn du die Anzahl der Autostartprogramme reduzierst, kannst du den Start von Windows 10 beschleunigen. Öffne dazu einfach das Start-Menü und klicke auf das Zahnrad-Symbol. Dort findest du unter „Einstellungen“ die Option, Autostartprogramme zu deaktivieren. Probiere es aus und du wirst sehen, dass dein Computer schneller startet!
Windows-Taste: Öffne das Startmenü und suche schnell!
Du kennst sicherlich die Windows-Taste auf deiner Tastatur. Sie hat das Windows-Symbol und ist meistens zwischen den Strg- und Alt-Tasten platziert. Wenn du sie ganz normal drückst, öffnet sich das Startmenü. Es enthält verschiedene Programme und Einstellungen, mit denen du deinen Computer benutzen kannst. Außerdem kannst du dort auch die Suchfunktion aufrufen, um schnell nach Apps, Dokumenten und mehr zu suchen. Probiere es mal aus!
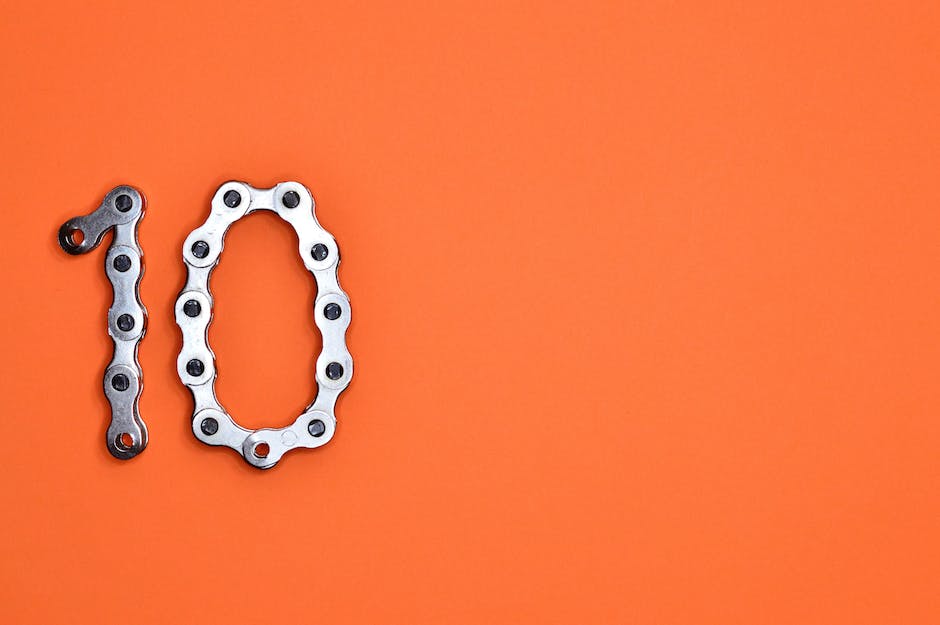
Windows Autostart Programme im Taskmanager anzeigen
Du fragst Dich, welche Programme beim Start von Windows ausgeführt werden? Dann hol Dir einen Überblick über den Taskmanager! Öffne den Taskmanager über die Tastenkombination [Strg] + [Umschalt] + [Esc]. Wechsle dann in die Registerkarte Autostart. Hier siehst Du alle Programme, die zusammen mit Windows gestartet werden. Du kannst auch entscheiden, welche Programme beim Start von Windows ausgeführt werden sollen und welche nicht. In dem du die Programme deaktivierst, die nicht gestartet werden sollen. So kannst Du Deinen PC schneller machen und er wird weniger Ressourcen verbrauchen.
Erfahre, wie du das Windows-Startmenü öffnest!
Du willst das Startmenü öffnen, um Programme zu starten oder Einstellungen vorzunehmen? Dann musst du ganz einfach die Windows-Taste auf deiner Tastatur betätigen oder das Windows-Symbol unten links auf deinem Bildschirm anklicken. Damit öffnest du das Startmenü, welches durch das Kachel-Konzept von Microsoft dominiert wird. Hier findest du viele Programme, Einstellungen und Apps, die du ganz einfach anklicken kannst. Mit dem Startmenü hast du zudem die Möglichkeit, nach bestimmten Programmen zu suchen, die du installiert hast. So kommst du ganz einfach an deine gewünschten Inhalte. Viel Spaß beim Ausprobieren!
Startmenü Größe ändern – Beachte Größenbeschränkung!
Du möchtest die Größe des Menüs „Start“ ändern? Kein Problem! Wähle einfach Start aus und klicke dann oben oder an der Seite. Danach kannst du das Menü auf die gewünschte Größe ziehen. Falls du alle Apps sehen möchtest, kannst du den oberen oder seitlichen Rand des Menüs „Start“ auf die gewünschte Größe ziehen. Beachte aber, dass du bei einer zu großen Größe des Menüs „Start“ die Anzeige der Einträge verschlechtert wird. Darum solltest du darauf achten, dass die Größe des Menüs „Start“ nicht zu groß wird.
Startmenü Verknüpfungen umbenennen, löschen, öffnen
Du hast direkt im Startmenü Zugriff auf einzelne Verknüpfungen. Mit einem Rechtsklick kannst Du diese umbenennen, löschen oder die Eigenschaften aufrufen. Wenn Du die Eigenschaften einer Verknüpfung aufrufst, siehst Du, auf welche Datei diese verweist. Außerdem kannst Du die Verknüpfung auch mit einem Doppelklick öffnen, um zur entsprechenden Datei zu gelangen.
Alle installierten Apps schnell finden – Anleitung
Wenn du deine installierten Apps ansehen möchtest, dann gehst du auf Start. Dort siehst du direkt rechts oben einen Pfeil neben der Bezeichnung Alle Apps. Wenn du draufklickst, erweitert sich der Bereich und du kannst durch die alphabetische Liste deiner installierten Apps scrollen.
Dort findest du eine Übersicht aller Apps, die du bereits heruntergeladen hast. Damit du schneller findest, wonach du suchst, kannst du die Liste auch nach Kategorien wie Spiele, Fotos & Videos und so weiter sortieren. So musst du nicht lange suchen und hast schnell deine gewünschte App gefunden.
Finde den genauen Pfad einer Datei: Ansicht-Optionen ändern
Du willst den genauen Pfad einer Datei finden? Im Datei Explorer gehst du dazu in den Reiter Ansicht. Dort kannst du die Optionen ändern und so den Dateinamen inklusive der Dateiendung anzeigen lassen. Ganz einfach: Unter dem Reiter Ansicht findest du die Option ‚Dateiendungen anzeigen‘. Aktiviere diese Option und schon kannst du genau sehen, welche Dateiendung eine Datei hat. Auf diese Weise kannst du zum Beispiel zwischen einem Word-Dokument und einer Excel-Tabelle unterscheiden.
Entferne Kacheln von deinem Windows 10 Startbildschirm
Du möchtest einige Kacheln auf deinem Windows 10-Startbildschirm entfernen? Dann gehörst du zu den vielen Nutzern, die sich dafür interessieren! Keine Sorge, das ist ganz einfach und dauert nur wenige Minuten.
Zunächst öffne das Startmenü, indem du auf den Button unten links klickst. Anschließend wähle die Kachel, die du entfernen möchtest, und mache einen Rechtsklick darauf. Wähle dann „Von Start lösen“ und schon ist die Kachel entfernt.
Bei Windows 10 Version 1511, kannst du die Kacheln auch einfach mit der Maus verschieben. Dazu musst du auf die Kachel klicken, sie anklicken und über den Bildschirm ziehen. Sobald du sie loslässt, ist die Kachel entfernt.
Solltest du dir unsicher sein, ob du die Kacheln richtig entfernt hast, schau doch einfach in den Einstellungen nach. Dort kannst du feststellen, ob deine Änderungen erfolgreich waren.
Windows 10 Startmenü: So startest Du Windows neu
Du hast das Startmenü in Windows 10 nicht mehr zur Verfügung? Keine Sorge, oft hilft es schon, wenn Du Windows einfach neu startest. Dazu wechselst Du auf den Desktop und drückst die Tastenkombination [ALT] + [F4]. Im sich öffnenden Fenster wählst Du dann „Neu starten“ aus und bestätigst mit „OK“. Das sollte das Problem lösen, es sei denn, Du hast eine Version von Windows 10 ab dem Jahr 2016, dann kann es sein, dass Du noch weitere Schritte ausführen musst. Wenn Du allerdings die Versionen 1511, 1607 oder 1703 nutzt, solltest Du einen Blick in Microsofts Support-Artikel unter der Nummer 1603 werfen.
Wie du das geheime Startmenü in Windows aufrufen kannst
Du hast Windows auf deinem Computer und willst wissen, wie du das geheime Startmenü aufrufen kannst? Es gibt verschiedene Wege, das zu tun.
Eine Option ist es, die Windows-Taste + X zu drücken. Dadurch kannst du das geheime Startmenü aufrufen.
Eine andere Möglichkeit ist es, mit der rechten Maustaste auf den Start-Button zu klicken. Wenn du das tust, öffnet sich ebenfalls das geheime Startmenü. Dort findest du verschiedene Features, die du nutzen kannst, um deine Computerbedienung zu erleichtern. Zum Beispiel kannst du Programme beenden, den Computer herunterfahren, die Einstellungen aufrufen und vieles mehr.
So pinnst und löst Du Apps an Deinen Startbildschirm
Um Apps an den Startbildschirm anzupinnen, halte einfach den Namen der App gedrückt (oder klicke mit der rechten Maustaste darauf) und wähle dann die Option „An Start anpinnen“ aus. Wenn Du die App wieder lösen möchtest, klicke einfach auf „Von Start lösen“. So kannst Du Apps schnell und einfach an deinen Startbildschirm anpinnen und wieder lösen. Auf diese Weise kannst Du zum Beispiel deine Lieblings-Apps schnell starten, ohne dass sie in deinen Apps versteckt sind.
Schlussworte
Das Startmenü in Windows 10 ist das Herzstück des Betriebssystems. Es ist das erste, was du sehen wirst, wenn du deinen Computer einschaltest. Dort findest du Links zu deinen beliebtesten Programmen und Apps, deine Einstellungen, Kontoeinstellungen und vieles mehr. Es ist ein sehr praktisches Werkzeug, das dir einen zentralen Ort bietet, an dem du alles finden kannst, was du brauchst.
Zusammenfassend kann man sagen, dass das Startmenü von Windows 10 ein wichtiges Werkzeug ist, das dir beim Zugriff auf deine Programme und Dateien hilft. Es ist ein komfortabler Weg, um deinen PC zu organisieren und zu verwalten. Du kannst das Startmenü an deine Bedürfnisse anpassen, um ein einzigartiges Erlebnis zu erzielen. Alles in allem ist das Startmenü von Windows 10 eine tolle Sache für dich.







