Hallo zusammen!
In diesem Tutorial werde ich euch zeigen, wie ihr ein Backup von Windows 10 erstellen könnt. Es ist ganz einfach und dauert nicht lange. Ich werde euch durch jeden Schritt führen, sodass ihr am Ende erfolgreich ein Backup erstellt habt. Also lasst uns loslegen!
Um ein Backup von Windows 10 zu erstellen, musst du die Backup- und Wiederherstellungsoptionen von Windows verwenden. Dazu musst du auf deinem Computer Systemeinstellungen öffnen und dann auf „Update & Sicherheit“ gehen. Dann kannst du auf der linken Seite auf „Backup“ klicken. Dort solltest du die Option „Ein Backup jetzt erstellen“ sehen. Wenn du darauf klickst, kannst du deine Dateien und Einstellungen sichern. Wenn du das Backup abgeschlossen hast, musst du es nur noch an einem sicheren Ort aufbewahren.
Automatische Sicherung für Smartphone – So geht’s!
Du hast ein Smartphone, aber hast du schon mal drüber nachgedacht, deine Daten automatisch zu sichern? Mit dem richtigen Einstellungen kannst du das ganz einfach machen. Öffne einfach die Einstellungen auf deinem Smartphone und wähle Google Sicherung aus. Wenn du die automatische Sicherung zum ersten Mal einrichtest, aktiviere Google One-Back-up und folge der Anleitung auf dem Bildschirm. Tippe anschließend auf ‚Jetzt sichern‘ und deine Daten werden automatisch gesichert. So hast du immer ein Backup, falls mal was schiefgeht. Also, lass dir nicht die Chance entgehen, deine Daten zu schützen!
Sichere deinen PC: Unterschiede zwischen Systemabbildsicherung & Backup
Du hast einen PC und möchtest ihn zusätzlich absichern? Dann ist es wichtig, dass du zwischen einer Systemabbildsicherung (Systemsicherung) und einem Backup unterscheiden kannst. Eine Systemabbildsicherung sichert das gesamte Betriebssystem, deine Daten und installierte Programme. Sie ist somit eine Vollsicherung. Wenn du nur bestimmte Dateien sichern möchtest, dann ist ein Backup die richtige Wahl. So kannst du beispielsweise bei einem Systemcrash deine Fotos und Videos auf einem anderen Gerät wiederherstellen. Beachte jedoch, dass ein Backup nur deine Dateien sichert – das Betriebssystem und installierte Programme bleiben unberührt.
Systemabbilder vs. andere Backups: Wie man Speicherplatz spart
Der Unterschied zwischen einem Systemabbild und anderen Backups besteht darin, dass sie komplette Laufwerke sichern. Dazu muss jede Sicherung manuell eingerichtet werden. Dabei ist zu bedenken, dass jede Sicherung eine Menge Speicherplatz benötigt – trotz Komprimierung kann die Sicherung zwischen 50% und 100% der Größe des gesicherten Laufwerks ausmachen. Um Speicherplatz zu sparen, empfiehlt es sich, nur bestimmte Ordner oder Dateien zu sichern oder bestimmte Dateitypen auszuschließen.
Backup deines Systems unter Windows 10 einrichten
Du hast einen neuen Computer gekauft und Windows 10 installiert? Dann ist es wichtig, dass du ein Backup deines Systems erstellst. Damit sicherst du alle Einstellungen und Dateien. Wenn du mal ein Problem mit deinem Computer oder System hast, kannst du es mit dem Backup wieder auf den ursprünglichen Stand bringen. So hast du immer eine Sicherung, falls etwas schief geht. Es ist ganz einfach: Windows 10 erstellt das Backup für dich und du kannst es jederzeit wiederherstellen.
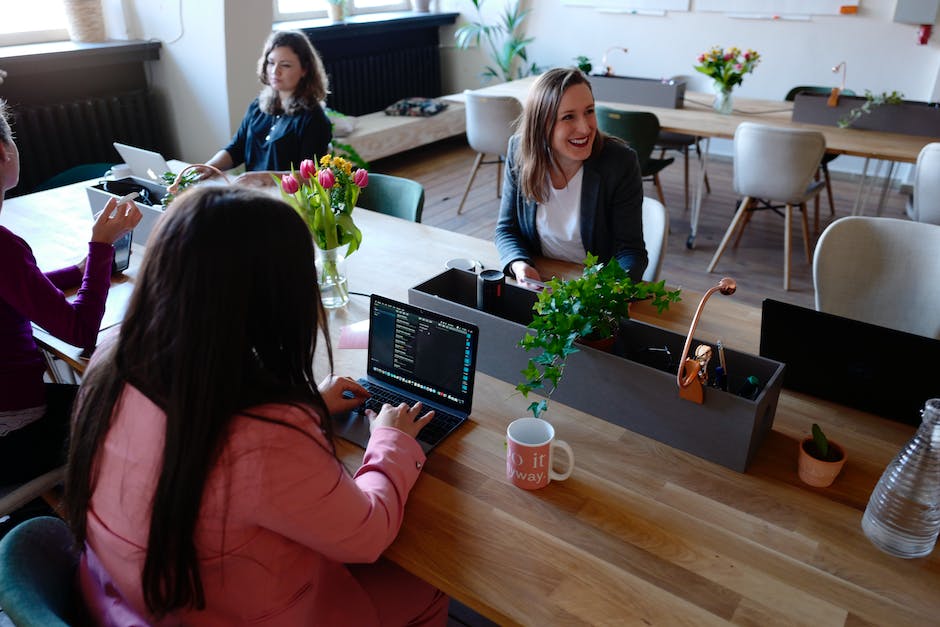
Windows 10-Backup: Wir empfehlen Acronis, EaseUS & Co.
Kurz gesagt, wenn du ein Backup auf deinem Windows 10-System erstellen möchtest, gibt es einige gute Programme, aus denen du wählen kannst. Wir empfehlen Acronis True Image, EaseUS Todo Backup Free, O&O DiskImage, EaseUS Todo Backup 90 Home und Paragon Backup & Recovery Free Edition. Sie können alle Ihre Daten sichern und auf einer externen Festplatte oder einem USB-Stick speichern. So können Sie bequem auf Ihre Daten zugreifen, wenn Ihr System aus irgendeinem Grund nicht funktioniert. Es ist wichtig, dass Sie regelmäßig Backups erstellen, damit Sie immer auf Ihre wichtigsten Daten zugreifen können, wenn Ihr System abstürzt. So können Sie sicherstellen, dass Sie nichts verlieren und Ihre Daten stets geschützt sind.
Sichere deine Daten auf einer externen Festplatte mit Windows
Du willst deine Daten auf einer externen Festplatte sichern? Dann kannst du das ganz einfach über deinen Windows Computer machen. Klicke dazu auf das Windows-Symbol in der Taskleiste und navigiere zu den „Einstellungen“. Wähle dort die Option „Update & Sicherheit“. Unter der Auswahl „Sicherung“ kannst du dann die externe Festplatte anschließen. Suche dann nach „Mit Dateiversionsverlauf sichern“ und wähle den externen Datenträger aus. Damit hast du alle deine Daten sicher auf der externen Festplatte gespeichert. So kannst du sicher sein, dass deine Daten auch bei einem Systemabsturz nicht verloren gehen.
USB-Stick anschließen & Dateien speichern
00
Du hast einen USB-Stick und möchtest Dateien darauf speichern? Kein Problem! Normalerweise kannst du Dateien ganz einfach per Drag & Drop auf den Stick ziehen. Zunächst musst du den USB-Stick über einen USB-Anschluss an deinen Computer anschließen. Sobald du eine Bestätigung erhältst, dass der Stick erkannt wurde, hast du es geschafft und kannst die Dateien darauf speichern. Wenn du den Stick anschließt, kannst du auch noch andere Einstellungen vornehmen, wie z.B. den Speicherplatz, das Format und den Namen des Sticks. So ist es viel einfacher, deine Dateien zu organisieren und zu finden.
Sicherung & Wiederherstellen deines Windows 10-Geräts
Du hast ein neues Windows 10-Gerät und möchtest es lieber sichern? Dann haben wir hier eine einfache Anleitung, wie du ein Systemabbild erstellen kannst. Öffne dazu einfach die Systemsteuerung, klicke unter System und Sicherheit auf den Text „Sichern und Wiederherstellen (Windows 7)“ und wähle in der Navigation links den Punkt „Systemabbild erstellen“ aus. Dann kannst du ganz einfach ein Backup deines Windows 10-Systems erstellen. Damit du im Falle eines Problems immer auf die aktuellsten Dateien zurückgreifen kannst, solltest du das Systemabbild regelmäßig aktualisieren. So bist du jederzeit auf der sicheren Seite.
USB-Stick vs. externe Festplatte: Welches ist besser?
Es gibt keine klare Antwort auf die Frage, welches Gerät besser ist, um wichtige Daten zu sichern – ein USB-Stick oder eine externe Festplatte. Beide haben Vor- und Nachteile, die du kennen solltest, bevor du dich für eine Option entscheidest. Wenn du jedoch größere Dateien und viele Videos speichern möchtest, ist die externe Festplatte wahrscheinlich die bessere Wahl. Sie bietet mehr Speicherplatz und ist leistungsfähiger als ein USB-Stick. Somit kannst du deine Daten schneller und effizienter speichern. Da manche externe Festplatten sogar Daten verschlüsseln und mit einem Passwort schützen können, ist die Sicherheit der Daten auch besser gewährleistet. Allerdings musst du hierfür auch mehr Geld ausgeben. USB-Sticks bieten dagegen einen besseren mobilen Zugriff auf deine Daten und sind kompakter und einfacher zu bedienen. Außerdem sind sie günstiger als externe Festplatten. Wenn du also vorwiegend Daten sichern willst, die du unterwegs leicht transportieren kannst, dann ist der USB-Stick eine gute Wahl.
Schutz Ihrer Daten: Backup, Firewall, Updates, Passwörter, etc.
Legen Sie auch auf externen Datenträgern regelmäßig Backups an.
•0708. Verwenden Sie immer eine Firewall und schützen Sie Ihr Netzwerk.
•0709. Installieren Sie automatische Updates für Ihre Programme und Betriebssysteme.
•0710. Verwenden Sie lange, starke und einzigartige Passwörter.
•0711. Verwenden Sie einen separaten Anwender-Account für Ihre täglichen Aktivitäten.
•0712. Seien Sie vorsichtig mit dem Herunterladen und Ausführen von Browser-Skripten und -Plugins.
•0713. Seien Sie vorsichtig, wenn Sie fremde Geräte verwenden.
•0714. Aktivieren Sie die 2-Faktor-Authentifizierung, wenn sie von Ihrem Kontoanbieter unterstützt wird.
•0715. Verwenden Sie immer ein Antivirenprogramm, das Ihr System regelmäßig scannen und gegen Malware schützen kann.

Sichern Sie Ihr Windows-System mit Systemabbildsicherung
Du willst dein System sichern und hast keine Lust auf eine lange Einrichtungszeit? Dann bietet dir die Systemabbildsicherung die perfekte Lösung. Mit der Systemabbildsicherung kannst du dein komplettes Windows-System sichern. Dazu gehören alle Programme, Windows-Einstellungen und Treiber. Außerdem erstellt die Systemabbildsicherung automatisch Backups der Bibliotheken, wie z.B. Bilder, Dokumente oder Videos. So hast du immer ein Backup deiner Dateien und musst nicht mehr mühsam Einstellungen vornehmen. Dadurch sparst du dir viel Zeit und hast dein System schnell wieder auf dem neuesten Stand.
Backup-Vergleich: Ashampoo Backup Pro 16 überzeugt mit Bedienbarkeit und Funktionen
Du hast schon einmal von einem Backup gehört, aber bist dir nicht sicher, welche Lösung die richtige für dich ist? In unserem Backup-Vergleich haben wir uns drei beliebte Programme angeschaut: Ashampoo Backup Pro 16, Acronis True Image und NovaBACKUP. Alle drei bieten ein hohes Maß an Sicherheit für deine Daten und lassen sich unkompliziert bedienen.
Ashampoo Backup Pro 16 sticht hier besonders hervor und überzeugt in unserem Test vor allem hinsichtlich der Bedienbarkeit und des Funktionsumfangs. Das Programm bietet eine umfassende Backup-Lösung, mit der du deine Daten auf dem Laufenden halten und sichern kannst – ob auf externen Speichermedien, via Cloud oder auf einem Netzwerk. Mit seiner intuitiven Benutzeroberfläche und den vielen automatisierten Features macht das Programm die Datensicherung zu einer einfachen Aufgabe.
Wie lange dauert ein Windows 10 Backup?
Du musst vielleicht einige Minuten warten, bis dein Windows 10 Backup erstellt ist. Der Zeitaufwand hängt von der Größe des Backups ab. Wenn du zum Beispiel viele Dateien gesichert hast, kann es länger dauern. Dann musst du ein wenig Geduld haben, bis das Systemabbild auf der externen Festplatte gespeichert ist. Wichtig ist, dass du die Festplatte angeschlossen lässt, bis das Backup abgeschlossen ist. So kannst du sicherstellen, dass deine Daten vollständig gesichert werden.
Wie lange dauert eine Datensicherung? – Tipps & Hinweise
Du hast schon mal was von Datensicherung gehört? Die Dauer einer Datensicherung hängt von vielen verschiedenen Faktoren ab. Zum Beispiel von der Größe der Datenmenge oder auch von deinem Rechner. Wenn du also deine Daten sichern möchtest, musst du unterschiedliche Dinge beachten. Mit einem normalen Rechner und einer durchschnittlichen Datenmenge von 250 GB wird eine Vollsicherung mehrere Stunden dauern. Eine inkrementelle Sicherung dauert dagegen nur ungefähr 15 Minuten pro Tag. Es lohnt sich also, regelmäßig eine Datensicherung durchzuführen, um deine Daten zu schützen.
Backup erstellen: Wie oft Du Deine Daten sichern solltest
Du fragst Dich, wie oft Du ein Backup machen solltest? Dazu musst Du wissen, wie Du Deinen Rechner nutzt und wie häufig Du wichtige Daten speicherst. Als Student solltest Du Deine Hausarbeiten und Dokumente besonders gut absichern und am besten mehrmals täglich ein Backup erstellen. Falls Du Deinen PC nicht so oft nutzt, reicht es in der Regel aus, wenn Du einmal im Monat ein Backup machst. Allerdings solltest Du in jedem Fall regelmäßig Deine Daten sichern. So hast Du immer eine Kopie Deiner Dateien, falls mal etwas schiefgehen sollte.
Windows Systemreservierte Partition: WinRE & Wiederherstellungsfunktionen
Wenn du Windows auf einer Festplatte installierst, wird eine spezielle Partition erstellt, die als System reservierte Partition oder Wiederherstellungspartition bezeichnet wird. Auf dieser Partition wird WinRE (Windows Recovery Environment) abgelegt, welches etwa 450 MB Speicherplatz einnimmt. WinRE ist eine Komponente von Windows, die wichtige Wiederherstellungs- und Diagnosefunktionen zur Verfügung stellt, um das System wiederherzustellen, wenn es nicht mehr wie gewünscht funktioniert. Dazu gehören auch die Funktionen Systemwiederherstellung und Systemabbilder.
Garantiere sichere Backups: Verschlüsselung und Programme wie Time Machine
Du solltest immer daran denken, dass die Backup-Festplatte mindestens das doppelte Volumen des zu sichernden Speichers haben muss. Dadurch stellst du sicher, dass deine Daten und Dateien ausreichend gesichert sind. Es empfiehlt sich außerdem, das Backup zu verschlüsseln, um eine zusätzliche Sicherheit zu gewährleisten. Für den Schutz deiner Daten gibt es verschiedene Möglichkeiten, beispielsweise Time Machine, SmartBackup, SuperDuper oder Carbon Copy Cloner. Time Machine ist eine kostenlose Möglichkeit, während die anderen Programme kostenpflichtig sind. Entscheide selbst, welche der Programme für dich am sinnvollsten ist.
Backup-Speicherpreise vergleichen – Amazon Lösungen ab 0,05 USD/GB/Monat
Backup-Speicherpreise: Wenn Du regelmäßig Deine Daten sichern möchtest, dann ist es ratsam, sich über die Kosten der verschiedenen Backup-Speicherlösungen zu informieren. Amazon bietet eine Reihe von Backup-Lösungen an, die unterschiedliche Preise pro Gigabyte pro Monat haben. Für Amazon-DynamoDB-Tabellen liegt der Preis bei 0,10 USD pro GB/Monat, für AWS Storage Gateway-Volumes bei 0,05 USD pro GB/Monat und für Amazon FSx für Windows File Server beziehungsweise für Amazon FSx für Lustre bei 0,05 USD pro GB/Monat. Zudem bietet Amazon weitere Backup-Lösungen an, die verschiedene Speicherpreise haben. Es lohnt sich, die verschiedenen Backup-Lösungen zu vergleichen, um das günstigste Angebot zu finden. So kannst Du sicherstellen, dass Deine Daten stets geschützt sind und Du die Kosten dafür im Blick hast.
Neuer Computer: So bekommst du eine exakte Kopie deines alten PCs
Kannst du dein Image-Backup auf deinem neuen Computer einspielen, um so eine exakte Kopie deines alten Computers zu erhalten? Leider geht das nicht. Wenn du eine exakte Kopie deines alten Computers erhalten möchtest, musst du das Betriebssystem auf dem neuen Computer mithilfe der Original-CD installieren. Dazu musst du die CD einlegen und die Anweisungen auf dem Bildschirm befolgen. Dann kannst du die Daten von deinem alten Computer auf den neuen übertragen.
Datensicherung: So vermeidest du Sicherheitslücken!
In Unternehmen können Sicherheitslücken fatale Folgen haben. Damit du nicht in eine solche Situation gerätst, ist es wichtig, deine Daten zu sichern. Mit einem Backup kannst du im Notfall deine Daten wiederherstellen und so Schäden abwenden. Auch im privaten Bereich kann ein Backup sehr hilfreich sein, um wichtige Fotos, Dokumente oder Videos nicht zu verlieren. Es lohnt sich also, regelmäßig ein Backup anzulegen. Dazu gibt es verschiedene Möglichkeiten – ob auf externe Festplatten, USB-Sticks oder in der Cloud. Lies dir am besten vorher die Vor- und Nachteile jeder Variante durch, um die für dich passende Option zu wählen.
Fazit
Um ein Backup von Windows 10 zu erstellen, musst du zuerst auf „Einstellungen“ gehen. Dann klicke auf „Update & Sicherheit“. Wähle dann „Sichern“ aus dem linken Menü. Klicke auf „Backup Jetzt Erstellen“. Folge dann den Anweisungen auf dem Bildschirm. Wähle zuerst das Speichermedium aus, auf dem du das Backup speichern möchtest. Wenn du fertig bist, klicke auf „Backup Erstellen“. Dein Backup wird dann erstellt. Wenn du fertig bist, kannst du auf „Fertigstellen“ klicken. Viel Erfolg!
Nachdem du nun weißt, wie du ein Backup von Windows 10 erstellen kannst, ist es eine gute Idee, regelmäßig Backups zu machen. So hast du immer eine Sicherheitskopie deiner Daten, falls etwas schief gehen sollte. Also, mach dir keine Sorgen mehr und erstelle regelmäßig Backups von Windows 10.







