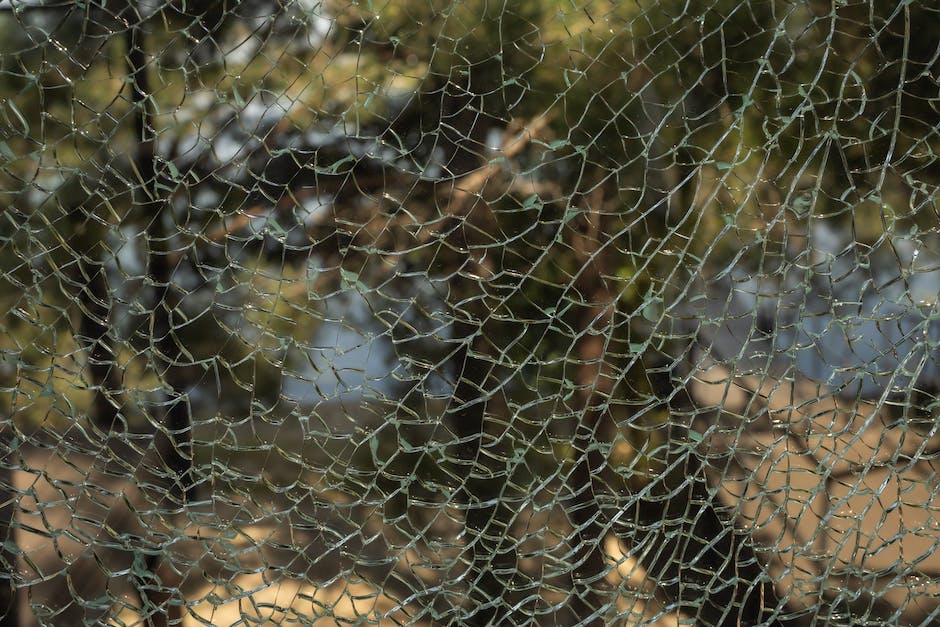Hey! Kennst du das Problem, dass du dein Kennwort vergessen hast und Windows 10 nicht mehr starten kannst? Dann bist du hier richtig! In diesem Text erfährst du, was ein Kennwortrücksetzdatenträger bei Windows 10 ist und wie du ihn nutzen kannst.
Ein Kennwortrücksetzdatenträger für Windows 10 ist ein USB-Laufwerk oder eine andere Medienform, die du benutzen kannst, um dein Windows-Kennwort zurückzusetzen, wenn du es vergessen hast. Du kannst es entweder selbst erstellen oder auf einen vorhandenen zurückgreifen.
Kennwortrücksetzdatenträger: Einfach & Sicher Kennwort Zurücksetzen
Du hast dein Kennwort vergessen? Kein Problem! Mit einem Kennwortrücksetzdatenträger kannst du dein Kennwort ganz einfach zurücksetzen. Der Datenträger ist eine sichere Lösung, um dein Kennwort zurückzusetzen, ohne dein Konto zu gefährden. Sobald der Datenträger erstellt wurde, musst du nur noch einen Mausklick machen, um den Assistenten zu starten, der dich durch den gesamten Rücksetzvorgang führt. Der Datenträger ist eine sehr bequeme Möglichkeit, dein Kennwort zurückzusetzen, ohne dein Konto zu gefährden. Er ist einfach zu bedienen und sehr sicher. Probiere es doch einfach mal aus!
Kennwort einfach zurücksetzen – Windows + I, Systemsteuerung, Kennwortrücksetzdatenträger
Du kannst dein Kennwort auf einfache Weise zurücksetzen, indem du die Tasten Windows + I drückst und direkt zur Charms-Leiste gelangst. Von dort aus wählst du die Systemsteuerung und klickst dann auf „Benutzerkonten“. Auf der linken Seite des Bildschirms findest du den Link „Kennwortrücksetzdatenträger erstellen“. Dieser Link hilft dir dabei, ein neues Kennwort zu erstellen. Um das Kennwort zu ändern, klicke auf den Link und befolge die Anweisungen auf dem Bildschirm. Nachdem du das neue Kennwort erstellt hast, klicke auf „Fertig stellen“. Jetzt kannst du mit deinem neuen Kennwort auf deinen Account zugreifen.
Kennwortrücksetzdiskette: Zugriff auf Konto erhalten
Mit einer Kennwortrücksetzdiskette hast Du die Möglichkeit, Dein Passwort zurückzusetzen, solltest Du es mal vergessen haben. Mit dieser Diskette kannst Du Dein Kennwort zurücksetzen, egal wie oft Du es in der Vergangenheit geändert hast. Sie ist ein sehr praktisches Werkzeug, um auf einem lokalen Computer Zugriff auf Dein Konto zu erhalten. Wenn Du also einmal Dein Passwort vergessen solltest, dann hast Du mit der Kennwortrücksetzdiskette immer eine Lösung parat.
Passwort ändern: So funktioniert’s auf deinem PC!
Du hast das Passwort des Benutzers auf deinem PC vergessen? Keine Sorge, das ist ganz einfach zu ändern. Melde dich mit deinem Administrator Konto an und drücke die Windows Taste. Es öffnet sich ein Fenster, in das du „control userpasswords2“ eingeben musst. Bestätige es anschließend mit „OK“ und klicke auf den Benutzer, für den du das Passwort ändern möchtest. Gehe danach in die „Eigenschaften“-Option und trage ein neues Passwort ein. Jetzt musst du nur noch „OK“ klicken und schon hast du ein neues Passwort!

Sicheres Passwort wählen: 8+ Zeichen, Groß- u. Kleinbuchstaben, Zahlen, Sonderzeichen
Um den Zugang zu einer Ressource zu schützen, ist es wichtig, dass Du ein sicheres Passwort wählst. Ein sicheres Passwort ist leicht zu merken und schwer zu erraten. Es sollte mehr als 8 Zeichen lang sein und sowohl Groß- als auch Kleinbuchstaben, Zahlen und Sonderzeichen enthalten. Wichtig ist auch, dass Du das Passwort regelmäßig änderst, um einen unbefugten Zugriff auf die Ressource zu verhindern. Ein Hinweis: Dein Passwort sollte niemals auf einem Blatt Papier oder in einer Textdatei gespeichert werden.
Start-Passwort abschalten: So geht’s!
Du hast dein Gerät gerade neu eingerichtet und möchtest nun das Start-Passwort abschalten? Kein Problem! Folge einfach diesen Schritten:
Drücke gleichzeitig die Windows-Taste und die Taste „R“ auf deiner Tastatur. Dann gib „netplwiz“ ein und bestätige es mit Enter. Nun öffnet sich ein Menü zu deinen Benutzerkonten. Entferne hier das Häkchen bei „Benutzer müssen Benutzernamen und Kennwort angeben“ und bestätige alles mit „OK“. Fertig!
Das Abschalten des Start-Passworts solltest du aber mit Bedacht durchführen, da es dein Gerät anfälliger für Angriffe macht. Achte also darauf, dass dein Gerät mit einem guten Virenprogramm geschützt ist und vermeide es, sensible Daten auf dem Gerät zu speichern.
Lösung für „falsches Passwort“-Problem: Tastaturlayout ändern
Du bist bestimmt schon einmal in dieser brenzligen Situation gewesen: Beim Einloggen wird Dein zu 100% richtiges Passwort plötzlich nicht mehr akzeptiert! Meistens liegt das Problem am plötzlich geänderten Tastaturlayout. Wenn Du Deinen Rechner startest, wird manchmal das Layout automatisch auf ein anderes Land umgestellt. So kann es passieren, dass die Tastatur trotz richtiger Eingabe des Passworts nicht reagiert. Glücklicherweise gibt es aber eine einfache Lösung: In den Einstellungen kannst Du das Tastaturlayout jederzeit manuell auf Deine bevorzugte Sprache umstellen.
Vergessenes Passwort Win + U ersetzen: So geht’s!
Du kannst auch die Tastenkombination Win + U verwenden, um die Eingabeaufforderung zu öffnen. Dort kannst Du dann das Passwort, das Du vergessen hast, durch ein neues ersetzen. Dazu gibst Du einfach „net user [konto] [kennwort]“ in die Eingabeaufforderung ein. Damit ersetzt Du das alte Passwort durch ein neues. Gib das neue Kennwort zweimal ein, um zu bestätigen, dass es korrekt eingegeben wurde. Danach kannst Du das neue Passwort verwenden, um Dich wie gewohnt in Deinem PC anzumelden.
Google Passwörter sicher aufbewahren: Einfach und sicher!
Klar, du möchtest deine Passwörter sicher aufbewahren, oder? Mit deinem Google-Konto ist das ganz einfach. Alle deine Passwörter werden dort gespeichert. So musst du sie dir nicht mehr alle merken. Um deine gespeicherten Passwörter anzusehen, gehe zu passwords.google.com. Dort musst du dich noch einmal anmelden. Wenn du deine Passwörter lieber in Chrome anzeigen lassen möchtest, kannst du das auch machen. Ganz einfach und mit maximaler Sicherheit. Solltest du ein Passwort löschen wollen, kannst du das auch über passwords.google.com machen. Also, keine Sorge. Deine Passwörter sind bei Google sicher aufgehoben.
Windows-Passwort entfernen & beim Start ausschalten (für Windows 11-7)
2020
Du möchtest dein Windows-Gerät starten, aber du bist es leid, jedes Mal dein Passwort einzugeben? Wir verraten dir, wie du das Kennwort entfernen und das Passwort beim Start ausschalten kannst.
Drücke dazu die Tastenkombination [Windows] + [R], um das Ausführen-Fenster zu öffnen. Tippe dann netplwiz ein und bestätige mit [Enter]. Entferne dann das Häkchen bei „Benutzer müssen Benutzernamen und Kennwort eingeben“ und klicke auf „Übernehmen“. So kannst du dein Passwort beim Start ausschalten und dein Kennwort entfernen.
Diese Anleitung funktioniert für Windows 11, Windows 10, Windows 8/8.1 und Windows 7. Prüfe also vorher, mit welcher Version du arbeitest. Aktualisiere gegebenenfalls dein Betriebssystem, damit du alle Funktionen optimal nutzen kannst. Diese Anleitung ist zuletzt am 07.10.2020 aktualisiert worden.

So öffnest du die Systemsteuerung in Windows – Benutzerkonten & gespeicherte Kennwörter
Du willst wissen, wie du die Systemsteuerung in Windows öffnen kannst, um Zugang zu den Benutzerkonten und den gespeicherten Benutzernamen und Kennwörter zu erhalten? Es ist ganz einfach: Beginne mit einem Klick auf Start. Dann wähle im Menü Systemsteuerung aus. In der Systemsteuerung klickst du auf die Kategorie Benutzerkonten und öffnest das Dialogfeld. Hier kannst du dann das Dialogfeld Gespeicherte Benutzernamen und Kennwörter öffnen. Außerdem hast du hier Zugriff auf viele weitere Einstellungen, wie z. B. Eigenschaften für Benutzerkonten, Administrator-Konten und vieles mehr.
Erfahre, wann Dein Passwort in Windows-Domäne abläuft
Du fragst Dich, wann Dein Passwort in einer Windows-Domäne abläuft? Kein Problem: Öffne die Eingabeaufforderung und gib den Befehl „net user Benutzername /domain“ ein. Wenn Du Einzelheiten zu Deinem Benutzerkonto erhalten möchtest, erhältst Du diese mit dem Befehl „net user Benutzername /domain /detail“. Dann erhältst Du unter anderem auch alle Informationen, wann Dein Passwort abläuft. So kannst Du immer rechtzeitig ein neues Passwort anlegen.
Heimnetzgruppe-Kennwort herausfinden: So geht’s!
Du willst das Passwort Deiner Heimnetzgruppe herausfinden? Dann öffne einfach die Systemsteuerung und gib in das Suchfeld „Heimnetzgruppe“ ein. Klick auf den Eintrag und geh anschließend auf „Weitere Heimnetzgruppen-Aktionen“. Dort findest Du den Punkt „Kennwort für die Heimnetzgruppe anzeigen oder ausdrucken“. Wenn Du draufklickst, siehst Du das Passwort Deiner Heimnetzgruppe. Vielleicht möchtest Du es Dir auch aufschreiben oder ausdrucken, damit Du es später nochmal nachschauen kannst.
Windows-Passwort zurücksetzen & neues Passwort vergeben
Kein Problem, wenn Du Dich mal nicht mehr an Dein Windows-Passwort erinnern kannst. Du kannst es über den Sperrbildschirm kinderleicht zurücksetzen. Dafür musst Du einfach auf „Passwort vergessen“ klicken und schon kannst Du Dein Passwort wieder eingeben. Sollte es aber doch Probleme geben, kannst Du auch ein neues Passwort über die Eingabeaufforderung des Systems vergeben. Dazu musst Du dann die Eingabeaufforderung aufrufen und dort das Kommando „net user“ eingeben. So können Benutzer ein neues Passwort anlegen. So ist es ganz einfach, Dein Windows-Passwort zurückzusetzen und so wieder Zugang zu Deinem Account zu bekommen.
Windows-Konto gesperrt? So schaltest Du es wieder frei
Du hast bei der Anmeldung an einem lokalen Windows-Konto 4 ungültige Anmeldeversuche hinter dir? Dann ist das Konto leider für 10 Minuten gesperrt. Es kann aber kein Problem sein – denn in den meisten Fällen ist das Konto nach Ablauf dieser Zeitspanne wieder vollständig zugänglich. Wir empfehlen Dir, ein wenig zu warten und dann erneut zu versuchen, Dich einzuloggen. Wenn Du Probleme hast, kann es sinnvoll sein, Deine Anmeldedaten zu überprüfen. Viel Erfolg!
PC Wiederherstellen: So geht’s in nur wenigen Schritten
Gib in der Suchleiste des Computers ‚Systemsteuerung‘ ein und klicke dann auf diesen Eintrag. Anschließend gibst du ‚Wiederherstellung‘ ein und klickst auch hier auf den Eintrag. Wenn du auf ‚Systemwiederherstellung öffnen‘ geklickt hast, musst du nur noch den Anweisungen folgen und schon kannst du deinen PC wiederherstellen. Es ist ganz einfach und dauert normalerweise nicht lange. So kannst du schnell wieder Zugriff auf deinen Computer bekommen.
PC zu Werkseinstellungen zurückgesetzt in 4 Schritten
Um auf die Werkseinstellungen zurückzukehren, musst du kein Experte sein. Die Sache ist ganz einfach und in nur vier Schritten erledigt. Zuerst gehst du im Windows Startmenü auf Einstellungen, dann in den Windows Einstellungen zu Update und Sicherheit. Dort klickst du auf Wiederherstellung (links) und schließlich auf PC zurücksetzen (rechts). Klicke dann auf Los geht’s, um den Vorgang zu starten. Beachte, dass du mit diesem Vorgang alle deine persönlichen Dateien löschst, also vorher alles sichern solltest, was du behalten möchtest.
Ändere dein Passwort in deiner Domäne: So geht’s!
Du willst dein Passwort in deiner Domäne RECHT ändern? Super! Hier erfährst du, wie das geht: Melde dich einfach am Rechner in der Domäne mit deinem bisherigen Passwort an. Drücke anschließend die Tastenkombination Strg + Alt + Entf. Es öffnet sich ein neues Fenster mit verschiedenen Optionen. Klicke nun auf den Punkt „Kennwort ändern“. Anschließend kannst du dein Passwort ändern und das Ganze bestätigen. Fertig!
Sicheres Passwort wählen: 8 Zeichen, Zahlen, Buchstaben & Sonderzeichen
Du musst bei der Wahl deines Passworts einige Dinge beachten. Es darf nicht dem Benutzernamen entsprechen und auch keine Monatsnamen enthalten. Außerdem solltest du es nicht zu einfach machen – vermeide also Wörter, die in einem Wörterbuch zu finden sind. Versuche stattdessen ein Passwort zu wählen, das aus einer Kombination von Zahlen, Buchstaben und Sonderzeichen besteht. Achte darauf, dass es mindestens 8 Zeichen lang ist und benutze es nicht für mehrere Accounts. Ändere dein Passwort regelmäßig, damit du sicher bist, dass es geschützt ist.
Schlussworte
Ein Kennwortrücksetzdatenträger ist ein USB-Stick, der die Möglichkeit bietet, das Kennwort eines Windows 10 Computers zurückzusetzen, wenn man es vergessen hat. Er ist besonders nützlich, wenn man das Kennwort nicht mehr kennt und sich nicht mehr in den Computer einloggen kann.
Fazit: Wir können jetzt mit Sicherheit sagen, dass ein Kennwortrücksetzdatenträger für Windows 10 ein spezielles Werkzeug ist, das man benutzen kann, um den Zugriff auf ein Windows-Gerät zu erhalten, wenn man das Kennwort vergessen hat. Es ist also eine gute Idee, einen solchen Datenträger zu haben, falls Du in Zukunft Probleme mit dem Zugriff auf Dein Windows-Gerät haben solltest.