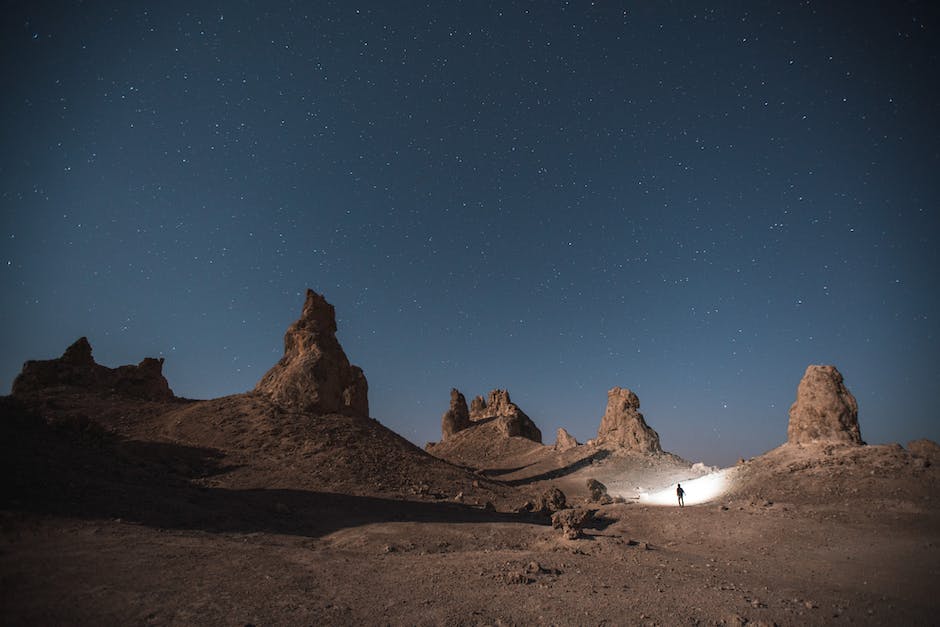Hallo zusammen! Wenn ihr euch dafür entschieden habt, Google als Startseite in Windows 10 zu verwenden, dann seid ihr hier genau richtig. In dieser Anleitung erkläre ich euch, wie ihr das einrichtet und welche Vorteile das für euch mit sich bringt. Also, lasst uns loslegen!
Um Google als Startseite in Windows 10 festzulegen, musst du einfach die Google-Website aufrufen. Dann klickst du oben rechts auf das Drei-Punkte-Menü und wählst „Einstellungen“ aus. Dort findest du im ersten Abschnitt den Link „Als Startseite festlegen“. Klicke darauf und schon hast du Google als Startseite festgelegt.
Microsoft Edge Startseite ändern – So geht’s!
Du hast Microsoft Edge als Browser und möchtest die Startseite ändern? Dann ist das gar nicht so schwer. Öffne einfach Edge und wähle oben rechts die Option „Einstellungen und mehr“. Dann gehst du in die „Einstellungen“ und dort auf „Darstellung“. Aktiviere die Schaltfläche „Startseite anzeigen“ und entscheide dich dann, ob du eine neue Registerkartenseite oder eine ganz bestimmte URL als Startseite haben möchtest. Einmal gespeichert, ist die neue Startseite auch schon eingestellt.
Google als Startseite in Deinem Browser einrichten
Du möchtest Google als Startseite in Deinem Browser einrichten? Kein Problem! Hier erfährst Du, wie Du vorgehen musst: Öffne zunächst die Menüleiste Deines Browsers. Wähle dann die Option „Extras“ aus. Danach suchst Du die „Internetoptionen“ und klickst drauf. Gehe jetzt auf den Tab „Allgemein“ und trage im Abschnitt „Startseite“ die Adresse www.googlede in das Textfeld ein. Bestätige alles mit einem Klick auf den „OK“-Button und schon ist es geschafft. Der Browser zeigt Dir jetzt jedes Mal, wenn Du ihn öffnest, als Erstes die Startseite von Google an.
Wechsele deine Suchmaschine im Browser – So gehts!
Du möchtest in deinem Browser die Suchmaschine ändern? Super, dann kann ich dir helfen. Als Erstes musst du die Einstellungen aufrufen. Dazu gehst du auf „Einstellungen und mehr“ und wählst dann „Einstellungen“ aus. Anschließend musst du „Datenschutz, Suchen und Dienste“ auswählen. Jetzt scrollst du ganz nach unten bis zum Abschnitt „Dienste“ und wählst dort den Punkt „Adressleiste und Suche“ aus. Im Anschluss kannst du aus dem Menü die Suchmaschine auswählen, die du in der Adressleiste verwenden möchtest. Alles klar? Wenn du dann noch auf „Ändern“ klickst, ist die neue Suchmaschine aktiv. Viel Spaß beim Surfen!
Microsoft Edge Einstellungen – Passen Sie Ihren Browser an
Du hast nun Google als Suchmaschine im Microsoft Edge eingerichtet. Um noch mehr über die Einstellungen des Browsers herauszufinden, kannst du auf der rechten Seite auf weitere Optionen klicken. Hier kannst du zum Beispiel einstellen, welche Daten Edge speichern soll, oder welche Seiten beim Starten des Browsers angezeigt werden. Schau dir die verschiedenen Optionen an, um Microsoft Edge perfekt auf deine Bedürfnisse anzupassen.

Chrome-Browser: So stellst du deine Startseite ein
Du willst den Chrome-Browser so einstellen, dass du beim Öffnen immer auf deine Startseite kommst? Das ist ganz einfach! Folge diesen Schritten:
Schritt 1: Öffne den Chrome-Browser und klicke oben rechts auf das Drei-Punkte-Symbol. Anschließend suchst du dir unter den angezeigten Optionen den Punkt „Einstellungen“ aus.
Schritt 2: Navigiere im Einstellungen-Menü runter, bis du den Bereich „Beim Start“ sehen kannst. Hier kannst du jetzt die Homepage auswählen, die du beim Starten von Chrome angezeigt bekommen möchtest.
Hinweis: Wenn du deine Startseite ändern willst, kannst du dies jederzeit unter den Chrome-Einstellungen machen.
Chrome Startseite ändern: Einfache Anleitung
Hey! Wenn Du Deine Startseite in Chrome ändern möchtest, kannst Du das ganz einfach machen. Öffne dafür Chrome auf Deinem Computer und klicke rechts oben auf das Dreipunkt-Menü. Unter „Darstellung“ kannst Du die Option „Schaltfläche Startseite anzeigen“ aktivieren. Darunter kannst Du dann auswählen, ob Deine Startseite die „Neuer Tab“-Seite oder eine benutzerdefinierte Seite sein soll. Wenn Du eine benutzerdefinierte Seite auswählst, kannst Du dort eine URL eingeben oder eine Seite aus Deinen Lesezeichen auswählen. Direkt nach dem Speichern ist Deine Startseite auf Deinem Computer aktualisiert.
Google De, YouTube De und Google Com – 20 Jahre Dauerbrenner!
Das deutsche Portal „googlede“ feiert in diesem Jahr sein 20-jähriges Jubiläum! Damit ist es der Dauerbrenner unter den Suchmaschinen. Es liegt unangefochten auf Platz eins der beliebtesten Webseiten. Dicht gefolgt von der US-Version „googlecom“ auf Platz zwei. Und auf Platz drei schafft es die erste Entertainment- und Video-Webseite „youtubede“. Seit über einem Jahrzehnt können Nutzer hier Videos hochladen, anschauen und kommentieren. Egal ob Entertainer oder Influencer, auf Youtube findet man immer interessante Inhalte, die man sich anschauen kann.
Einrichten der Chrome App auf Android-Geräten – Anleitung
Du möchtest auf Deinem Android-Smartphone oder -Tablet die Chrome App einrichten? Dann folge einfach dieser Anleitung: Öffne die Chrome App und tippe oben rechts auf das Dreipunkt-Menü. Wähle anschließend unter „Erweitert“ die Option „Startseite“ aus. Hier hast Du die Möglichkeit, entweder die Startseite von Chrome vorzugeben oder eine benutzerdefinierte Seite auszuwählen. Wenn Du Dich für eine benutzerdefinierte Seite entscheidest, kannst Du die Adresse der Seite selbst eingeben.
Installiere Google Chrome auf Deinem Mac | So geht’s
Du willst Google Chrome auf Deinem Mac installieren? Dann lade Dir schnell die Installationsdatei herunter. Öffne die Datei, die als „Google Chrome dmg“ bezeichnet wird. Du wirst aufgefordert, das Passwort für Dein Administratorkonto einzugeben. Danach klicke auf OK, um das Paket zu öffnen. Zum Abschluss musst Du nur noch auf Install Package (Paket installieren) klicken und schon ist die Installation abgeschlossen. Damit hast Du Google Chrome auf Deinem Mac installiert. Viel Spaß!
Installiere Google Chrome: Einfache Schritte zum Erfolg
Du möchtest Google Chrome installieren und dir ist nicht klar, wie das geht? Kein Problem! Folge einfach diesen Schritten und schon hast du Chrome auf deinem Computer. Gehe dazu oben in die Adresszeile und gib https://www.google.com/chrome/ ein. Dann öffnet sich eine neue Webseite. Klicke dort auf den Button „Chrome herunterladen“. Bestätige anschließend die Nutzungsbedingungen und klicke dann auf „Datei speichern“. Sobald du die Datei gespeichert hast, kannst du mit dem nächsten Schritt weitermachen. Um die Installation abzuschließen, musst du die Datei auf deinem Computer öffnen und den Anweisungen des Setup-Assistenten folgen. Und schon ist Google Chrome auf deinem Computer installiert. Viel Spaß!

Anmelden deines Google-Kontos unter Android – So geht’s
Du möchtest dein Google-Konto unter Android anmelden? Kein Problem, wir zeigen dir hier, wie es geht. Öffne dazu einfach die Einstellungen auf deinem Smartphone. Tippe dann auf Cloud und Konten (A) und anschließend auf Konten (B). Wähle nun Konto hinzufügen aus. Klicke dann auf Google und gib deine Google E-Mail-Adresse ein (A). Tippe anschließend auf Weiter (B). Du musst jetzt noch einige weitere Einträge vornehmen, um dein Konto zu verifizieren. Anschließend kannst du alle Vorteile des Google-Kontos genießen. Viel Spaß!
Update auf Office 365 ProPlus: Wie ändere ich die Standard-Suchmaschine?
Du hast ein Update auf Office 365 ProPlus gemacht und plötzlich ist Bing als Standard-Suchmaschine in deinem Chrome-Browser eingestellt? Dann hast du vermutlich schon das Update auf Version 2002 gemacht. Denn mit diesem Update wird eine Erweiterung installiert, die Bing als Standard-Suchmaschine einstellt – es sei denn, Bing war bereits als Standard gewählt. Um die Standard-Suchmaschine zu ändern, kannst du direkt in Chrome gehen und die Einstellungen ändern.
Google Chrome als Standardbrowser festlegen in wenigen Schritten
Kein Problem, wenn du noch nicht weißt, wie du Google Chrome als Standardbrowser festlegen kannst. Hier erfährst du, wie du es in wenigen Schritten machen kannst. Zunächst öffne Chrome auf deinem Computer. Dann klicke rechts oben auf das Dreipunkt-Menü. Anschließend klicke auf Einstellungen. Danach findest du unter „Standardbrowser“ die Option „Als Standard festlegen“. Wenn diese Option nicht angezeigt wird, ist Google Chrome schon als dein Standardbrowser festgelegt. Sollte das aber noch nicht der Fall sein, klicke einfach auf „Als Standard festlegen“ und schon ist es erledigt!
So änderst du deinen Standardbrowser unter Windows 10
Du möchtest deinen Standardbrowser unter Windows 10 ändern? Kein Problem, das ist ganz einfach. Klicke einfach auf das Windows-Symbol in der unteren linken Ecke deiner Taskleiste. Dort findest du das Zahnrad-Symbol, das die Einstellungen öffnet (Bild 1, links). Wähle es aus und schon kannst du deinen Standardbrowser ändern. Wir empfehlen dir, vorher ein Backup deiner aktuellen Browser-Einstellungen zu erstellen, damit du deine Daten nicht verlierst. So hast du alles sicher und kannst auch nach dem Ändern deines Browsers problemlos darauf zugreifen.
Lade die neue Version von Microsoft Edge herunter
Du hast vor, Microsoft Edge auf deinem Windows 10-PC zu installieren? Dann bist du an der richtigen Stelle! Microsoft Edge wurde am 15. Januar 2020 veröffentlicht und ist auf allen unterstützten Versionen von Windows sowie macOS kompatibel. Wenn du die aktuelle Version herunterlädst, ersetzt sie nicht nur die Vorgängerversion von Microsoft Edge, sondern basiert auch auf dem bekannten Chrome-Browser. Microsoft Edge bietet dir zahlreiche neue Funktionen, insbesondere die Möglichkeit, Websites schneller und sicherer zu laden. Auch die Verwaltung und Synchronisierung deiner Lesezeichen wurde vereinfacht. Worauf wartest du also noch? Lade jetzt die neue Version von Microsoft Edge herunter und nutze die vielen Vorteile!
Windows 10: Wechseln Sie Ihren Browser zu Chrome, Firefox oder Opera
Du nutzt Windows 10 und möchtest deinen Browser wechseln? Kein Problem, denn es gibt viele verschiedene Optionen für dich. Zu den beliebtesten und bekanntesten gehört der Google Chrome Browser. Er ist leicht zu bedienen und bietet dir eine schnelle und einfache Navigation. Aber auch Firefox ist eine beliebte Wahl unter Windows 10 Nutzern. Es bietet dir eine ganze Reihe an Funktionen, die dein Browsen noch komfortabler machen. Eine weitere Option ist der Opera Browser. Er ist besonders schnell und bietet dir zahlreiche Erweiterungen, mit denen du deine Nutzererfahrung noch weiter verbessern kannst. Und natürlich gibt es noch viele weitere Browser für Windows 10, zum Beispiel Vivaldi0708. Schau dir also einfach mal alle Optionen an, um das beste Browsen für dich zu finden.
Chrome vs. Edge: Vergleich der Browser-Funktionen
Du hast schon mal von Chrome und Edge gehört? Chrome ist ein weit verbreiteter Browser und Edge ist von Microsoft. Beide Browser bieten viele nützliche Funktionen, aber sie unterscheiden sich auch in bestimmten Punkten. Chrome bietet keine integrierte Anti-Werbe- und Anti-Tracking-Funktion, aber es erhalten regelmäßig Updates für den Browser, was vor allem für die Sicherheit und neue Funktionen sinnvoll ist. Edge hingegen bietet eine Vorlesefunktion, mit der du Webseiten laut vorlesen lassen kannst. Außerdem kannst du deine Lieblings-Webseiten auch als App starten. Somit kannst du die Webseiten schneller öffnen und hast sie immer zur Hand. Für beide Browser gelten die gleichen Richtlinien, wenn es um die Sicherheit und Datenschutz geht.
Google-Suchleiste auf Android-Smartphone wiederherstellen
Du hast dein Android-Smartphone neu eingerichtet und jetzt fehlt dir die Google-Suchleiste? Kein Problem, so kannst du sie ganz einfach wiederherstellen. Halte dazu das Widget „Suche“ gedrückt und ziehe es an die gewünschte Position auf dem Bildschirm. Sobald du loslässt, kannst du die Google-Suchleiste wieder nutzen. Es ist also ganz einfach, die Suchleiste wiederzufinden und sie gehört auch schnell wieder zu deinen täglichen Helfern beim Browsen und Recherchieren. Also, worauf wartest du noch? Schnapp dir dein Smartphone und hol dir die Google-Suchleiste zurück!
Android-Widget zurücksetzen: So geht’s!
Du hast das Such-Widget auf Deinem Android-Smartphone oder -Tablet personalisiert und möchtest es jetzt auf den Standardstil zurücksetzen? Das ist ganz einfach: Öffne dazu die Google App auf Deinem Gerät und tippe rechts oben auf Dein Profilbild oder Deine Initiale. Im nächsten Schritt musst Du in den Einstellungen auf „Such-Widget“ und anschließend auf „Widget anpassen“ tippen. Ganz unten findest Du dann die Option „Auf Standardstil zurücksetzen“. Wenn Du darauf tippst, ist das Widget wieder auf den Standardstil zurückgesetzt. Fertig!
Google Chrome: Kostenloser Webbrowser für einfaches Surfen
Du hast schon mal von Google Chrome gehört, aber weißt nicht genau, was es ist? Google Chrome ist ein kostenloser Webbrowser, der auf dem quelloffenen Chromium-Projekt basiert und von Google entwickelt wurde. Dieser Browser ist auf dem heutigen Markt einer der beliebtesten und bekanntesten. Er bietet viele Funktionen, die das Surfen im Internet noch einfacher und schneller machen. Du kannst Tabellen, Bilder und Videos leicht finden und anzeigen, ohne dass Dein Computer langsamer wird. Außerdem bietet Google Chrome eine breite Palette an Erweiterungen, mit denen Du Deine Erfahrung im Internet noch weiter verbessern kannst. Google Chrome ist für alle Plattformen kompatibel und bietet eine sichere und zuverlässige Umgebung zum Surfen im Internet. Mit seiner schnellen Leistung und einer intuitiven Benutzeroberfläche ist es einfach, das Beste aus dem Internet herauszuholen. Warum also nicht Google Chrome ausprobieren? Es kostet nichts und Du wirst es nicht bereuen!
Zusammenfassung
Um Google als Startseite in Windows 10 festzulegen, musst du folgende Schritte ausführen:
1. Öffne deinen Browser und navigiere zu http://www.google.com
2. Klicke auf die Drei-Punkte oben rechts und wähle dann Einstellungen aus
3. Scrollen Sie zu „Beim Start“ und wählen Sie dann „Zur Startseite festlegen“ aus
4. Stellen Sie sicher, dass „Google“ ausgewählt ist und klicken Sie dann auf „Speichern“
Jetzt hast du Google als Startseite in Windows 10 festgelegt. Wenn du diesen Vorgang wieder rückgängig machen möchtest, kannst du die Schritte 1-3 wiederholen und dann eine andere Option auswählen.
Also, wenn du deine Startseite in Windows 10 auf Google festlegen möchtest, ist es ganz einfach. Es dauert nur ein paar Minuten und du kannst sofort loslegen. Du hast jetzt alle Informationen, die du brauchst, also mach es einfach gleich!