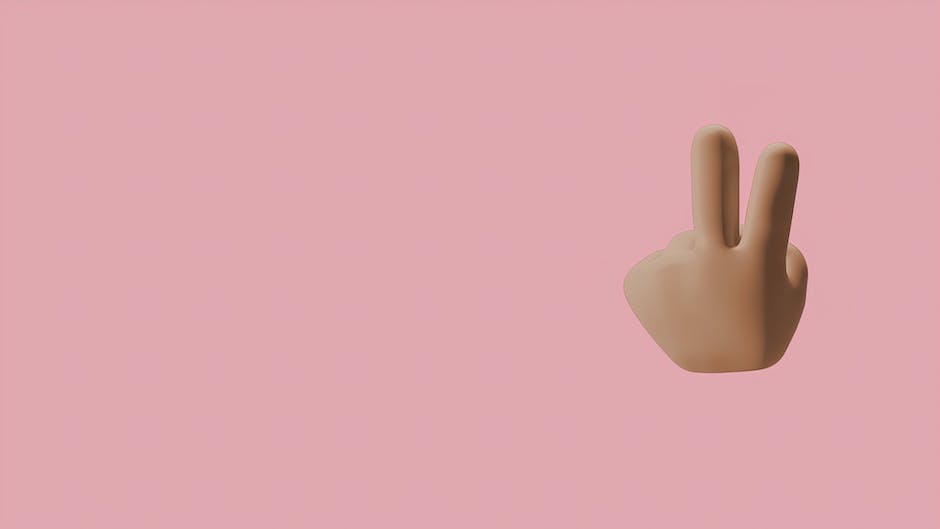Hallo zusammen,
habt ihr schon mal von dem Begriff Hyper-V gehört? Wenn nicht, dann will ich euch heute mal erklären, was es damit auf sich hat. Hyper-V ist eine technische Möglichkeit, die es euch erlaubt, unter Windows 10 mehrere virtuelle Computer zu erstellen.
Hyper-V Windows 10 ist ein Windows-basiertes Betriebssystem, das es Benutzern ermöglicht, virtuelle Computer direkt auf dem Windows-Betriebssystem zu erstellen. Es ermöglicht Benutzern auch das Ausführen mehrerer Betriebssysteme gleichzeitig, so dass Benutzer mehrere Anwendungen laufen lassen können, ohne jedes Mal neu starten zu müssen. Damit kannst du deinen Computer effizienter nutzen.
Hyper-V Sicherheit: Verständnis der Funktionen & Richtlinien
Die Absicherung von Hyper-V ist essenziell, wenn es um die Sicherheit in Unternehmens-Virtuellen Umgebungen geht. Eine geeignete Sicherheitsmaßnahme zu wählen ist daher unerlässlich, um nicht nur Datendiebstähle zu verhindern, sondern auch den reibungslosen Betrieb der virtuellen Maschinen (VMs) sicherzustellen. Eine solche Sicherheitsmaßnahme beinhaltet unter anderem die Anwendung von Anti-Virus-Software, Firewalls, Netzwerk- und Datensicherheit sowie verschiedene Verschlüsselungsverfahren. Für eine erfolgreiche Absicherung müssen Admins ein umfassendes Verständnis der Sicherheitsfunktionen und -richtlinien haben, die Hyper-V unterstützt. Außerdem sollten sie regelmäßig Backup- und Wiederherstellungsprozesse durchführen, um Datenverlust zu vermeiden und die Systemstabilität zu gewährleisten.
Um die Sicherheit in virtuellen Umgebungen zu gewährleisten, ist es wichtig, dass Admins ein umfassendes Verständnis der Sicherheitsfunktionen und -richtlinien haben, die Hyper-V unterstützt. Dazu gehören Anti-Virus-Software, Firewalls, Netzwerk- und Datensicherheit, Verschlüsselungsverfahren und andere Sicherheitsmaßnahmen. Diese können helfen, Datendiebstähle zu verhindern und den ordnungsgemäßen Betrieb der VMs sicherzustellen. Um Datenverlust und Systemstörungen zu vermeiden, solltest Du regelmäßig Backup- und Wiederherstellungsprozesse durchführen. Außerdem solltest Du regelmäßig Patches, Updates und Sicherheitsupgrades installieren, um die neuesten Sicherheitsfunktionen zu erhalten.
Hyper-V Virtualisierungstechnologie: Kontrolle, Migration, Schutz & Kostensenkung
Hyper-V ist eine Virtualisierungstechnologie, die zuerst 2008 als Teil von Windows Server eingeführt wurde. Sie kann als Serverrolle innerhalb des Betriebssystems oder als eigenständiges Produkt installiert werden. Mit Hyper-V lassen sich mehrere virtuelle Computer auf einem einzigen physischen Computer betreiben. Dadurch sparen Unternehmen Zeit, Kosten und Aufwand, da sie nicht mehr auf mehrere physische Geräte angewiesen sind. Außerdem ermöglicht Hyper-V die Verwaltung, Migration und den Schutz von virtuellen Maschinen. Dadurch hast du die volle Kontrolle über deine IT-Umgebung und kannst sie flexibel an deine Bedürfnisse anpassen. Hyper-V ist eine zuverlässige und leistungsstarke Virtualisierungstechnologie, die es dir ermöglicht, mehrere virtuelle Computer auf einer einzigen physischen Maschine zu betreiben und so deine IT-Kosten zu senken.
Voraussetzungen für die Virtualisierung: 64-Bit-Prozessor & 4 GB RAM
Du brauchst ein 64-Bit-Prozessor mit Adressübersetzung auf zweiter Ebene (Second-Level Address Translation, SLAT) und VM-Monitormoduserweiterungen, damit dein Computer für die Virtualisierung geeignet ist. Außerdem solltest du mindestens 4 GB RAM haben, damit dein System genug Leistung hat. Stelle zudem sicher, dass die Virtualisierungsunterstützung im BIOS oder UEFI aktiviert ist. Diese Einstellung ist meistens schon ab Werk auf dem neuesten Stand, aber es kann sein, dass du sie in einigen Fällen manuell aktivieren musst. Die neueste Version ist die 2112.
Hyper-V: Virtualisierungslösung für mehrere virtuelle Maschinen
Hyper-V ist eine beliebte Virtualisierungslösung, die dir dabei hilft, mehrere virtuelle Maschinen auf einem einzigen Host zu betreiben. Dazu benötigst du jedoch einen Prozessor mit zweistufiger Adressübersetzung (SLAT) der zweiten Ebene, welcher in den aktuellen Generationen von 64-Bit-Prozessoren von Intel und AMD vorhanden ist. Mit 4 GB RAM kannst du schon drei bis vier virtuelle Computer ausführen. Solltest du mehr benötigen, musst du mehr Ressourcen bereitstellen. Hyper-V bietet dir eine einfache Möglichkeit, mehrere virtuelle Maschinen auf einem Host auszuführen, ohne dass du physikalische Computer anschaffen musst.
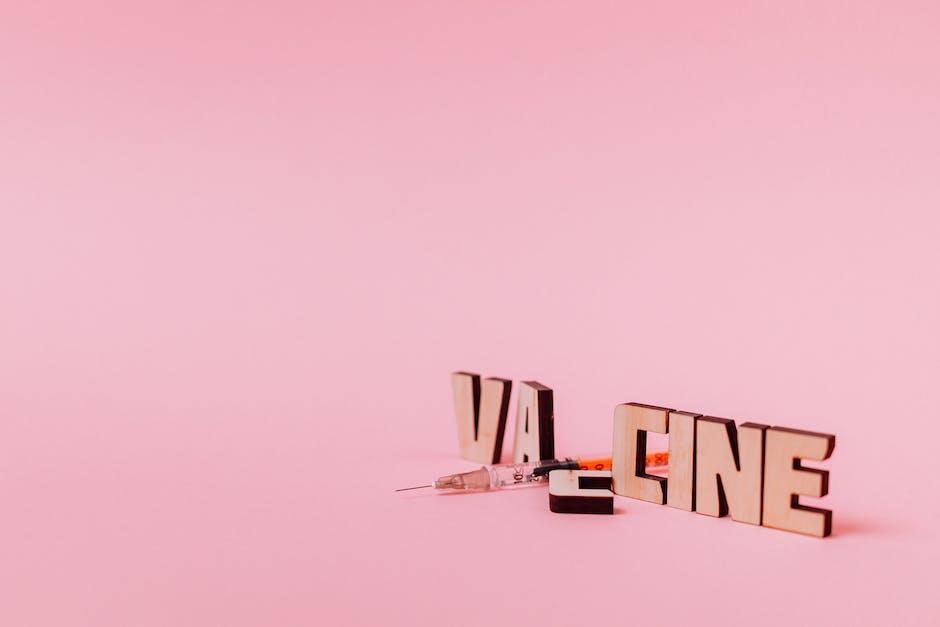
Installiere Hyper-V auf Windows 10 Pro in 3 Schritten
Du möchtest Hyper-V auf deinem Windows 10 Pro-Computer installieren? Dann folge einfach diesen Schritten! Öffne die Systemsteuerung und klicke auf „Programme“ und „Windows-Features aktivieren oder deaktivieren“. Markiere anschließend „Hyper-V“ und klicke auf „OK“. Damit die Änderungen wirksam werden, musst du deinen Computer jetzt neu starten. Durch die Installation von Hyper-V erhältst du eine virtuelle Umgebung, in der du verschiedene Betriebssysteme installieren und ausführen kannst. So kannst du beispielsweise auf einem einzelnen Computer mehrere Betriebssysteme gleichzeitig ausführen.
Hyper-V: Erstellen und Verwalten einer virtuellen Workstation mit Windows 8/10
Du hast Windows 8 oder Windows 10 und bist auf der Suche nach einer Technologie, die es Dir ermöglicht eine virtuelle Workstation zu erstellen? Dann hast du Glück, denn in den Pro- und Enterprise-Editionen der Clientbetriebssysteme ist die Hyper-V-Technologie enthalten. Diese ermöglicht es Dir, eine virtuelle Maschine zu erstellen und zu verwalten. Es ist sogar möglich, mehrere virtuelle Maschinen gleichzeitig zu betreiben. Hyper-V ist entweder standardmäßig aktiv oder kann bei Bedarf als Komponente installiert werden. Wenn Du Dich also für die virtuelle Maschine entscheidest, kannst Du dies direkt mit Windows 8 oder Windows 10 tun.
Hyper V in Windows-Suche aktivieren/deaktivieren
Du suchst in der Windows-Suche nach der Systemsteuerung? Dann öffne sie und klicke auf den Button „Programme deinstallieren“. Danach kannst du links auf „Windows-Features aktivieren oder deaktivieren“ klicken. Scroll dann runter bis zu „Hyper V“ und klicke auf das Plus daneben. Anschließend hast du die Möglichkeit, die Funktion zu deaktivieren oder zu aktivieren. Falls du die Funktion aktivieren willst, kannst du auf „OK“ klicken. Anschließend werden alle Änderungen gespeichert.
Nutze Hyper-V für die Virtualisierung Deiner Workloads
Hyper-V ist eine Hypervisor-basierte Virtualisierungstechnik von Microsoft und ermöglicht es Dir, mehrere Betriebssysteme auf einem einzelnen Computer zu nutzen. Es ist für Computer mit x86-64-fähigem x86-Prozessor ausgelegt, sodass Du mehrere virtuelle Maschinen mit unterschiedlichen Betriebssystemen auf einem einzigen PC erstellen kannst. Die aktuelle Version von Hyper-V ist Windows Server 2022, welche im September 2021 veröffentlicht wurde. Mit Hyper-V hast Du die Möglichkeit, Deine Workloads sicher und effizient zu virtualisieren. Da es sich um einen Typ-1-Hypervisor handelt, kannst Du auf einer Host-Ebene mehrere virtuelle Maschinen direkt betreiben. Dadurch kannst Du die Leistung von mehreren Maschinen zusammenfassen und es wird weniger Ressourcen benötigt.
Hyper-V: Sichere, zuverlässige Plattform für Windows, Linux uvm.
Mit Hyper-V kannst du mehrere Versionen von Windows Server-, Windows- und Linux-Betriebssystemen in einer virtuellen Umgebung ausführen. Es bietet dir eine sichere und zuverlässige Plattform, um verschiedene Betriebssysteme zu testen und zu verwalten. Hyper-V ermöglicht es dir auch, virtuelle Maschinen mit mehreren CPU-Kernen und mehr als 64 GB RAM auszuführen. Auch Unterstützung für Netzwerk- und Speicheranforderungen wird von Hyper-V geboten. Mit dieser Technologie kannst du deine Anwendungen und Dienste auf eine einfache und effiziente Weise bereitstellen. Außerdem bietet Hyper-V eine Reihe von Tools und Funktionen, die dir bei der Verwaltung deiner virtuellen Maschine helfen. Mit diesen Funktionen kannst du z.B. Snapshots erstellen, die ein spezielles Abbild der virtuellen Maschine zu einem bestimmten Zeitpunkt liefern. Dadurch kannst du den Status der Maschine schnell wiederherstellen, falls etwas schief geht. Zudem kannst du auch den Zustand der virtuellen Maschinen zwischen verschiedenen Hosts verschieben. Dadurch kannst du Ressourcen effizienter nutzen.
Installiere Hyper-V auf Windows Server 2016 – 1 Klick & PowerShell!
Du möchtest Hyper-V auf deinem Windows Server 2016 installieren? Kein Problem! Nutze dafür einfach den Assistenten, den Microsoft direkt in den Server-Manager integriert hat. Ein Klick auf „Neue Funktion hinzufügen“ und schon kann die Installation losgehen. Aber das war noch nicht alles: Du kannst Hyper-V auch über die PowerShell verwalten. Sowohl in Windows 10 als auch in Windows Server 2016 funktioniert das problemlos. Damit hast du alle Möglichkeiten, Hyper-V zu deinen Gunsten zu nutzen.

Wo finde ich die XML-Datei meines virtuellen Servers?
Bei jedem virtuellen Server befindet sich eine XML-Datei, die alle Einstellungen der virtuellen Maschine (VM) speichert. Diese Datei ist von großer Bedeutung, da sie alle wichtigen Informationen über die VM beinhaltet. Meistens findest Du die XML-Datei im Verzeichnis C:\ProgramData\Microsoft\Windows\Hyper-V\Virtual Machines. Sollte sie nicht dort zu finden sein, dann schau bitte im Unterverzeichnis des virtuellen Servers nach. Mit Hilfe dieser XML-Datei kannst Du die Einstellungen der VM schnell und einfach ändern, bearbeiten oder anpassen. Außerdem kannst Du sie auch als Backup verwenden, falls etwas mit dem System nicht mehr funktioniert.
So machst du deinen Computer virtuell mit Hyper-V Manager
Du willst deinen Computer virtuell machen? Dann bist du hier richtig. Öffne dafür einfach den Hyper-V Manager über das Startmenü. Anschließend kannst du den virtuellen Computer anpassen. Wenn du magst, kannst du dem virtuellen Computer auch einen Namen geben. Als nächstes musst du das Installationsmedium für den virtuellen Computer auswählen. Dabei hast du die Wahl zwischen einer ISO- oder VHDX-Datei. Um den virtuellen Computer schließlich mit dem Netzwerk zu verbinden, musst du einige Einstellungen vornehmen. Diese Einstellungen können je nach Netzwerk unterschiedlich sein. Also schau dir am besten deine Netzwerkeinstellungen an, bevor du fortfährst.
Hyper-V Manager: Wie Du erkennst, wenn der Hypervisor deaktiviert wurde
Wenn Du versuchst, mit dem Hyper-V-Manager auf einen Rechner zuzugreifen, auf dem der Hypervisor deaktiviert wurde, wird er es nicht wissen. Er wird Dir nicht anzeigen, dass es sich nicht um einen virtualisierten Server handelt. Erst, wenn Du versuchst, eine in der Liste befindliche VM zu starten, erhältst Du die Meldung, dass Hyper-V nicht aktiv ist. Eine solche Meldung ist also ein Hinweis darauf, dass der Hypervisor deaktiviert wurde.
Microsoft Hyper-V Server: Kostenlos und einfach Workloads virtualisieren
Du möchtest deine IT-Infrastruktur modernisieren und dir deine Arbeit vereinfachen? Mit Microsoft Hyper-V Server kannst du deine Workloads virtuellisieren und in deinem Rechenzentrum oder in der Hybrid-Cloud ausführen. Das Beste daran ist, dass das Produkt kostenlos ist! Es unterstützt dich und dein Unternehmen dabei, die virtuelle Umgebung zu schaffen, die am besten zu deinen Anforderungen passt. Mit Hyper-V kannst du ganz einfach serverbasierte virtuelle Maschinen und virtuelle Desktops auf Basis der Windows- und Linux-Betriebssysteme ausführen. Dank der vielen Funktionen, die Hyper-V bietet, kannst du es für eine Vielzahl von Anwendungsfällen verwenden. Es hilft dir auch dabei, Kosten zu senken, indem es mehrere Workloads auf einem einzigen Server ausführt. Darüber hinaus kannst du mit Hyper-V auch Medienstreams erstellen, die für Remote-Benutzer und -Geräte verfügbar sind. Alles in allem bietet dir Microsoft Hyper-V Server eine leistungsstarke und kostengünstige virtuelle Umgebung, die dir dabei hilft, deine Workloads zuverlässig, sicher und effizient auszuführen. Wenn du also deine IT-Infrastruktur modernisieren und deine Arbeit vereinfachen möchtest, dann ist Microsoft Hyper-V Server die richtige Wahl!
Maximiere Deine Computerleistung mit CPU-Virtualisierung
Mit der CPU-Virtualisierung kannst Du Deinen Computer optimieren und die Leistung erhöhen. Dazu wird die CPU des Computers in mehrere virtuelle Maschinen aufgeteilt. Dadurch kannst du mehrere Anwendungen gleichzeitig laufen lassen und die Leistung steigern. Außerdem ist es viel einfacher, das Betriebssystem auf einem Computer mit der CPU-Virtualisierung zu aktualisieren und zu verwalten. Durch die Virtualisierung kannst Du auch mehrere Betriebssysteme auf demselben Computer ausführen, ohne Hardware zu ändern. CPU-Virtualisierung ist also eine effektive Lösung, um die Leistung des Computers zu verbessern.
Hyper-V vs VMware: Warum Hyper-V die bessere Wahl ist
Du hast schon von Hyper-V und VMware gehört, aber weißt nicht, wie sich die beiden voneinander unterscheiden? Wenn es um Rechenleistung und Speicherplatz geht, hat Hyper-V die Nase vorn. Der Host kann bis zu 320 logische Prozessoren unterstützen, während VMware gerade mal 160 erreicht. Und Hyper-V kann bis zu 4 Terabyte RAM adressieren, während VMware vSphere 51 Enterprise Plus nur 2 Terabyte schafft.
Diese Unterschiede bedeuten, dass Hyper-V ein leistungsstarkes Werkzeug ist, wenn es darum geht, viele virtuelle Maschinen auf einmal auszuführen. Es ist daher ideal für Unternehmen, die viele virtuelle Maschinen auf einmal ausführen müssen, z.B. um ein Cloud-Computing-System zu betreiben. Außerdem ist es auch für Unternehmen geeignet, die viele Daten verarbeiten müssen, da es mehr Rechenleistung und Speicherplatz bietet als andere virtuelle Maschinen-Software.
Qihoo 360 Hackteam überrascht Experten: Einzelner Benutzer kann Wirtssystem übernehmen
An dem letzten Tag des internationalen Hackathons wusste das Team der chinesischen IT-Sicherheitsfirma Qihoo 360 alle zu überraschen. Die Hacker kombinierten drei bislang unbekannte Sicherheitslücken, um aus einer virtuellen Maschine, die in VMWare Workstation lief, auszubrechen und das Wirtssystem zu übernehmen. Dieser kreative und aufsehenerregende Hack sorgte für Begeisterung und Anerkennung bei den teilnehmenden Sicherheitsexperten. Diese Erkenntnis hat die IT-Sicherheitswelt verändert, da sie zeigt, dass ein einzelner Benutzer aufgrund von unsicherer Konfiguration in der Lage sein kann, aus einem geschützten virtuellen Gefängnis auszubrechen und das Wirtssystem zu übernehmen.
Schütze dein Netzwerk mit Guarded Fabric & Shielded VMs
Du solltest deine Hyper-V-Hosts als Guarded Fabric betreiben, um dein Netzwerk zu schützen. Dabei werden die virtuellen Maschinen (VMs) verschlüsselt und als Shielded VM ausgeführt. Dadurch kannst du dein Netzwerk deutlich sicherer machen, auch wenn die Konfiguration etwas komplexer ist. Zusätzlich kannst du deine VMs durch einen definierten Zertifikatsschutz isolieren, damit sie vor unbefugtem Zugriff geschützt sind. Durch eine geeignete Firewall-Konfiguration kannst du zudem die Kommunikation zwischen Hosts und VMs reglementieren. So kannst du dein Netzwerk noch besser schützen.
VMware Workstation – Virtualisierungssoftware für Windows & Mac
VMware Workstation ist eine weitverbreitete und anerkannte Virtualisierungssoftware, die sowohl für Windows- als auch für Mac-Host-Betriebssysteme verfügbar ist. Dieses Produkt ist ein Industriestandard und wird von vielen als eine der besten Optionen, wenn es um die Virtualisierung von Betriebssystemen geht, gesehen. Es ermöglicht es Dir, mehrere Betriebssysteme auf einem einzelnen Computer auszuführen. Mit VMware Workstation kannst Du dank einer einzigen Installation schnell mehrere virtuelle Maschinen auf einem physischen Computer oder Laptop erstellen. Du hast die volle Kontrolle über jede virtuelle Maschine, die Du erstellst, und kannst neue Anwendungen installieren, konfigurieren und testen, ohne Dein Host-System zu gefährden. Es ist auch möglich, gemeinsam genutzte Ressourcen zwischen virtuellen Maschinen zu teilen, was die Verwaltung mehrerer Betriebssysteme wesentlich einfacher macht. Außerdem ist es kompatibel mit vielen verschiedenen Betriebssystemen, so dass Du ein einzelnes Tool verwenden kannst, um alle deine Projekte zu verwalten.
Vorteile der kostenpflichtigen Version von Windows Server
Bei Windows Server bekommst Du eine kostenlose Version, die allerdings nur einen beschränkten Funktionsumfang bietet. Die kostenpflichtige Version bietet dagegen eine umfassendere Funktionalität, die dir viele Vorteile bringt. Du hast Zugang zu einer Vielzahl von Tools und Funktionen, die dir helfen, deine Serverinfrastruktur zu verwalten und zu optimieren. Zusätzlich bekommst du eine bessere Netzwerk-Performance, eine höhere Verfügbarkeit und eine verbesserte Skalierbarkeit. Außerdem kannst Du auf eine größere Anzahl von Anwendungen und Diensten zugreifen und dir ein breiteres Set an Sicherheitsfunktionen zunutze machen.
Schlussworte
Hyper-V ist eine Virtualisierungstechnologie, die in Windows 10 enthalten ist. Es ermöglicht es dir, mehrere virtuelle Computer auf deinem PC zu betreiben und so eine einzige physische Maschine in mehrere virtuelle Maschinen zu unterteilen. Dies ist sehr nützlich, wenn du verschiedene Betriebssysteme ausprobieren, Anwendungen auf verschiedenen Betriebssystemen testen oder komplizierte Netzwerktopologien simulieren möchtest. Hyper-V ist eine leistungsstarke Technologie, die es dir ermöglicht, mehr aus deinem PC herauszuholen!
Hyper-V ist ein Windows 10-Feature, das es Ihnen ermöglicht, mehrere virtuelle Computer auf einem einzigen physischen Computer zu erstellen. Damit können Sie mehrere Betriebssysteme gleichzeitig oder mehrere Versionen desselben Betriebssystems ausführen, was Ihnen viele Möglichkeiten bietet.
Zusammenfassend lässt sich sagen, dass Hyper-V für Windows 10 ein sehr nützliches Feature ist, das es Dir ermöglicht, mehrere virtuelle Computer auf einem einzigen physischen Computer zu erstellen. Es gibt Dir somit viele Möglichkeiten, Deine Arbeit zu erledigen und eine flexible Umgebung zu schaffen.