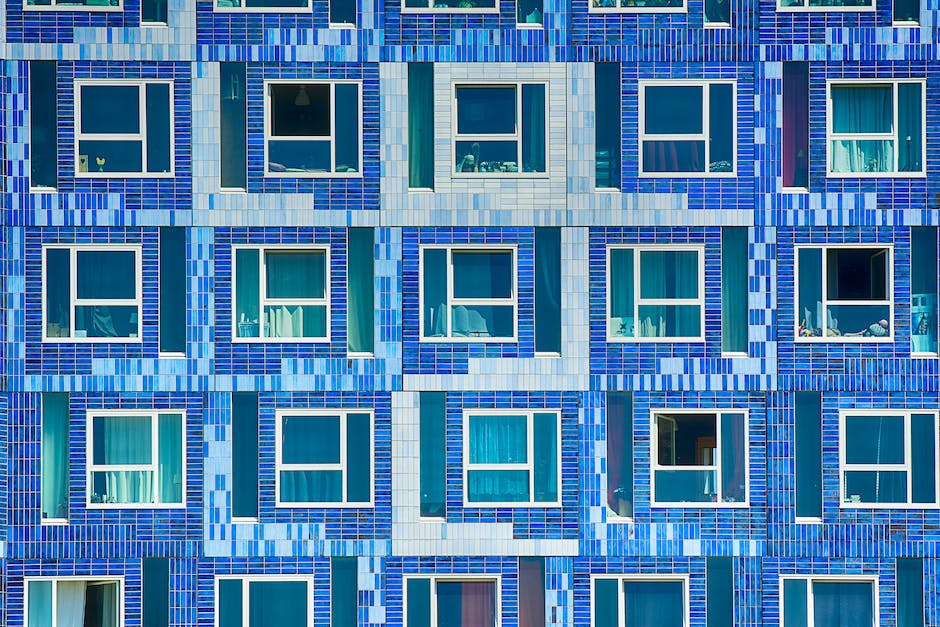Hey, du hast schon von Windows 10 S Mode gehört, aber weißt nicht so genau, was es ist? Kein Problem, ich erkläre es dir. Windows 10 S Mode ist eine Version des Windows 10 Betriebssystems, die sich hauptsächlich durch ihre besondere Sicherheit auszeichnet.
Windows 10 S Mode ist eine Variante von Windows 10, die speziell für Sicherheit und Leistung optimiert wurde. Es ist speziell für Benutzer gedacht, die eine einfache, sichere und schnelle Windows-Erfahrung benötigen. Windows 10 S Mode ermöglicht es dir, Apps ausschließlich aus dem Microsoft Store zu installieren, wodurch ein sicherer und zuverlässiger Betrieb gewährleistet wird. Es ist ebenfalls möglich, dass du auf schnellere Sicherheitsupdates und ein verbessertes Batterieleben beim Surfen zählen kannst.
Nutze Windows 10 im S Modus für mehr Sicherheit und Leistung
Du möchtest Windows 10 im S Modus nutzen, um deine Sicherheit und Leistung zu verbessern? Eine gute Wahl! In diesem Modus können nur Apps aus dem Microsoft Store ausgeführt werden. Wenn du also eine App installieren möchtest, die nicht im Microsoft Store verfügbar ist, musst du aus dem S Modus wechseln. Sei aber gewarnt: Der Wechsel aus dem S Modus ist endgültig. Du kannst also nicht einfach zurück in den Modus wechseln, wenn du es dir anders überlegst. Überlege dir also gut, ob du wirklich aus dem S Modus aussteigen möchtest.
Windows 10 Pro zu Windows 10 Home wechseln – Neuinstallation erforderlich
Du hast Windows 10 Pro installiert und möchtest zurück zur Home-Version? Leider kannst du nicht einfach zurückwechseln. Ein Wechsel zurück zur Windows 10 Home ist nicht möglich. Wenn du wieder zur Home-Version zurückwechseln möchtest, musst Du eine Neuinstallation durchführen. Dabei werden alle Daten auf deinem PC gelöscht und der Computer auf die Werkseinstellungen zurückgesetzt.
Um die Neuinstallation durchzuführen, musst du ein Installationsmedium erstellen. Dies kannst du entweder direkt auf Microsofts Seite herunterladen oder du holst dir das Installationsmedium auf einem USB-Stick. Dafür musst du einfach den Media Creation Tool von Microsoft benutzen und schon hast du ein Installationsmedium.
Bevor du die Neuinstallation startest, solltest du deine Daten sichern. So kannst du nach der Neuinstallation auf alle deine Dateien zugreifen. Es empfiehlt sich, die Daten auf einem externen Speichermedium zu speichern, damit du auch nach dem Zurücksetzen auf die Werkseinstellungen noch darauf zugreifen kannst.
Hast du alle Schritte durchgeführt, kannst du die Neuinstallation starten und bist bald mit der Windows 10 Home-Version wieder unterwegs.
Windows 10 im S-Modus: Mehr Sicherheit & Leistung ohne Abstriche!
Du hast Windows 10 auf deinem Computer und willst die Sicherheit erhöhen? Dann ist Windows 10 im S-Modus genau das Richtige für dich! Die spezielle Version von Windows 10 wurde für noch mehr Sicherheit und Leistung optimiert, ohne dabei auf das vertraute Windows-Erlebnis verzichten zu müssen. Es werden nur Apps aus dem Microsoft Store zugelassen, um die Sicherheit zu gewährleisten. Außerdem ist das Surfen im Internet nur mit dem Browser Microsoft Edge möglich. So kannst du sicher sein, dass dein System vor Schadsoftware und anderen Gefahren geschützt ist. Worauf wartest du noch? Teste Windows 10 im S-Modus und lasse dein System noch sicherer werden!
Sichere deinen Computer mit Windows 11 im S Modus
Du hast das Bedürfnis, deinen Computer noch sicherer zu machen? Dann ist Windows 11 im S Modus genau das Richtige für dich! In diesem speziellen Modus stellt Microsoft die Sicherheit deines Computers in den Fokus. So kannst du sicher sein, dass ausschließlich Apps und Spiele aus dem offiziellen Microsoft Store installiert werden. Diese sind sicher und zertifiziert, sodass du keine schadhaften Programme herunterladen musst. Dies minimiert das Risiko, dass du versehentlich Software aus dem Netz herunterlädst, die deinen Computer schädigen könnte. Mit Windows 11 im S Modus kannst du also aufatmen und entspannt surfen, schreiben und spielen!

Windows 11: Schneller, intuitiv & kompatibel
Du wirst den Unterschied zwischen Windows 10 und Windows 11 beim Arbeiten sofort bemerken. Windows 11 überzeugt durch eine schnellere Reaktionszeit und ein erhöhtes Tempo, wenn du zwischen verschiedenen Aufgaben wechselst. Dadurch wird dein Arbeiten mit dem Betriebssystem dynamischer und effizienter. Es ist nicht nur schneller, sondern auch benutzerfreundlicher, da du von einer intuitiven Benutzeroberfläche profitierst. Die neue Version von Windows bietet auch eine erweiterte Kompatibilität mit verschiedenen Geräten und Anwendungen, sodass du von modernster Technologie profitieren kannst. Es hilft dir, deine Arbeit zu vereinfachen und effizienter zu gestalten.
Windows-Version herausfinden: Logo-Taste + R oder Start-Schaltfläche
Um herauszufinden, welche Version von Windows auf Deinem Gerät ausgeführt wird, kannst Du die Windows Logo-Taste + R drücken. Gib dann in das Feld Öffnen winver ein und wähle dann OK aus. Eine weitere Möglichkeit ist, die Start Schaltfläche zu wählen, dann Einstellungen, System und Info auszuwählen. Dort kannst Du dann die Version der Windows-Software sehen. Wenn Du mehr über die Version erfahren möchtest, kannst Du auch die Option „Erweiterte Systeminformationen anzeigen“ auswählen.
Windows 10 S-Version – Mehr Sicherheit und Energieeffizienz
Windows 10 S-Version bietet eine viel höhere Sicherheit als andere Windows 10 Versionen. Denn sie erlaubt ausschließlich Apps aus dem Microsoft Store, die Microsoft selbst geprüft hat. Dadurch besteht keine Gefahr durch Viren fremder Software. Außerdem sind Microsoft-Apps energieeffizienter programmiert, was zu einer längeren Laufzeit des PCs führt. So kannst du deinen PC noch länger nutzen und musst nicht so häufig neu starten.
Windows S Modus Beenden – Einfache Anleitung zum Upgraden
3.20
Du kannst den Windows S Modus ganz einfach beenden. Klicke dazu einfach auf ‚Start‘ und anschließend auf ‚Einstellungen‘. In den Einstellungen wählst Du dann ‚Windows Update‘ (Windows 10) oder ‚System‘ (Windows 11) und schließlich ‚Aktivierung‘ aus. Unter den Einträgen ‚Zu Windows 10 Home wechseln‘, ‚Zu Windows 10 Pro wechseln‘ und ‚S Modus‘ findest Du schließlich die Option ‚Store aufrufen‘. Mit einem Klick kannst Du den S Modus deaktivieren und auf eine höhere Version upgraden. Diese Änderungen werden dann sofort wirksam, sodass du direkt davon profitieren kannst.
Holen Sie sich Windows 10 Home/Pro mit dem Product Key
Du möchtest Windows 10 Home oder Windows 10 Professional herunterladen? Dann klicke auf den Link „Product Key ändern oder zu Windows 10 Home/Pro wechseln“ im Aktivierungsbereich. Dort kannst du dann in den Store wechseln und dir die Software herunterladen. Wenn du fertig bist, solltest du die Software überprüfen, um sicherzustellen, dass sie richtig aktiviert wurde. In der Regel wird dir dann auch die Seite „Beenden des sicheren Modus“ angezeigt, die dir hilft, das Programm richtig zu installieren. Wenn du noch Fragen zu Windows 10 hast, kannst du dich gerne jederzeit an unseren Kundendienst wenden. Wir helfen dir gerne!
Upgrade Dein Windows 10 Betriebssystem – Einfache Schritte Folgen
Du möchtest dein Windows 10-Betriebssystem upgraden? Dann musst du nur ein paar einfache Schritte befolgen. Klick einfach unten links auf das Windows-Logo, wähle dann beim Zahnradsymbol „Einstellungen“, gehe weiter zu „Update und Sicherheit“ und dann zu „Aktivierung“. Hier hast du die Möglichkeit, entweder „Zu Windows 10 Home wechseln“ oder „Zu Windows 10 Pro wechseln“ zu wählen. Im nächsten Fenster, „Vom S-Modus wechseln“, kannst du dir die App im Microsoft Store herunterladen und sie anschließend auf „Get“ klicken. Jetzt sollte dein Betriebssystem problemlos upgraden.

Dropbox: Dateien und Ordner auch unterwegs nutzen!
Du hast ein Dropbox-Konto und möchtest auch unterwegs auf deine Dateien und Ordner zugreifen? Kein Problem! Dank der Dropbox-Funktion kannst du das ganz einfach machen. Mit dieser Funktion hast du die Möglichkeit, auch bei einer bestehenden Internetverbindung auf die Dateien und Ordner in deinem Konto zuzugreifen oder Dateien zu öffnen, die du manuell für den Offlinezugriff auf deinem Gerät gespeichert hast. Somit bist du auch unterwegs stets auf dem neuesten Stand und kannst jederzeit auf deine Daten zugreifen.
Windows 10 noch bis 2025 unterstützt – Informiere Dich über Windows 11!
Du musst dir keine Sorgen machen, wenn du noch nicht bereit bist, auf Windows 11 umzusteigen. Windows 10 wird noch bis Oktober 2025 unterstützt – das heißt, du hast noch einige Jahre Zeit, um dich an das neue Betriebssystem zu gewöhnen. Wenn du planst, in absehbarer Zeit einen neuen PC zu kaufen oder deinen aktuellen Computer zu aktualisieren, kannst du dir noch etwas Zeit lassen und dich in Ruhe über das neue Windows 11 informieren. Obwohl es noch einige Anfangsprobleme gibt, wird die neue Version mit Sicherheit viele Vorteile bieten.
Windows 11 startet am 24. Juni – Upgrade-Tipps!
Ab dem 24. Juni 2021 wird Windows 11 angeboten – ein neues Betriebssystem von Microsoft, das den Nachfolger von Windows 10 darstellt. Du kannst dir also darauf einstellen, dass du in Zukunft PCs und Laptops mit Windows 11 vorinstalliert kaufen kannst. Aber auch wenn du bisher schon ein Windows-10-Gerät hast, musst du dich nicht sorgen. Microsoft wird Nutzerinnen und Nutzer in Wellen benachrichtigen, dass sie auf das neue Betriebssystem upgraden können. Wenn du also eine solche Benachrichtigung erhältst, kannst du das Upgrade durchführen. Denke aber daran, dass du vorher auf jeden Fall ein Backup machen solltest, damit du nicht verlierst, was du auf deinem Computer gespeichert hast.
Windows 10 S-Modus: Schneller & Energiesparend
Windows 10 im S-Modus bietet eine schnelle und stromsparende Leistung. Dies bedeutet, dass du weniger Energie verbrauchst und gleichzeitig die Leistung des Systems steigerst. Der S-Modus ist besonders vorteilhaft, wenn du ein älteres Modell hast, denn hierdurch kannst du dein Gerät auf den neuesten Stand bringen. Durch den Energiesparmodus wird die Leistungsfähigkeit des Prozessors und des Arbeitsspeichers reduziert, was sich positiv auf die Akkulaufzeit auswirkt. Außerdem werden nur Apps aus dem Microsoft Store zugelassen, so dass du bei der Installation von Software sicher sein kannst, dass diese nicht schädlich ist. Zusätzlich kannst du deinen Computer mit einem Passwort schützen und so deine Daten vor unbefugtem Zugriff bewahren.
Windows 10 Support-Ende: 14. Oktober 2025 – Upgrade jetzt planen!
Du hast Windows 10 und bist dir unsicher, wann das finale Support-Ende ist? Keine Sorge, das Ende des Supports steht schon fest. Microsoft hat das „Deaktivierungsdatum“ für Windows 10 auf den 14. Oktober 2025 bestimmt. Ab diesem Tag wird es voraussichtlich keine weiteren Updates mehr für dich geben. Es ist also an der Zeit, sich über ein mögliches Upgrade Gedanken zu machen, bevor es zu spät ist. Denke daran, dass du auch noch vor dem End of Life deine Kopien deiner Dateien sichern solltest, bevor du ein Upgrade auf eine neuere Version von Windows durchführst.
Von Windows 11 auf Windows 10 downgraden: So geht’s!
Willst du von Windows 11 auf Windows 10 herunterstufen? Es ist ganz einfach! Öffne dazu einfach die Einstellungen deines PCs und klicke in der linken Leiste auf „System“. Dort findest du die Option „Systemwiederherstellung“. Auf dem Bildschirm, der sich danach öffnet, kannst du die Option „Downgrade“ auswählen. Wenn du sie ausgewählt hast, kannst du mit einem Klick auf die Schaltfläche „Downgrade“ von Windows 11 auf Windows 10 wechseln. Beachte allerdings, dass du beim Downgrade alle Anpassungen an Windows 11 verlierst. Sämtliche persönlichen Einstellungen, Einstellungen in Apps und Programme, die du installiert hast, werden gelöscht. Wenn du aber auf Nummer sicher gehen willst, ist ein Downgrade eine gute Option.
Systemanforderungen für Windows 10: Prozessor, RAM, Festplatte, Grafikkarte
Damit du Windows 10 auf deinem Computer installieren kannst, brauchst du einige Systemanforderungen. Dein Prozessor muss mindestens 1 GHz schnell laufen, aber besser ist ein SoC-System. Beim RAM brauchst du je nach Betriebssystem 1 GB für 32-Bit-Betriebssysteme oder 2 GB für 64-Bit-Betriebssysteme. Auch die Festplattengröße ist wichtig: 16 GB für 32-Bit-Betriebssysteme oder 32 GB für 64-Bit-Betriebssysteme. Bei der Grafikkarte solltest du auf jeden Fall mindestens DirectX 9 haben und einen WDDM 10 Treiber. Außerdem musst du mindestens ein Display haben, das 800 x 600 unterstützt. All das solltest du vor der Installation haben, um ein reibungsloses Erlebnis zu haben. Wenn du also deinen PC für Windows 10 fit machen willst, denke daran, die vorgenannten Systemanforderungen zu erfüllen!
Microsoft Windows 11: Kompatibilität und Aktualisierungen sicherstellen
Klar, Microsoft möchte, dass deine Anwendungen auch mit der neuesten Version von Windows 11 laufen. Deshalb hat es ein spezielles Programm entwickelt, mit dem die Kompatibilität gewährleistet wird. Microsoft versichert dir, dass alle Apps, die du mit Windows 7/81/10 verwendet hast, auch mit Windows 11 funktionieren werden. Sie haben sogar angekündigt, dass alle kompatiblen Apps, die direkt aus dem Microsoft Store heruntergeladen werden, automatisch auf die neuesten Versionen aktualisiert werden. Das bedeutet, dass du immer die neueste Software hast und deine Apps immer auf dem neuesten Stand sind.
Windows 10 S – Ein sicheres, zuverlässiges Betriebssystem für Schule und Studium
Du kennst Windows 10 und hast vielleicht sogar schon einmal Windows 10 S auf einem Gerät gesehen? Auf den ersten Blick ist es schwer, Windows 10 S von anderen Versionen von Windows 10 zu unterscheiden. Aber ein geschultes Auge erkennt das etwas aufpoliertere Standard-Wallpaper. Wer es mag, kann dieses aber auch problemlos für andere Windows-Systeme herunterladen. Allerdings bietet Windows 10 S einige zusätzliche Funktionen und Sicherheitsmerkmale, die sich besonders für Schulen und Studenten eignen. Zu diesen Funktionen gehören beispielsweise die Verwaltung von Apps und Konten für Schüler*innen oder die Einschränkung der Online-Aktivitäten. Windows 10 S ist somit die perfekte Wahl für alle, die ein zuverlässiges und sicheres Betriebssystem wünschen.
Problembehebung: Abgesicherten Modus beenden und App deinstallieren
Du kannst den abgesicherten Modus beenden, indem du das Gerät neu startest und die App oder Apps deinstallierst, die möglicherweise das Problem verursachen. Dazu kannst du entweder den normalen Modus oder den abgesicherten Modus nutzen. Wenn du den normalen Modus verwendest, kannst du das Gerät einfach neu starten und die App deinstallieren. Wenn du den abgesicherten Modus verwendest, kannst du die App auch dort deinstallieren. Dazu musst du jedoch die Einstellungen deines Geräts öffnen und dort „abgesicherter Modus“ auswählen. Anschließend kannst du die entsprechende App deinstallieren. Wenn du das Problem behoben hast, kannst du den abgesicherten Modus einfach wieder verlassen und dein Gerät wieder normal nutzen.
Zusammenfassung
Windows 10 S Mode ist eine spezielle Version von Windows 10, die auf einer strikten Liste von Apps basiert, die Microsoft im Windows Store bereitstellt. Dadurch erhältst du einen schnelleren, sichereren und batterieeffizienteren Computer. Es ist auch so eingerichtet, dass du nur Apps aus dem Windows Store herunterladen kannst, was bedeutet, dass es ein hohes Maß an Kontrolle über die Art der Software gibt, die auf deinem Computer installiert wird.
Insgesamt ist Windows 10 S Mode eine gute Option, wenn Du einen schnellen, sicheren und zuverlässigen Computer möchtest. Es ist einfach zu bedienen und bietet einige zusätzliche Funktionen, die andere Betriebssysteme nicht bieten. So kannst Du dir sicher sein, dass dein Computer in kürzester Zeit startet und du deine Arbeit reibungslos erledigen kannst. Zusammenfassend lässt sich sagen, dass Windows 10 S-Mode eine hervorragende Wahl ist, wenn Du ein effizientes und sicheres Betriebssystem benötigst.