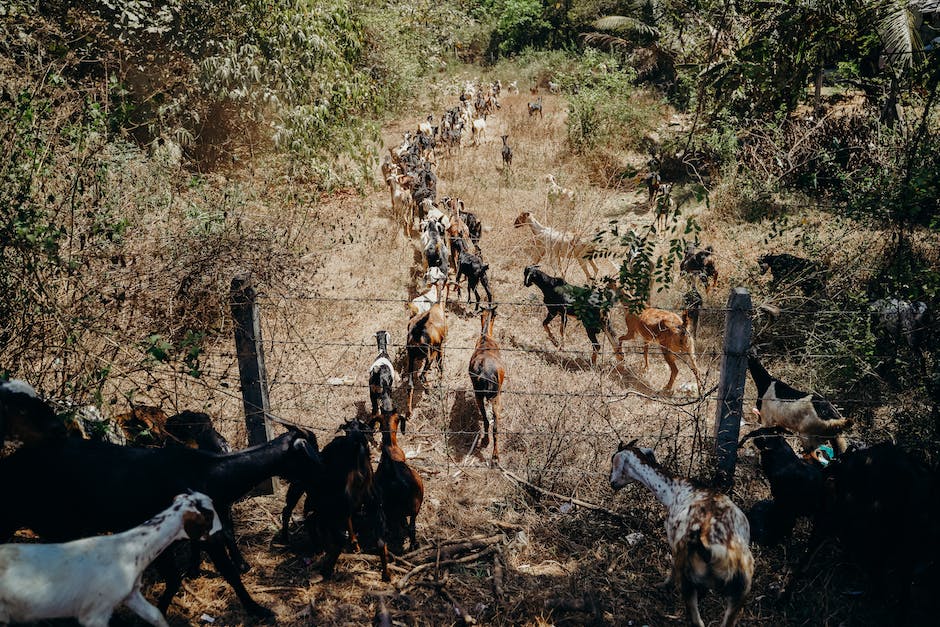Hallo! Wenn du deinen PC mit Windows 10 sicherer machen möchtest, ist ein Passwort eine tolle Möglichkeit. In diesem Artikel erkläre ich dir, wie du ein Passwort für deinen PC erstellst und wie du sicherstellst, dass es stark und sicher ist. Also, lass uns loslegen!
Um ein sicheres Passwort für deinen PC mit Windows 10 zu erstellen, musst du zunächst zu „Einstellungen“ gehen. Wähle dort „Konten“ aus. Anschließend klicke auf „Anmeldungsoptionen“ und dann auf „Passwort“. Hier kannst du dein neues Passwort eingeben und bestätigen. Achte darauf, dass du ein Passwort wählst, das aus mindestens 8 Zeichen besteht und sowohl Groß- als auch Kleinbuchstaben, Zahlen und Symbole enthält. Es ist auch ratsam, dass du dein Passwort regelmäßig änderst.
Erreiche Dein Publikum mit einem Clip von 29 Sekunden
Ein kurzer Clip von 29 Sekunden ist ein tolles Werkzeug, um Dein Publikum zu erreichen. Es ist eine großartige Möglichkeit, um eine Botschaft, ein Produkt oder eine Idee zu vermitteln. Kurze Clips sind leicht zu erstellen und können auf verschiedenen Plattformen geteilt werden.
Du solltest es in Betracht ziehen, einen kurzen Clip von 29 Sekunden zu erstellen, wenn Du eine Idee, ein Produkt oder eine Botschaft vermitteln möchtest. Dieser Clip kann als Teil einer Kampagne auf verschiedenen Social-Media-Plattformen geteilt werden, aber auch auf Deiner Website, Deinem Blog oder in Deinem Newsletter. Ein kurzer Clip von 29 Sekunden ist eine kosteneffektive Möglichkeit, um Dein Publikum zu erreichen. Du kannst auch ein professionell erstelltes Video verwenden, um Deine Botschaft zu vermitteln oder wenn Du nur ein kurzes Video möchtest, kannst Du es selbst erstellen. Es gibt viele kostenlose Programme, die Dir helfen können, Dein Video zu erstellen. Wenn Du Dir unsicher bist, kannst Du auch einen professionellen Videoproduzenten beauftragen. Ein kurzes Video von 29 Sekunden ist ein wirksames Werkzeug, um Dein Publikum zu erreichen und Deine Botschaft zu vermitteln. Wenn Du also eine Idee, ein Produkt oder eine Botschaft verbreiten möchtest, ist ein Clip von 29 Sekunden eine kosteneffiziente Möglichkeit, um Dein Publikum zu erreichen. Probiere es aus und schau, wie es sich für Dein Unternehmen auswirkt.
Windows-Passwort ändern: So geht’s in 3 einfachen Schritten
Du möchtest ein neues Kennwort für Deinen Computer festlegen? Kein Problem! Um Dein Windows-Passwort zu ändern, musst Du lediglich die Start-Taste auf Deiner Tastatur drücken. In der Einstellungen-App kannst Du nun unter ‚Konten‘ die Option ‚Anmeldeoptionen‘ auswählen. Unter ‚Kennwort‘ findest Du die Option ‚Ändern‘. Wenn Du darauf klickst, öffnet sich ein Fenster, in dem Du Dein neues Passwort eingeben kannst. Gib Dein neues Passwort zweimal ein und bestätige es. Fertig! Jetzt hast Du Dein Kennwort geändert und kannst Dich wieder wie gewohnt anmelden.
Microsoft-Konto aktualisieren: So geht’s!
Um Ihr Microsoft-Konto zu aktualisieren, klicken Sie im Windows-Startmenü auf das Symbol für Ihren Benutzernamen. Anschließend wählen Sie „Kontoeinstellungen ändern“ aus. Dort finden Sie die Option „Anmeldeoptionen und Kennwort“. Klicken Sie darauf und wählen Sie „Hinzufügen“. Jetzt können Sie das neue Passwort eingeben und es bestätigen. Damit haben Sie Ihr Microsoft-Konto erfolgreich aktualisiert. Wir empfehlen Ihnen, regelmäßig Ihr Passwort zu ändern, um eine hohe Sicherheit zu gewährleisten.
Sicheres Passwort erstellen: Zahlen, Ziffern, Zeichen, Länge, Fremdsprachen
Fazit: Wenn Du ein sicheres Passwort erstellen möchtest, solltest Du auf eine Kombination aus Zahlen, Ziffern und Zeichen setzen. Vermeide Sonderzeichen und Namen. Eine Länge von mindestens acht bis zehn Zeichen ist zu empfehlen. Nutze Deine Fremdsprachenkenntnisse, um das Passwort aus mehreren Sprachen zusammenzusetzen. Es ist auch ratsam, das Passwort nicht aufzuschreiben oder zu notieren, damit es nicht in die falschen Hände gerät. Achte darauf, dass Du Dein Passwort regelmäßig änderst und nicht immer dasselbe verwendest.

Erstelle ein starkes Kennwort für Windows-Anmeldung
Du hast ein Microsoft-Konto und möchtest dich bei Windows anmelden? Dann ist es wichtig, dass du ein sicheres Kennwort verwendest. Dieses hält dein Konto geschützt – egal auf welchem PC du dich einloggst oder welche Apps, Einstellungen und Dienste du während der Anmeldung nutzt. Es ist daher wichtig, dass du dir ein starkes Kennwort aussuchst, das mindestens 8 Zeichen lang ist und Groß- und Kleinbuchstaben, Zahlen sowie Sonderzeichen enthält. Dadurch ist dein Konto noch besser geschützt.
Sichere Passwörter: Hello-PINs und 2-Faktor-Authentifizierung
Bei einem Online-Kennwort hingegen kann es auf jedem Gerät verwendet werden. Da es nicht an eine spezifische Hardware gebunden ist, kann es leicht gestohlen oder gehackt werden. Ein Hello-PIN bietet daher eine bessere Sicherheit, da sie nur auf dem jeweiligen Gerät funktioniert. Ein weiterer Vorteil ist, dass sie schneller als ein Online-Kennwort eingegeben werden kann. Du brauchst nur die Zahlen zu drücken und schon hast du Zugang. Eine weitere Möglichkeit, deine Daten zu schützen, ist eine 2-Faktor-Authentifizierung. Dabei wird neben dem Kennwort noch eine weitere Sicherheitsstufe hinzugefügt, beispielsweise ein Code auf deinem Smartphone. So kannst du sicher sein, dass deine Daten vor unerwünschtem Zugriff geschützt sind.
Warum heißt es „Passwort“ und nicht „Paßwort“?
Klar, dass es in der Rechtschreibung nur ‚Passwort‘ heißt und nicht ‚Paßwort‘. Warum ist das so? Ganz einfach: Wir haben das Wort vom englischen Wort ‚password‘ übernommen. Allerdings spricht man das Wort bei uns mit kurzem ‚a‘ aus – und nicht mit langer Selbstlaut, wie es bei anderen Wörtern, die auf ’ss‘ enden, üblich ist. Also ‚Passwort‘ und nicht ‚Paßwort‘. So einfach ist das.
Erstelle Konto in Systemsteuerung: So geht’s!
Du möchtest ein Konto in der Systemsteuerung erstellen? Kein Problem! Zuerst musst Du auf „Start“ klicken. Anschließend öffnest Du die Systemsteuerung und wählst in der Liste unter „Wählen Sie eine Kategorie“ die Option „Benutzerkonten“. Danach kannst Du das Dialogfeld „Benutzerkonten“ öffnen. Dort findest Du den Menüpunkt „Gespeicherte Benutzernamen und Kennwörter“. Jetzt kannst Du direkt loslegen und ein Konto erstellen.
Erstellen Sie ein einzigartiges und sicheres Passwort
Um sicherzustellen, dass Ihr Passwort sicher ist, sollten Sie immer ein einzigartiges Passwort verwenden, das leicht zu merken ist, aber schwer zu erraten. Vermeiden Sie es, Ihren Benutzernamen als Passwort zu verwenden, da dies sehr schlecht für die Sicherheit ist. Verwenden Sie auch keine Monatsnamen oder Wörter, die leicht zu erraten sind. Kombinieren Sie stattdessen Buchstaben, Zahlen und Sonderzeichen, um ein einzigartiges und sicheres Passwort zu erstellen. Vergessen Sie nicht, Ihr Passwort regelmäßig zu ändern, um sicherzustellen, dass es nicht geknackt wird.
Speichere & rufe deine Passwörter mit Google ab
Du hast ein Google-Konto? Dann kannst du deine Passwörter darin speichern und sie jederzeit abrufen. Dafür musst du einfach auf passwords.google.com gehen oder deine Passwörter in Chrome anzeigen lassen. Bevor du aber Zugriff darauf hast, musst du dich nochmal anmelden. Außerdem kannst du deine Passwörter auch jederzeit wieder löschen, falls du es für nötig erachtest.

Sicheres Passwort: 8-20 Zeichen, Groß-/Kleinbuchstaben, Zahlen, Sonderzeichen
Grundsätzlich gilt: Je länger, desto besser! Ein sicheres Passwort sollte mindestens acht Zeichen lang sein. Wenn Du WLAN-Verschlüsselungsverfahren wie zum Beispiel WPA2 oder WPA3 verwendest, empfehlen wir Dir, das Passwort mindestens 20 Zeichen lang zu machen. Es lohnt sich, ein langes und komplexes Passwort zu wählen, da das die Sicherheit erhöht. Es ist empfehlenswert, ein Passwort zu wählen, das aus Groß- und Kleinbuchstaben, Zahlen und Sonderzeichen besteht, um die Sicherheit zu erhöhen. Vermeide es, dasselbe Passwort für mehrere Konten zu verwenden, da das Risiko erhöht, dass ein Konto gehackt wird. Wähle stattdessen für jedes Konto ein anderes, sicheres Passwort.
Vermeide die schlechtesten Passwörter: 123456, 654321 & Dragon
•654321
•Dragon
Du solltest einige der häufigsten Passwörter vermeiden, die von Hackern häufig verwendet werden. Hier ist eine Liste der schlimmsten Passwörter, die du vermeiden solltest: 123456, 123456789, 12345qwerty, Kennwort, 12345678, 111111, 123123, 2609, 654321 und Dragon. Da diese Passwörter leicht zu erraten sind, solltest du stattdessen ein Passwort wählen, das aus einer Kombination aus Groß- und Kleinbuchstaben, Zahlen und Sonderzeichen besteht. Es ist außerdem ratsam, dass du dein Passwort regelmäßig änderst, damit es schwer zu knacken ist.
Wie du deine Passwörter sicher machen kannst
Passwörter sind ein wichtiger Bestandteil deines digitalen Alltags. Damit du deine privaten Informationen wie zum Beispiel deine Bankdaten schützen kannst, solltest du ein starkes Passwort wählen. Ein starkes Passwort ist eines, das eine Kombination aus Groß- und Kleinbuchstaben, Zahlen und Sonderzeichen enthält. Es sollte möglichst keine Worte beinhalten, die man im Wörterbuch findet, da diese leicht zu knacken sind. Ein weiterer Tipp ist es, deine Passwörter regelmäßig zu ändern, so dass du noch besser vor unbefugtem Zugriff geschützt bist.
Sichere deine Daten mit Geräteverschlüsselung – So geht’s!
Du willst deine Daten vor unerwünschtem Zugriff schützen? Dann ist die Geräteverschlüsselung eine sinnvolle Option. Dabei werden lesbare Daten in eine unleserliche Zeichenfolge umgewandelt. Mit einem geheimen Schlüssel können diese Daten dann wieder in die Ursprungsform verwandelt werden. Eine Geräteverschlüsselung bietet einen zuverlässigen Schutz vor unbefugtem Zugriff und kann über verschiedene Systeme, wie beispielsweise Windows oder macOS, eingerichtet werden. So kannst du sicher sein, dass nur du Zugriff auf deine Daten hast.
Sicheres Passwort wählen – Schütze deine Ressourcen
Du hast schon mal von Passwörtern oder Kennwörtern gehört? Sie ermöglichen den Zugang zu Ressourcen, die nur für bestimmte Personen oder Benutzerkreise freigegeben sind. Meistens werden Passwörter an eine Benutzerkennung gebunden, z.B. an eine E-Mail-Adresse oder einen Benutzernamen. Um sicherzustellen, dass nur autorisierte Personen Zugriff auf die Ressource haben, solltest du ein sicheres Passwort wählen, das nicht leicht zu erraten ist und nicht auf eine andere Person übertragen werden kann. Verwende eine Kombination aus unterschiedlichen Zeichen wie Groß- und Kleinbuchstaben, Zahlen und Sonderzeichen. Außerdem solltest du dein Passwort regelmäßig ändern. So bleibst du immer auf der sicheren Seite!
Erstelle ein sicheres Passwort mit 18+ Zeichen!
Du solltest unbedingt ein sicheres Passwort erstellen, wenn du dich auf verschiedenen Webseiten anmeldest. Ein sicheres Passwort ist ein Passwort, das mindestens 18 Zeichen lang ist, Zahlen, Groß- und Kleinschreibung, Satzzeichen und Sonderzeichen enthält. Ein Tipp, um sich ein sicheres Passwort zu merken, ist es, die ersten Buchstaben und Zahlen eines Satzes miteinander zu verbinden. Zum Beispiel kannst du aus dem Satz „Heute, am 10 Juli, erstelle ich ein sicheres Passwort mit mindestens 18 Zeichen“ das Passwort „H,a10J,eiesPmm18Z“ bilden. Damit hast du ein sicheres und einprägsames Passwort. Vergiss nie, dein Passwort regelmäßig zu ändern und es niemandem zu verraten!
Windows 10: Anmeldung ohne Passwort in 3 Schritten
Du hast ein Windows 10 Gerät und möchtest dich ohne Passwort anmelden? Dann musst du nur ein paar einfache Schritte befolgen. Zunächst musst du einen Doppelklick auf „DevicePasswordLessBuildVersion“ machen und den Wert auf „0“ setzen. Danach kannst du die Benutzerkonten öffnen, indem du [Windows] + [R] auf deiner Tastatur drückst und „netplwiz“ eintippst. Nachdem du das getan hast, musst du nur noch das Häkchen bei „Benutzer müssen Benutzernamen und Kennwort eingeben“ entfernen. Schon kannst du dich ohne Passwort an deinem Windows 10 Gerät anmelden. Viel Spaß beim Ausprobieren!
Start-Passwort abschalten: So gehts!
Du hast einen neuen Computer und möchtest das Start-Passwort abschalten? Dann folge einfach dieser Anleitung: Drücke gleichzeitig die Windows-Taste und die „R”-Taste. Danach gibst du „netplwiz“ ein und bestätigst mit Enter. Es öffnet sich ein Menü mit allen Benutzerkonten. Entferne dann das Häkchen bei „Benutzer müssen Benutzernamen und Kennwort angeben“ und bestätige alles mit „OK“. Jetzt musst du nicht mehr beim Start deines Computers ein Passwort eingeben und kannst direkt loslegen.
Anzeigen, Löschen, Bearbeiten, Exportieren: So kannst Du Passwörter in Chrome auf Android verwalten
Du möchtest in Chrome auf Deinem Android-Smartphone oder -Tablet die Passwörter anzeigen, löschen, bearbeiten oder exportieren? Kein Problem! Öffne dazu einfach das Dreipunkt-Menü oben rechts und tippe auf die Einstellungen. Im Menü findest Du den Punkt „Passwortmanager“, wo Du alle Deine Passwörter einsehen kannst. Wähle dazu das Passwort aus, das Du Dir anzeigen lassen möchtest, und tippe anschließend auf „Passwort anzeigen“. So kannst Du es jederzeit einsehen. Außerdem hast Du die Möglichkeit, Deine Passwörter zu bearbeiten, zu löschen oder sogar zu exportieren.
Passwort aus Einstellungsmenü herausfinden
Du willst dein Passwort aus dem Einstellungsmenü herausfinden? Dann klicke dazu in dem Menü links auf „Profile“ und dann rechts auf „Kennwörter“. Dort siehst du eine Liste der gespeicherten Kennwörter. Um eines der Passwörter zu sehen, klicke dazu auf das Augen-Symbol und gib anschließend dein Windows-Passwort ein. So hast du schnell Zugriff auf deine Passwörter und kannst sie jederzeit ändern.
Zusammenfassung
Um ein sicheres Passwort für deinen PC Windows 10 zu erstellen, musst du zuerst das Einstellungsmenü öffnen. Dazu kannst du entweder die Windows-Taste und die Taste „i“ drücken oder den Suchbefehl „Einstellungen“ aufrufen. Im Einstellungsmenü öffnest du die Kategorie „Konten“ und wählst dann „Anmeldungsoptionen“. Unter „Passwort“ kannst du dann auf „Passwort ändern“ klicken und ein neues Passwort eingeben. Achte darauf, dass du ein Passwort wählst, das nicht leicht zu erraten ist und aus Groß- und Kleinbuchstaben, Zahlen und Sonderzeichen besteht. Wenn du dein Passwort erfolgreich erstellt hast, kannst du auf „Fertig stellen“ klicken und dein neues Passwort wird aktiviert.
Du hast jetzt ein besseres Verständnis dafür, wie du ein sicheres Passwort für deinen PC Windows 10 erstellen kannst. Jetzt kannst du ein sicheres Passwort auswählen und sicher sein, dass deine Daten geschützt sind.