Hallo zusammen! Wenn dein Drucker gerade offline ist, kann das schon mal ärgerlich sein. Aber keine Sorge, ich zeige dir, was du machen kannst und wie du deinen Drucker unter Windows 10 wieder online bekommst.
Wenn dein Drucker offline ist, musst du ihn zuerst neu starten. Schalte ihn dazu komplett aus und wieder an. Danach kannst du in den Einstellungen von Windows 10 überprüfen, ob der Drucker wieder online ist. Falls es immer noch nicht geht, kannst du den Drucker auch noch mit einem USB-Kabel an deinen Computer anschließen und es nochmal versuchen.
Prüfe, ob dein Drucker offline ist und aktiviere ihn!
Du solltest mal prüfen, ob dein Drucker offline ist. Dazu gehst du am besten so vor: Öffne die Einstellungen und wähle dann ‚Geräte‘ und anschließend ‚Drucker & Scanner‘ aus. Klicke auf den Drucker, den du benutzt und öffne die Druckwarteschlange. Prüfe dann, ob die Option ‚Drucker offline verwenden‘ ausgewählt ist. Wenn ja, deaktiviere sie, damit du weiter drucken kannst.
Drucker offline? Prüfe Router, WLAN und Verbindung
Vielleicht liegt das Problem daran, dass dein Drucker offline angezeigt wird. Das kann passieren, wenn der Drucker nicht richtig kommunizieren kann. Stelle also sicher, dass sowohl Drucker als auch Router eingeschaltet sind. Überprüfe des Weiteren, ob dein Drucker mit demselben WLAN-Netzwerk verbunden ist wie dein PC. Wenn du dir nicht sicher bist, kannst du in den Einstellungen deines Routers nachsehen, welches Netzwerk dein Drucker verwendet. Sollte das Problem weiterhin bestehen, kannst du auch versuchen, deinen Drucker manuell zu verbinden, indem du eine Verbindung zwischen deinem Drucker und dem WLAN-Netzwerk herstellst.
Wie man einen WLAN-Drucker wieder online bekommt
Du hast das Gefühl, dass dein WLAN-Drucker offline ist? Keine Sorge, das kann man meistens ganz leicht beheben. Zunächst einmal solltest du überprüfen, ob dein Drucker und dein Router an sind. Beide Geräte müssen eingeschaltet sein, damit die Verbindung hergestellt werden kann. Außerdem sollten sie sich im selben Netzwerk befinden. Am besten vergleichst du die Netzwerkeinstellungen deines Druckers und deines Routers und prüfst, ob sie übereinstimmen. Wenn du bei der Einrichtung Unterstützung brauchst, kannst du auch die Bedienungsanleitung oder ein Techniker heranziehen. Mit etwas Glück sollte dein Drucker bald wieder online sein!
So schließt du einen Drucker/Scanner an deinen Computer an
Du bist auf der Suche nach einer Lösung, um einen Drucker oder Scanner an deinen Computer anzuschließen? Dann hast du hier die passende Anleitung. Öffne zunächst die Systemsteuerung und wähle die Schaltfläche „Start“ aus. Anschließend gehe auf „Einstellungen“ und klicke auf „Geräte“. Nun kannst du auf „Drucker & Scanner“ gehen. Hier haben wir die Option „Drucker oder Scanner hinzufügen“ ausgewählt. Wähle nun den gewünschten Drucker oder Scanner aus und klicke anschließend auf „Gerät hinzufügen“. Jetzt sollte dein Gerät erkannt und an deinen Computer angeschlossen worden sein. Prüfe, ob du die gewünschte Funktionalität erhältst. Falls du noch weitere Anpassungen vornehmen musst, kannst du diese über die Systemsteuerung vornehmen.

Verbinde Deinen Drucker mit Wireless-Router – So geht’s!
Positioniere den Drucker am besten in der Nähe des Wireless-Routers. Dann öffne das Menü Einrichtung, Netzwerk oder Wireless und wähle den Installationsassistenten für Wireless-Geräte aus. Dort musst du dann den Namen Deines Netzwerks auswählen und das Passwort eingeben, damit die Verbindung hergestellt wird. Du kannst auch eine Verbindung über die WPS-Methode herstellen, indem du den WPS-Knopf auf dem Drucker und dem Router drückst. So kannst du deinen Drucker schnell und einfach verbinden.
Verbinde Deinen Drucker Per WLAN: Neustart & Aktualisierung
Wenn du Probleme damit hast, deinen Drucker per WLAN zu verbinden, dann ist ein Neustart des Routers und des Druckers meistens ein guter erster Schritt. Stelle den Drucker dabei am besten in die Nähe des Routers, damit die Verbindung möglichst stabil ist. Achte außerdem darauf, dass sowohl der Router als auch der Drucker immer mit der neuesten Firmware ausgestattet sind. Das erhöht nicht nur die Verbindungsstabilität, sondern sorgt auch für mehr Sicherheit.
Richtig angeschlossen? So prüfst du deinen Drucker
Hast du den Drucker richtig angeschlossen? Wenn er nicht druckt, solltest du als Erstes prüfen, ob er richtig am Computer verbunden ist. Bei Modellen mit Kabel überprüfe zunächst die Anschlüsse und das Kabel. Es kann auch sein, dass du die USB-Buchse wechseln musst, um den Druckauftrag erneut zu senden. Stelle sicher, dass alle Anschlüsse sicher eingesteckt sind und die Kabel nicht lose sind. Damit du sicher gehen kannst, dass alles in Ordnung ist, kannst du auch den Drucker ausschalten und dann wieder einschalten. Dann sollte er normalerweise funktionieren.
Wie ändere ich den Status meines Druckers?
Du möchtest den Status deines Druckers ändern? Dafür musst du zuerst sicherstellen, dass der Drucker angeschlossen und betriebsbereit ist. Dann gehst du am Computer auf die Systemsteuerung, klickst auf Drucker und andere Hardware. Hier siehst du das Symbol deines Druckers und ob er betriebsbereit ist. Falls er nicht betriebsbereit ist, kannst du ihn durch einen Klick auf das Symbol in den Betriebsmodus bringen. Danach kannst du die Einstellungen ändern, die dir zur Verfügung stehen.
Verbinde deinen WLAN-Drucker mit Windows 10 in 3 Schritten
Du hast einen WLAN-Drucker und möchtest ihn mit deinem Windows 10 Computer koppeln? Dann lies dir diese Anleitung durch und du kannst im Handumdrehen loslegen. Zunächst einmal musst du den Drucker einschalten und ihn mit deinem WLAN-Netzwerk verbinden. Danach öffnest du die Windows-Startfläche und wählst „Einstellungen > Geräte > Drucker & Scanner“ aus. Anschließend klickst du auf „Drucker oder Scanner hinzufügen“ und wartest, bis dein Drucker gefunden wurde. Nachdem du den Drucker ausgewählt hast, klickst du auf „Weiter“ und befolgst die Anweisungen auf dem Bildschirm, um den Drucker hinzuzufügen. Sollte das nicht funktionieren, versuche es mit dem Drucker-Setup-Assistenten von Windows. Dieser kann man im Einstellungsfenster unter „Geräte > Drucker & Scanner“ finden. Dort kannst du die IP-Adresse deines Druckers eingeben und versuchen, ihn zu verbinden. Wenn du Probleme hast oder weitere Hilfe benötigst, kannst du auch den Kundendienst kontaktieren. Die Nummer findest du meistens im Handbuch des Druckers.
Verwalte deinen Drucker in Systemeinstellungen – So geht’s
Auf der Taskleiste am oberen Rand deines Bildschirms kannst du das Symbol Suchen auswählen. Gib dann „Drucker“ in die Suchleiste ein und wähle anschließend die Option „Drucker & Scanner“ aus den Suchergebnissen aus. Dadurch öffnest du die Systemeinstellung „Drucker & Scanner“. So kannst du deinen Drucker problemlos installieren und verwalten.
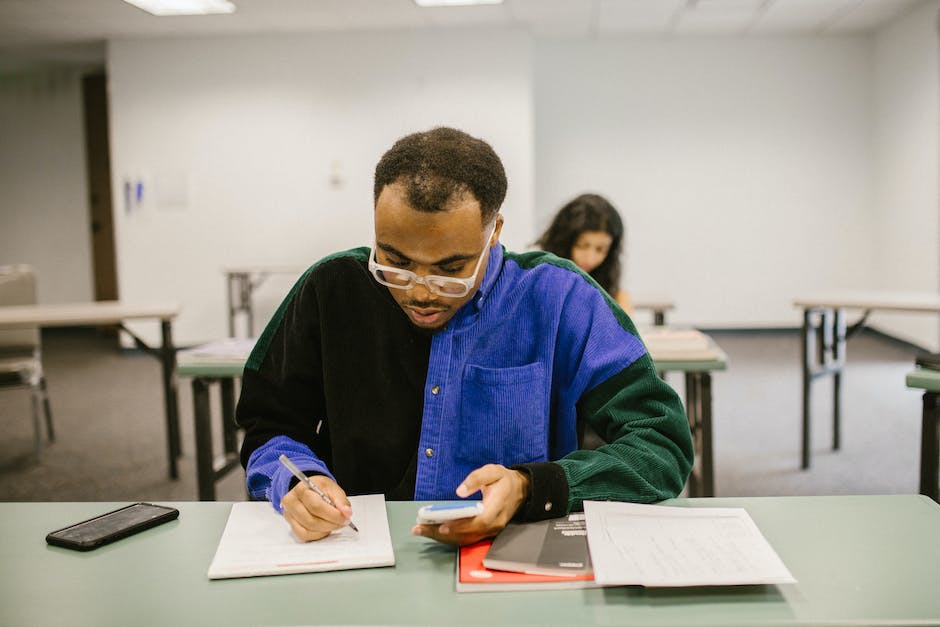
HP Drucker nicht drucken? Prüfe die Patrone!
Es kann sein, dass Dein HP Drucker nicht druckt, obwohl alles in Ordnung zu sein scheint. Ein Grund dafür könnte sein, dass die Patrone leer ist. Manche Drucker verweigern in einem solchen Fall das Ausdrucken. Deshalb solltest Du als erstes überprüfen, ob Deine Patrone noch genug Tinte enthält. Wenn nicht, kannst Du sie gegen eine neue und volle Patrone austauschen. Dies kannst Du entweder in einem Fachgeschäft oder aber auch direkt beim Hersteller bestellen. Auf jeden Fall lohnt es sich, einen Blick auf die Patrone zu werfen, wenn Dein HP Drucker plötzlich nicht mehr druckt.
HP Drucker Reset mit Touchscreen-Display einfach machen
Falls Dein HP Drucker über ein Touchscreen-Display verfügt, dann ist es ganz einfach, ihn zurückzusetzen. Wechsel zunächst über das Menü in den Menüpunkt „Einrichtung“. Meist findest Du darin auch den Menüpunkt „Werkseinstellung wiederherstellen“. Wenn Du dies auswählst, werden die Einstellungen auf die Standardeinstellungen zurückgesetzt. Damit hast Du einen zuverlässigen Reset durchgeführt und kannst Deinen Drucker wieder normal nutzen.
Epson Drucker druckt nicht? Prüfe Kabel und WLAN-Schlüssel
Hast du schon mal überprüft, ob dein Epson Drucker nicht druckt? Wenn du das Problem hast, prüfe zuerst, ob das Kabel intakt ist und teste einen anderen USB-Port an deinem Computer. Falls dein Gerät als Netzwerkdrucker eingerichtet ist, überprüfe, ob du den WLAN-Schlüssel korrekt am Gerät eingegeben hast. Manchmal hilft es auch, einfach einen Neustart des Gerätes durchzuführen. Probiere es einfach mal aus und du wirst sehen, ob es funktioniert.
Verbindungsstatus zwischen Drucker & Wireless Router prüfen
Überprüfe den Verbindungsstatus zwischen Deinem Drucker und Deinem Wireless Router über das Symbol auf der LCD-Anzeige. Wenn nicht angezeigt wird, ist WLAN deaktiviert – aktiviere es. Vergleiche auch die Einstellungen des Druckers mit denen des Wireless Routers. Dafür kannst Du die Benutzerhandbücher Deines Druckers und Deines Routers befragen. Stelle sicher, dass alle Einstellungen übereinstimmen, damit Dein Drucker und Dein Router problemlos zusammenarbeiten können.
Erfahre, wie du die Eingabeaufforderung verwendest, um deine Netzwerkverbindungen und IP-Adresse zu ermitteln
Du hast gerade gelernt, wie du die Eingabeaufforderung verwendest, um deine Netzwerkverbindungen anzuzeigen und deine IP-Adresse deines Druckers herauszufinden. Öffne dazu die Eingabeaufforderung, indem du die Windows-Taste drückst und dann „cmd“ eintippst. Gib anschließend „netstat -r“ ein und drücke die Eingabetaste. Du siehst nun eine Liste der Netzwerkgeräte, die mit deinem Computer verbunden sind, sowie die IP-Adresse deines Druckers. Dies kann dir helfen, Probleme bei der Netzwerkverbindung zu beheben oder deinen Drucker oder andere Netzwerkgeräte zu verwalten.
Drucker ständig ausschalten? Nein, schone Lebensdauer & Tinte!
Du solltest deinen Drucker nicht ständig aus- und wieder einschalten, da das die Lebensdauer verkürzt. Wenn du mehr auf deinen Drucker achtest, schonst du nicht nur den Druckkopf, sondern sparst auch Tinte. Es ist also besser, deinen Drucker eingeschaltet zu lassen. Versuche es auf ein Minimum zu beschränken und schalte den Drucker nur aus, wenn du ihn längere Zeit nicht benutzen möchtest. So kannst du deinen Drucker länger nutzen und sparst gleichzeitig Tinte.
Verbinde Deinen Computer Mit Deinem Drucker Einfach!
Du willst deinen Computer mit deinem Drucker verbinden? Kein Problem! Schalte deinen Computer ein und aktiviere die WLAN-Funktion an deinem Drucker. Dazu musst du den Menüpunkt „WLAN Verbindung“ auswählen und entsprechend aktivieren. Anschließend öffnest du die Systemsteuerung deines PCs und klickst unter dem Punkt Hardware und Sound auf den Punkt Geräte und Drucker anzeigen. Solltest du dort deinen Drucker nicht finden, kannst du unter dem Punkt Netzwerk und Freigabecenter nachsehen, ob er dort angezeigt wird. Wenn ja, kannst du ihn direkt installieren. Sollte das nicht funktionieren, kannst du auch versuchen, ihn über ein USB-Kabel mit deinem Computer zu verbinden.
Zusammenfassung
Wenn dein Drucker offline ist, kann das auf verschiedene Probleme hindeuten. Zuerst solltest du prüfen, ob der Drucker überhaupt angeschlossen ist und ob das Kabel in Ordnung ist. Dann überprüfe, ob der Drucker eingeschaltet ist und ob er mit deinem Computer über dasselbe Netzwerk verbunden ist. Wenn alles funktioniert, kannst du versuchen, den Drucker neu zu installieren. Gehe dazu in die Systemeinstellungen und klicke auf „Geräte hinzufügen“. Wenn das nicht hilft, kannst du versuchen, den Druckertreiber zu aktualisieren. Klicke dazu auf „Geräte und Drucker“ und öffne dann den Drucker. Suche nach Updates und installiere sie, wenn vorhanden. Wenn das alles nicht funktioniert, kannst du versuchen, den Drucker zurückzusetzen. Schalte ihn aus und warte eine Minute, bevor du ihn wieder einschaltest. Wenn das immer noch nicht hilft, kannst du es mit einer Supportanfrage beim Hersteller versuchen.
In diesem Fall würde ich versuchen, die Verbindung zwischen Drucker und Computer zu überprüfen und sicherzustellen, dass alles einwandfrei funktioniert. Wenn das nicht hilft, dann würde ich empfehlen, den Drucker neu zu installieren, um sicherzustellen, dass er korrekt mit Windows 10 verbunden ist. Wenn auch das nicht funktioniert, dann würde ich einen Techniker kontaktieren, damit er sich den Drucker anschauen und ihn reparieren kann. Zusammenfassend kann man sagen, dass es wichtig ist, die Verbindung zwischen Drucker und Computer zu überprüfen und zu versuchen, das Problem zu beheben. Wenn man das Problem nicht selbst lösen kann, ist es am besten, einen Techniker zu kontaktieren, um sicherzustellen, dass das Problem behoben wird.







