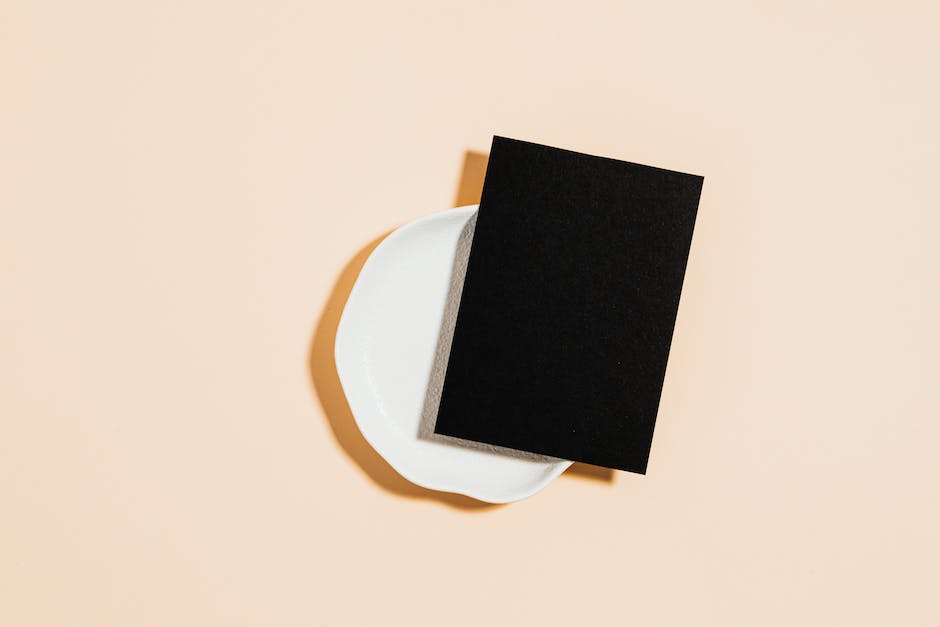Hey! Du möchtest wissen, welche Grafikkarte du unter Windows 10 hast? Dann bist du hier genau richtig! In unserem Beitrag erklären wir dir, wie du deine Grafikkarte schnell und einfach herausfinden kannst. Also, worauf wartest du noch? Lass uns loslegen!
Hey,
Um herauszufinden, welche Grafikkarte du unter Windows 10 hast, musst du zuerst in die Einstellungen gehen. Gehe auf „System“ und klicke auf „über“. Dort findest du eine Liste mit Details zu deinem System. Unter „Geräte“ kannst du sehen, welche Grafikkarte verwendet wird.
Ich hoffe, ich konnte dir weiterhelfen!
Viele Grüße
Finde schnell und einfach heraus, welche Grafikkarte du hast
Du hast keine Ahnung, welche Grafikkarte du in deinem PC hast? Kein Problem! Es ist ganz einfach herauszufinden. Um herauszubekommen, welche GPU du aktuell nutzt, öffnest du einfach den Geräte-Manager und führst einen Doppelklick auf deine Grafikkarte aus. Unter „Details“ findest du nun alle wichtigen Informationen, die du über deine Grafikkarte wissen müsstest. So kannst du schnell und einfach herausfinden, welches Modell du aktuell in deinem PC hast.
Grafikkarte herausfinden: [Windows] + [R] Befehl nutzen!
Du willst wissen, welche Grafikkarte du hast? Mit der Tastenkombination [Windows] + [R] öffnest du die Eingabeaufforderung. Gib in diesem Fenster „dxdiag“ ein und bestätige mit „OK“ oder [Enter]. Dann öffnet sich ein neues Fenster, in dem du oben den Punkt „Anzeige“ auswählen kannst. Und schon kannst du auf der linken Seite oben den Namen deiner Grafikkarte sehen. Falls du noch weitere Details zu deiner Grafikkarte haben möchtest, kannst du auf dieser Seite auch noch tiefer in die Einstellungen gehen. Viel Erfolg!
GPU Erklärung: Was ist die Graphics Processing Unit?
Gib uns mal kurz ’ne Erklärung, was die GPU ist: Die GPU steht für Graphics Processing Unit – auf Deutsch Grafikprozessor – und bezeichnet einen leistungsstarken Rechenkern, der für die Grafikberechnung zuständig ist. Er befindet sich entweder direkt auf dem Mainboard oder auf einer dedizierten Grafikkarte. Die GPU ist ein zentrales Element, wenn es um die Darstellung und Berechnung von Grafiken geht, wie wir sie aus Computerspielen oder anderen grafischen Anwendungen kennen. Die GPU ermöglicht es, riesige Datenmengen effizient zu verarbeiten und das visuelle Erlebnis zu verbessern. Ein weiterer wichtiger Vorteil ist, dass die GPU die Last von der CPU entlastet, da sie viele Rechenaufgaben übernimmt.
Grafikkarte kaufen: AMD oder Nvidia?
Du fragst dich, welche Grafikkarte du kaufen sollst? Wenn Raytracing und DLSS für dich keine zentrale Rolle spielen, dann ist AMD eine gute Wahl, denn du bekommst hier die gleiche Leistung zu einem günstigeren Preis. Wenn du aber die bestmögliche Bildqualität und alle Features haben möchtest, dann ist Nvidia die bessere Wahl. Hier bezahlst du mehr, dafür bekommst du aber auch eine höhere Leistung. Wenn du die beste Kompromisslösung suchst, dann solltest du dir überlegen, welche Features für dich am wichtigsten sind und danach entscheiden.

Finde deine Grafikkarte auf Windows: Geräte-Manager & GPU-Z
jpg
Der schnelle Weg zum Finden der Grafikkarte auf einem Windows-Computer ist der Geräte-Manager. Dazu einfach mit der rechten Maustaste auf das Startmenü klicken und den Eintrag »Geräte-Manager« auswählen. Anschließend nach dem Punkt »Grafikkarten« suchen und öffnen. Darin sollte dann die GPU stehen, die auf dem Computer installiert ist – wie auf dem Beispielbild 0107.jpg zu sehen ist. Wenn Du nicht sicher bist, welche Grafikkarte Du hast, kannst Du auch eine Software wie GPU-Z benutzen, um das herauszufinden.
Komponenten mit zwei Grafikkarten verbessern | Energiesparen beachten
Möchtest du die Grafikleistung deines Computers verbessern? Dann ist ein Betrieb mit zwei Grafikkarten eine gute Option! Dadurch erhältst du eine flüssigere Darstellung bei Games und Grafikanwendungen. Allerdings solltest du beachten, dass Grafikkarten zu den Komponenten gehören, die am meisten Strom verbrauchen. Wenn du also viel Wert darauf legst, Energie zu sparen, solltest du vor dem Kauf einer zweiten Grafikkarte sicherstellen, dass dein Rechner das zusätzliche Energieaufkommen aufnehmen kann. Damit du sicher gehen kannst, dass du die richtige Grafikkarte wählst, empfehlen wir dir, die technischen Daten deines Computers zu überprüfen, um sicherzustellen, dass die neue Grafikkarte richtig funktioniert.
PC ohne Grafikkarte? So geht’s mit Onboard-Grafikkarte
Du hast vielleicht schon davon gehört, dass man einen PC auch ohne zusätzliche Grafikkarte betreiben kann. Das liegt daran, dass moderne Mainboards eine integrierte Grafikkarte haben, die als Onboard-Grafikkarte bezeichnet wird. In der Regel kann man damit die meisten Aufgaben erledigen, die man mit dem PC erledigen möchte, wie zum Beispiel Office-Anwendungen, Surfen im Internet und das Streamen von Videos. Wenn du jedoch anspruchsvollere Aufgaben erledigen möchtest, wie zum Beispiel das Spielen von Spielen oder das Bearbeiten von Videos, dann empfehlen wir dir, eine dedizierte Grafikkarte zu installieren, da diese eine deutlich höhere Leistung bietet.
Unterschiede zwischen CPU und GPU erklärt
Du hast schon mal von einer CPU und einer GPU gehört, aber hast du gewusst, dass sie sich in ihrer Funktion unterscheiden? Die CPU (Central Processing Unit) ist ein allgemein anwendbarer Prozessor, der für eine Vielzahl von Aufgaben ausgelegt ist, während die GPU (Graphics Processing Unit) eine spezialisierte Verarbeitungseinheit ist, die über eine verbesserte mathematische Berechnungsfähigkeit verfügt. Dadurch ist sie ideal für Computergrafik und maschinelles Lernen geeignet. Während die CPU die grundlegenden Berechnungen und Anweisungen ausführt, übernimmt die GPU die Berechnungen, die für komplexere Grafiken und Verarbeitungsaufgaben erforderlich sind. Damit ist sie in der Lage, die Arbeit viel schneller abzuschließen als die CPU.
NVIDIA GTX-Grafikkarten: Leistungsstarke Grafiklösungen für Gamer
GTX ist eine Abkürzung für „Giga Texel Extreme“ und wurde von NVIDIA als Namenskonvention für eine Reihe von Grafikkarten eingeführt. Die GTX-Serie reicht von der 7000er-Klasse bis hin zu den 16er-Modellen, die heutzutage auf dem Markt erhältlich sind. Diese Grafikkarten sind für Gamer und andere Anwender gedacht, die leistungsintensive Arbeiten durchführen müssen. Die GTX-Grafikkarten bieten eine leistungsstarke Grafiklösung mit einer Vielzahl an Funktionen, einschließlich einer schnellen Bildrate, einer breiten Palette von Anschlüssen und Unterstützung für eine Vielzahl von Grafiktreibern. Mit der GTX-Serie können Spieler und andere Grafiknutzer das Beste aus ihrem System herausholen und ein reibungsloses Spielerlebnis genießen.
NVIDIA GeForce RTX: Raytracing und DLSS für realistisches Gaming
Ganz einfach: Die NVIDIA GeForce RTX-Modelle sind die neueste Generation von Grafikkarten und bieten eine Reihe von modernen Bildverarbeitungsfunktionen. Sie unterstützen Raytracing, eine Technologie, die realistische Beleuchtung und Schatten in Spielen ermöglicht. Darüber hinaus bieten die RTX-Modelle auch andere innovative Funktionen wie DLSS, die das Spielerlebnis durch eine bessere Bildqualität und höhere Frameraten verbessert. Im Gegensatz zu den GeForce GTX-Karten bieten die RTX-Karten also fortschrittlichere Technologien.

Erfahre mehr über RTX-Grafikkarten – Echtzeit-Raytracing & mehr
Du hast schon gehört, dass RTX-Grafikkarten die Zukunft sind? RTX-Grafikkarten sind wirklich einzigartig und mit zwei neuen Hardwarekomponenten ausgestattet: RT-Kerne und Tensor-Kerne. Diese Komponenten sind wesentlich leistungsfähiger als GTX-Grafikkarten und speziell für Echtzeit-Raytracing entwickelt. RTX-Grafikkarten ermöglichen es dir, deine Grafik in Echtzeit zu rendern, was für viele Spieler und professionelle Grafiker ein großer Meilenstein ist. Mit dieser Technologie kannst du realistischere und schärfere Grafiken erzeugen, die zuvor nicht möglich gewesen wären. RTX-Grafikkarten sind eine Variante der GeForce-Modelle und die Abkürzung RTX steht für „Ray Tracing Texel eXtreme“. Diese Karten sind schneller als ihre GTX-Vorgänger und ermöglichen eine bessere Performance.
AMD Ryzen 7000 Desktop CPUs: Integrierte Radeon Graphics für Gamer
Die Ryzen 7000 Desktop CPUs von AMD verfügen über eine integrierte Grafikkarte, die als AMD Radeon Graphics bezeichnet wird. Diese iGPU verfügt über 2 Compute Units (CUs) mit jeweils 128 Shadern. Sie ermöglicht es Dir, auf eine leistungsfähige Grafikkarte zurückzugreifen, ohne eine zusätzliche Grafikkarte zu kaufen. Diese integrierte Grafikkarte ist besonders für Gamer geeignet, die leistungsstarke Grafikeffekte wünschen, ohne viel Geld ausgeben zu müssen. Dank der AMD Radeon Graphics kannst Du nun auch anspruchsvolle Spiele auf mittleren Einstellungen spielen.
NVIDIA-Grafikkarten mit Ti: GeForce RTX 3090 Ti, RTX 3080 Ti, RTX 2080 Ti, GTX 1080 Ti
Die Abkürzung „Ti“ steht für Titanium, wenn sie in den Namen der NVIDIA-Grafikkarten erscheint. Wenn du ein neues Grafikkartenmodell suchst, kannst du auf den Namen achten, um zu sehen, ob das Wort Ti darin vorkommt. Die aktuellsten Modelle, die mit Ti abgekürzt sind, sind die GeForce RTX 3090 Ti, RTX 3080 Ti, RTX 2080 Ti und die GeForce GTX 1080 Ti. Titanium-Grafikkarten sind leistungsfähiger als andere Modelle aus derselben Serie und bieten eine verbesserte Leistung und eine höhere Bildwiederholrate. Sie sind die perfekte Wahl für Gamer, die auf der Suche nach einer leistungsstarken Grafikkarte sind.
Grafikkarte überprüfen: Fehler finden und beheben
Du willst wissen, ob deine Grafikkarte fehlerhaft ist? Kein Problem, dann lass uns mal schauen, wie du das herausfinden kannst!
Öffnen lässt sich die Grafikkarte, indem du die Windows-Taste und die R-Taste gleichzeitig drückst. Dann öffnet sich ein Ausführen-Dialog. Gib hier den Befehl „dxdiag“ ein und bestätige die Eingabe mit Enter oder einem Klick auf „OK“.
So kannst du deine Grafikkarte auf Fehler überprüfen. Wenn du ein Problem hast, zeigen dir die Ergebnisse möglicherweise, was du dagegen tun kannst. Es kann aber auch sein, dass du einen Experten zu Rate ziehen musst. Egal wie, du solltest deine Grafikkarte regelmäßig überprüfen, um sicherzugehen, dass sie einwandfrei funktioniert.
Check CPU & GPU Leistung im Task-Manager
Du interessierst dich für CPU und GPU in deinem PC oder Laptop? Dann ist ein Blick in den Task-Manager eine gute Idee. Dort findest du alle wichtigen Informationen über die beiden Komponenten. CPU steht für Central Processing Unit, die Hauptkomponente des Computers. Sie ist verantwortlich für die Ausführung von Programmen und ist der „Hirn“ des PCs. GPU ist die Abkürzung für Graphics Processing Unit und ist für Grafikaufgaben zuständig. Im Task-Manager kannst du deine CPU und GPU direkt überprüfen und sehen, welche Leistungswerte sie erreichen. Wenn du Performanceprobleme hast, kannst du so schnell herausfinden, ob die Ursache bei deiner CPU oder deiner GPU liegt.
Finde das Modell deiner Grafikkarte mit AMD Radeon Einstellungen
Du hast Probleme damit, das Modell deiner Grafikkarte im AMD Radeon Einstellungen Menü herauszufinden? Kein Problem, wir helfen dir gerne! Folge dazu einfach diesen Schritten:
1. Öffne die AMD Radeon Einstellungen, indem du auf das AMD Radeon Symbol in deiner Taskleiste klickst.
2. Wähle oben rechts im Radeon Settings Menü die Option „System“ aus.
3. Gehe im Menü System auf die Registerkarte „Hardware“.
4. Im Abschnitt „Hardware“ findest du unter „Grafik-Chipsatz“ das Modell deiner Grafikkarte.
Falls du das Modell immer noch nicht findest, schau doch mal in die Anleitung deiner Grafikkarte oder wende dich an den Kundenservice. Wir hoffen, du konntest mit dieser Anleitung dein Problem lösen. Viel Erfolg!
Wie finde ich meine Grafikkarte? So gehen Sie vor
Um herauszufinden, welche Grafikkarte Sie auf Ihrem Computer haben, gehen Sie wie folgt vor: Öffnen Sie das Startmenü oder die Desktop-Suchleiste auf Ihrem PC, geben Sie Geräte-Manager ein und wählen Sie die Option, wenn sie erscheint. In der Geräte-Manager-Ansicht können Sie nach dem Eintrag „Grafikkarten“ suchen. Wenn Sie die Grafikkarte gefunden haben, können Sie sie öffnen, um Informationen wie den Hersteller, die Modellnummer, die Speichergröße und die Treiberversion zu erhalten. Diese Informationen können Ihnen helfen, die richtige Grafikkarte für Ihren PC auszuwählen, wenn Sie eine neue Grafikkarte kaufen möchten.
Grafikkarte Eigenschaften finden – So geht’s!
Du hast die Eigenschaften deiner Grafikkarte herauszufinden? Kein Problem! Folge diesen Schritten, um sie zu finden: Zuerst gehe in die Systemsteuerung, und wähle dann den Punkt „Bildschirm“. Danach öffnet sich eine neue Seite, auf der du „Erweiterte Anzeige“ oder „Erweiterte Anzeigeeinstellungen“ anklicken kannst. Es öffnet sich dann wieder eine neue Seite, auf der du „Adaptereigenschaften für Bildschirm 1 anzeigen“ anklicken kannst. Auf dem darauf folgenden Reiter „Grafikkarte“ werden dir die Eigenschaften deiner Grafikkarte angezeigt. Damit ist der Vorgang abgeschlossen und du kannst die Eigenschaften deiner Grafikkarte sehen.
Wie Du Deine Grafikkarte in Windows 10 findest
Auf Deiner Tastatur drückst Du die Tastenkombination Windows-Taste + R, um den Befehlsdialog zu öffnen. Gib dort „devmgmt.msc“ ein und bestätige mit Enter. Dadurch öffnet sich der Geräte-Manager. Wähle dort den Punkt „Grafikkarten“ aus und erweitere ihn. Dort kannst Du sehen, welche Grafikkarte in Deinem Computer verbaut ist, meistens ist das eine integrierte Intel Grafik. Der Name der Karte wird Dir dort angezeigt.
Finde PC-Spezifikationen schnell und einfach!
Du hast sicher schon mal etwas über die Spezifikationen deines Computers gehört – vielleicht hast du sogar schon versucht, sie herauszufinden? Aber wie findest du sie? Keine Sorge, es ist ganz einfach! Wenn du deine PC-Spezifikationen herausfinden möchtest, musst du nur in deiner Windows-Taskleiste nach Systeminformationen suchen und dann auf Systeminformationen klicken. Anschließend kannst du im Navigationsmenü links auf Systemübersicht klicken und dir dann die Informationen ansehen, die auf der rechten Seite angezeigt werden. Sie werden sehen, dass alle Spezifikationen Ihres Computers dort aufgeführt sind, einschließlich der Prozessorgeschwindigkeit, der Größe des Arbeitsspeichers und die Windows-Version, die Sie verwenden (z.B. Windows 10, Version 1806).
Zusammenfassung
Um herauszufinden, welche Grafikkarte du in Windows 10 hast, musst du einfach in die Systemsteuerung gehen. Dort kannst du unter „Geräte und Drucker“ nachsehen und dann auf den Punkt „Geräte-Manager“ klicken. Dort siehst du eine Liste mit allen Geräten, die du in deinem Computer hast, und unter „Anzeigegeräte“ findest du deine Grafikkarte.
Du kannst deine Grafikkarte in Windows 10 sehr einfach herausfinden, indem du die Einstellungen deines Computers überprüfst. So kannst du immer sicherstellen, dass du die beste Grafikkarte hast, die zu deinen Bedürfnissen passt.