Hey! Wenn du wissen willst, wie du Windows 10 ohne CD neu installieren kannst, bist du hier genau richtig! In diesem Artikel erklären wir dir, wie das geht und was du brauchst, um dein Windows 10 auf einem neuen Gerät zu installieren. Also, lass uns loslegen!
Du kannst Windows 10 ohne CD neu installieren, indem du einfach auf die offizielle Website von Microsoft gehst und dort den Download startest. Sobald du den Download abgeschlossen hast, kannst du mit wenigen Klicks durch den Installationsprozess gehen. Wenn du weitere Hilfe brauchst, sind immer noch viele Anleitungen online verfügbar.
PC zurücksetzen: So geht’s in 3 Schritten!
Möchtest Du Deinen Computer zurücksetzen? Dann folge dieser Anleitung: Gehe zu Deinem Startmenü, wähle Einstellungen und dann System. Hier kannst Du auf Wiederherstellung klicken. Es sollte eine Option Diesen PC zurücksetzen anzeigen. Wähle es aus, um Deinen PC zurückzusetzen. Beachte jedoch, dass du dazu alle Daten löschen musst, die du auf dem Computer gespeichert hast. Ein Zurücksetzen wird aber empfohlen, wenn du Probleme mit Deinem Computer hast, die eine Neuinstallation erfordern.
Lizenz besorgen und Windows 10 auf PC installieren
Du willst deine neuen Windows 10 auf deinem PC installieren? Dann musst du zuerst eine Lizenz besorgen. Wenn du das gemacht hast, kannst du das Media Creation Tool herunterladen und ausführen. Damit du es benutzen kannst, haben wir hier ein paar Instruktionen für dich. Zuerst musst du das Tool auf deinem PC ausführen. Es wird dich durch einige Schritte führen, die du befolgen musst. Es wird dich auch nach einigen Informationen fragen, die du eingeben musst. Nachdem du alles ausgefüllt hast, wird das Tool das neue Windows 10 auf deinen PC herunterladen und installieren.
PC zurücksetzen: So geht’s in 5 Schritten!
Du willst deinen PC zurücksetzen? Kein Problem! Folge einfach unserer Anleitung. Damit du deinen Rechner auf den Werkszustand zurücksetzen kannst, musst du zuerst das Start-Menü aufrufen und dann in den Einstellungen zur Kategorie “Update und Sicherheit” gehen. Unter der Option “Wiederherstellung” findest du dann die Möglichkeit, deinen PC neu zu starten. Klicke dafür auf “Diesen PC zurücksetzen” und anschließend auf die Option “Los gehts”. Jetzt musst du nur noch entscheiden, ob du deine Dateien behalten möchtest oder den PC komplett neu aufsetzen willst. Mit “Eigene Dateien behalten” kannst du deine Daten behalten, während du mit der Option “Alles entfernen” den Rechner komplett zurücksetzt.
Windows Media Creation Tool: Ein bootfähiges USB-Laufwerk erstellen
Du hast ein Problem mit deinem Computer? Wenn du ein Installationsmedium hast, ist eine saubere Installation eine gute Option, um das Problem vollständig zu beheben. Wenn du kein bootfähiges USB-Laufwerk von einer ISO erstellen möchtest, kannst du deinen Computer auch in die Reparaturumgebung zurücksetzen. Dabei werden alle Dateien auf dem Computer gelöscht und es wird zurück auf die Werkseinstellungen gesetzt. Dies ist aber nur eine Option, wenn du kein Installationsmedium hast. Wenn du ein ISO-Laufwerk erstellen möchtest, kannst du einfach das Windows Media Creation Tool nutzen, um die ISO-Datei herunterzuladen und auf ein USB-Laufwerk zu übertragen. Dadurch kannst du ein bootfähiges USB-Laufwerk von der ISO erstellen und die Installation starten.

PC neu aufsetzen: Einfache Anleitung für Windows PCs
Du hast deinen PC schon eine Weile und möchtest ihn gerne neu aufsetzen? Kein Problem! Mit wenigen Klicks kannst Du dein Gerät schnell wieder auf die Ausgangszustand bringen. Los geht’s!
Klicke dazu unten links auf das Windows-Symbol und dann auf das Zahnrad-Symbol. Nun musst Du in den Einstellungen navigieren und dort unter „Update & Sicherheit“ auf „Wiederherstellen“ klicken. Unter dem Punkt „Diesen PC zurücksetzen“ kannst Du dann auf „Los geht’s“ klicken und der Neustart deines PCs wird eingeleitet.
Je nachdem welches Betriebssystem du verwendest, kann es sein, dass du nach dem Neustart einige Einstellungen vornehmen musst und du dich anschließend mit deinem Benutzernamen und Passwort einloggen musst. Seit dem Jahr 1905 bietet Microsoft Einstellungen an, mit denen der PC neu aufgesetzt werden kann.
Formatiere eine Festplatte in Windows Explorer in 3 Schritten
Du kannst den Windows Explorer ganz einfach öffnen, indem Du die Tastenkombination Windows und E gleichzeitig drückst. Wenn der Windows Explorer geöffnet ist, klicke im linken Navigationsbereich auf „Dieser PC“. Dort findest Du alle angeschlossenen Speichermedien wie Festplatten und USB-Sticks. Wähle die Festplatte aus, die Du formatieren möchtest, indem Du mit der rechten Maustaste darauf klickst. Anschließend kannst Du auf „Formatieren“ klicken und die Formatierung mit „Start“ bestätigen. Solltest Du noch unsicher sein, kannst Du auch immer einen Experten kontaktieren, um bei der Formatierung zu helfen.
Lösche Windows schnell & einfach – Anleitung
Du willst deinen Windows-Rechner auf den neusten Stand bringen oder komplett neu aufsetzen? Dann ist ein Löschen von Windows die richtige Wahl. Es ist gar nicht so schwer, wie man denken würde. Alles was du dafür benötigst, ist eine Installations-CD, mit der du den Rechner starten kannst. Anschließend musst du die Windows-Partitionen entfernen und schließlich die Festplatte formatieren. Dieser Vorgang kann einige Zeit dauern und es ist wichtig, dass du dabei keine Fehler machst. Wenn du dir unsicher bist, wie du Windows löschen kannst, kannst du auch einen Fachmann kontaktieren. Er hilft dir dann beim Löschen und bei der Neuinstallation von Windows. So kannst du sicher sein, dass dein Computer auf den neusten Stand gebracht wird und du keine Probleme bekommst.
Auf deinem Gerät auf dem neuesten Stand halten
Stelle sicher, dass dein Gerät über ausreichend Speicherplatz verfügt. Führe Windows Update mehrmals aus, um die neueste Version deines Betriebssystems zu erhalten. Überprüfe die Treiber von Drittanbietern und lade alle Updates herunter. Entferne alle zusätzliche Hardware, die du nicht benötigst. Überprüfe den Geräte-Manager auf Fehler, damit du sichergehst, dass dein Gerät auf dem neuesten Stand ist. Prüfe auch den Status deiner Festplatte, um sicherzustellen, dass sie richtig funktioniert. Führe regelmäßig eine Malware-Prüfung durch, um zu vermeiden, dass dein Gerät durch Malware-Angriffe beschädigt wird.
So installierst du Windows auf deinem neuen PC
Du willst Windows auf deinem neuen PC installieren? Dann solltest du zunächst das Laufwerk formatieren und die primäre Partition als aktiv festlegen. Im Anschluss daran kopierst du die Windows Setup-Dateien auf dein USB-Flashlaufwerk. Sobald das erledigt ist, kannst du Windows auf deinem PC installieren. Wenn dein Windows Bild größer als 4 GB ist, musst du ein spezielles Tool verwenden, um es auf das Flashlaufwerk zu übertragen. Mit den richtigen Schritten und etwas Geduld kannst du deinen neuen PC ganz einfach mit Windows ausstatten. Viel Erfolg!
59 Sekunden, die sich lohnen – Clip vor 5 Monaten auf YouTube veröffentlicht
· Veröffentlicht vor 5 Monaten
Es ist empfehlenswert, sich diesen Clip anzusehen, der vor fünf Monaten veröffentlicht wurde. Er dauert nur 59 Sekunden, aber es lohnt sich, ihn zu schauen.
Du solltest Dir diesen Clip anschauen, der vor fünf Monaten auf YouTube veröffentlicht wurde. Obwohl er nur eine Minute lang ist, lohnt es sich, ihn anzusehen. Er könnte Dir einiges über ein bestimmtes Thema verraten. Es lohnt sich also auf jeden Fall, einen Blick auf den Clip zu werfen und zu sehen, was er Dir mitzuteilen hat. Die 59 Sekunden werden sich bestimmt lohnen und Du erfährst vielleicht sogar etwas Neues.
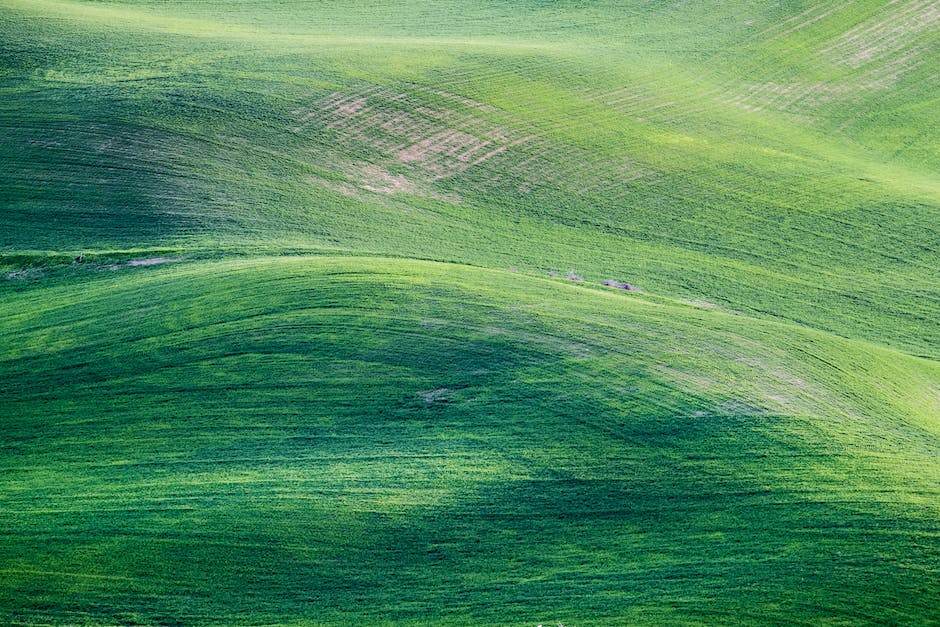
Installiere Windows 10 mit dem Media Creation Tool
Du möchtest Windows 10 auf deinem Computer installieren? Wenn du den Installationsprozess selbst durchführen möchtest, kannst du das Windows 10 Media Creation Tool von Microsoft herunterladen und den Setup ausführen. Wenn du die Schritte durchgehst, hast du die Möglichkeit die Vorgehensweise für Installationsmedien auszuwählen, die Sprache, Architektur und Edition von Windows 10 zu bestimmen und dann einen USB Stick als Speichermedium auszuwählen. Nun kannst du die Installation starten und dein System mit dem neuesten Windows 10 ausstatten. Wenn du Fragen hast oder Hilfe benötigst, kannst du auch die Community von Microsoft kontaktieren und dort nach Rat fragen. So hast du eine einfache und bequeme Möglichkeit, dein System mit Windows 10 zu aktualisieren.
Wie man mehrere Betriebssysteme auf einen Computer installiert
Hast Du schon mal versucht, auf Deinem Computer ein anderes Betriebssystem zu installieren? Wenn ja, hast Du vielleicht schon mal bemerkt, dass es schwierig ist, den Computer neu zu starten, wenn nur ein einziges Betriebssystem installiert ist. Aber keine Sorge, es gibt einen einfachen Trick. Wenn Du beim Neustart Deines Computers die F8-Taste drückst, wird ein Menü angezeigt, in dem Du auswählen kannst, welches Betriebssystem gestartet werden soll. Vergiss aber nicht, dass Du die F8-Taste drücken musst, bevor das Windows-Logo angezeigt wird. Wenn das Windows-Logo schon angezeigt wird, musst Du den Vorgang wiederholen. Dann sollte es klappen.
Product Key für Windows-Gerät finden – ProduKey nutzen
Du hast ein neues Windows-Gerät gekauft und bist auf der Suche nach deinem Product Key? Im Allgemeinen befindet sich der Product Key auf einem Etikett oder einer Karte in der mit Windows mitgelieferten Verpackung, wenn du eine physische Kopie von Windows erworben hast. Sollte Windows auf deinem PC bereits beim Kauf vorinstalliert gewesen sein, sollte der Product Key auf einem Aufkleber auf deinem Gerät angezeigt werden. Falls du keinen Aufkleber oder eine Karte gefunden hast, ist es auch möglich, den Product Key in deinem Konto auf der Website des Herstellers nachzuschauen. Auch kannst du den Product Key mithilfe eines speziellen Tools, wie etwa dem ProduKey, herausfinden. Der ProduKey zeigt dir den Product Key für die auf deinem PC installierten Programme an. Wenn du deinen Product Key gefunden hast, solltest du ihn unbedingt sicher aufbewahren, damit du ihn bei Bedarf schnell wiederfinden kannst.
Windows 10 UEFI-Installation – So startest Du das BIOS
Hinweis: Wenn Du Windows 10 auf Deinem Computer installieren möchtest, musst Du einen USB Windows 10 UEFI-Installationsschlüssel anschließen. Dazu musst Du Dein System in das BIOS starten. Dafür kannst Du die Suche verwenden. In dem Menü mit den Boot-Optionen musst Du dann „Launch CSM“ auf Aktiviert stellen und „boot device control“ nur auf UEFI. Weitere Einträge können je nach System variieren. Achte also darauf, dass sie korrekt und für Dein System aktiviert sind. So kannst Du die Installation von Windows 10 erfolgreich abschließen.
Lade Dir jetzt den Windows-10-Update-Assistenten herunter
Du möchtest Dir Windows 10 holen? Dann benötigst Du dafür den Windows-10-Update-Assistenten. Erhältlich ist er kostenfrei auf der Microsoft-Homepage. Wenn Du es noch nicht gemacht hast, lade Dir also am besten jetzt den Assistenten herunter. Als User von Windows 7 oder 8 solltest Du keine Probleme haben, den Assistenten zu installieren und Windows 10 auf Deinen Rechner zu bringen. Auch das Upgrade auf Windows 10 ist ganz einfach und unkompliziert. Wenn Du zum Beispiel ein Laptop mit Windows 7 nutzt, benötigst Du lediglich einen USB-Stick mit mindestens 8 GB Speicherplatz. Anschließend kannst Du das Upgrade ganz bequem über das Installationsprogramm starten und Dir schon bald über die neuesten Windows 10 Features freuen.
Wie man einfach den Computer wiederherstellt | 50 Zeichen
Du möchtest deinen Computer wiederherstellen? Kein Problem! Es ist ganz einfach, wenn du weißt, wie’s geht. Zuerst musst du im Suchfeld „Systemsteuerung“ eingeben. Dann tippe oder klicke auf „Systemsteuerung“ und gib anschließend „Wiederherstellung“ ein. Wähle dann „Systemwiederherstellung öffnen“ aus und folge den Anweisungen auf dem Bildschirm. Falls du nicht sicher bist, wie das funktioniert, kannst du auch ein Video schauen oder einen Fachmann um Rat fragen. So einfach ist das!
So überprüfst du den Aktivierungsstatus von Windows 10
Du hast Windows 10 auf deinem Computer installiert? Dann wurde es wahrscheinlich automatisch online aktiviert, sobald du die Installation abgeschlossen hattest. Wenn du dir nicht sicher bist, kannst du den Aktivierungsstatus ganz einfach überprüfen. Dazu musst du nur die Schaltfläche Start auf deinem Desktop anklicken und dann in den Einstellungen nachsehen. Gehe dort auf „Update & Sicherheit“ und schließlich auf „Aktivierung“. Dort siehst du dann, ob Windows erfolgreich aktiviert wurde oder nicht. Wenn du Probleme mit der Aktivierung hast, kannst du auf der Microsoft-Website nach Hilfe suchen.
Starten des Computers: Drücke „Del“, F1, F2, F10 oder Esc
Drücke kurz nach dem Starten Deines PCs die Taste Entf („Del“), F1, F2, F10 oder Esc. Welche Taste Du benutzen musst, wird Dir Dein Computer anzeigen oder Du findest es im Handbuch. Im BIOS musst Du das Menü „Boot“ (oder ähnlich lautend) aufrufen. Hier kannst Du dann Einstellungen vornehmen, die den Bootvorgang beeinflussen. So kannst Du beispielsweise festlegen, von welcher Festplatte das System starten soll oder ob der Computer zuerst auf USB-Geräte zugreifen soll. Denke daran, dass Du nur Änderungen vornehmen solltest, wenn Du auch sicher bist, was Du tust. Andernfalls kann es passieren, dass Dein Computer nicht mehr startet.
Upgrade auf Windows 10: Einfach und Kostenlos mit Lizenz!
Weißt du noch, vor einiger Zeit konntest du kostenlos von Windows 7 oder Windows 8.1 auf Windows 10 upgraden? Das war eine tolle Aktion, aber sie war nur ein Jahr nach dem Release möglich. Doch auch heute noch kannst du kostenlos auf Windows 10 upgraden, wenn du eine Lizenz für Windows 7 oder Windows 8.1 besitzt. Es ist ein einfacher Prozess, der nur wenige Minuten dauert. Du musst lediglich ein paar Einstellungen anpassen und schon bist du im Besitz der aktuellsten Version von Windows. Also worauf wartest du noch? Nutze jetzt die Chance und upgrad‘ deinen PC auf Windows 10!
Erstelle leicht einen Windows 10 USB Boot Stick mit dem Media Creation Tool
Du willst dir einen Windows 10 USB Boot Stick erstellen? Kein Problem, denn Microsoft bietet dafür das Media Creation Tool an. Mit diesem Tool kannst du ganz einfach deinen Boot Stick erstellen, so dass du Windows 10 installieren kannst. Alles was du dafür brauchst ist die aktuelle Version des Media Creation Tools, die du auf der Microsoft-Website findest (Stand 25.02.2021: MediaCreationTool20H2.exe). Lade dir das Tool herunter, starte es und befolge die Anweisungen auf dem Bildschirm. So kannst du schon in Kürze deinen Windows 10 USB Boot Stick verwenden.
Zusammenfassung
Du kannst Windows 10 ohne CD neu installieren, indem du es direkt herunterlädst. Gehe auf die Microsoft-Website und du erhältst eine Installationsdatei, die du dann auf deinem Computer ausführen musst. Es ist auch möglich, eine Installations-DVD zu erstellen, aber das ist nicht unbedingt notwendig. Wenn du Fragen hast, kannst du dich gerne an mich wenden.
Du siehst, dass es mehrere Möglichkeiten gibt, um Windows 10 ohne CD neu zu installieren. Wenn man die richtigen Maßnahmen ergreift, ist es relativ einfach und schnell. So kannst du deinen Computer problemlos auf den neusten Stand bringen.







