Hey,
in diesem Artikel werden wir einen Blick darauf werfen, welche Partitionen Windows 10 benötigt. Viele von euch haben sicher schon einmal gehört, dass Windows 10 Partitionen benötigt, aber vielleicht wissen sie nicht genau, wofür sie gut sind und wie man sie erstellen kann. Darum werden wir uns im Folgenden genauer damit beschäftigen.
Windows 10 benötigt mindestens eine Partition, um installiert zu werden. Normalerweise wird das Betriebssystem in eine einzige Partition installiert. Wenn du jedoch mehr Funktionalität haben möchtest, kannst du Windows 10 auf zwei oder mehr Partitionen aufteilen. Zusätzlich zur Systempartition solltest du eine Partition für deine persönlichen Dateien und eine Partition für temporäre Dateien erstellen. Auf diese Weise kannst du deine persönlichen Daten bei einer Neuinstallation des Betriebssystems bewahren.
Partitionierung deiner Festplatte: Laufwerk C & D nutzen
Du hast dir einen neuen Computer gekauft und überlegst, wie du deine Festplatte partitionieren sollst? Eine mögliche Lösung ist es, ein Laufwerk C und ein Laufwerk D zu erstellen. Auf Laufwerk C speicherst du am besten das Betriebssystem und wichtige Programme ab, während du auf D Musik, Filme und Spiele speicherst. So hast du alles an einem Ort und kannst deine Daten geordnet ablegen. Ein Vorteil dieser Partitionierung ist, dass du bei einem Systemfehler auf Laufwerk C nur den Inhalt dieser Partition neu installieren musst, statt dein ganzes System neu aufzusetzen. Außerdem kannst du durch die Partitionierung deine Daten besser schützen, falls einmal ein Virus oder Ähnliches auftritt.
Partitionierung deiner Festplatte: So schützt du Daten & erhöhst Performance
Hast du dir schon einmal überlegt, ob es sinnvoll ist, deine Festplatte zu partitionieren? Die Antwort lautet: Ja, das macht tatsächlich Sinn! Wenn du deine Festplatte partitionierst, kannst du beispielsweise Dokumente für private Zwecke, für die Arbeit oder für Spiele auf jeweils einer Partition speichern. Dadurch hast du alles ordentlich getrennt und kannst leichter auf deine Dateien zugreifen. Außerdem hast du mehr Übersicht. Außerdem kannst du, wenn du Programme installieren möchtest, diese auf einer separaten Partition installieren, sodass du die Programme und Dateien leichter wiederfindest. So kannst du deine Daten besser schützen und erhältst eine bessere Performance deines PCs.
Partitionieren für mehr Ordnung & Datenschutz
Partitionieren ist eine gute Möglichkeit, um Ordnung auf der Festplatte zu schaffen. Es erlaubt dir, deine Daten und dein Betriebssystem voneinander zu trennen. So kannst du beispielsweise deine persönlichen Dateien auf einer Partition speichern, während dein Betriebssystem auf der anderen Partition installiert ist. Dies vereinfacht die Wiederherstellung des Systems, falls einmal etwas schiefläuft. Partitionieren ist also eine effektive Möglichkeit, um deine Daten zu organisieren und zu schützen. Es ist auch eine gute Idee, eine separate Partition für den Austausch von Daten zu erstellen, sodass du deine persönlichen Dateien und diejenigen, die du mit anderen teilst, voneinander trennen kannst.
Partitionen verwalten: Einfache Organisation und Sicherung von Daten
Du hast schon mal von Partitionen gehört? Wenn nicht, dann erkläre ich es Dir gerne. Mit Partitionen kannst Du Deine Daten nach Kategorien speichern. Zum Beispiel eine Partition für das Betriebssystem, eine für häufig verwendete Daten und eine für Spiele, um sie schneller und bequemer zu finden. Dadurch kannst Du Deine Daten einfacher organisieren und verwalten. Partitionen ermöglichen es Dir außerdem, einzelne Dateien leichter zu sichern und zu schützen. So kannst Du sicherstellen, dass Deine Daten bei einem Systemabsturz nicht verloren gehen.
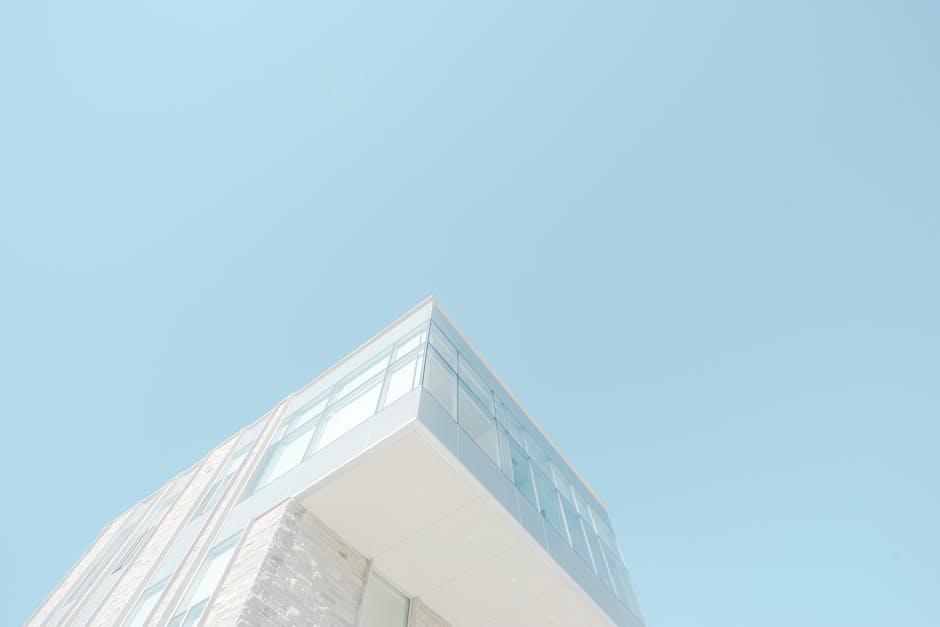
Systempartition als erstes Laufwerk installieren – BIOS erkennen
Auf Intel x86-basierten Computern muss die Systempartition die erste primäre Partition sein, die im BIOS als aktiv gekennzeichnet wird. Dies ist immer das Laufwerk 0, das vom BIOS beim Start des Betriebssystems durchsucht wird. Es ist also sehr wichtig, dass die Systempartition als erstes Laufwerk auf dem Computer installiert wird, damit sie vom BIOS erkannt wird. Ohne eine aktive Systempartition kann das Betriebssystem nicht gestartet werden. Daher solltest Du immer vor dem Installieren des Betriebssystems darauf achten, dass die Systempartition als primäre Partition und als aktiv markiert ist.
Primäre Partition auf neuer Festplatte erstellen
Du hast eine neue Festplatte in deinem PC und willst diese nutzen? Dann solltest du zunächst eine primäre Partition erstellen. Eine primäre Partition ist der Teil einer Festplatte, von dem aus das Betriebssystem gebootet werden kann. Dabei ist es möglich, maximal 4 Partitionen auf einer Festplatte einzurichten, ohne den Bootsektor der Festplatte anzupassen. Bevor du jedoch loslegst, solltest du dir überlegen, wie du die Festplatte nutzen möchtest. Denn es ist wichtig, die richtige Partitionsgröße zu wählen. Ein falsch gewählter Partitionsstil kann zu Fehlern und Problemen beim Booten führen.
Partitionsstil auswählen: MBR oder GPT?
Du hast gerade einen neuen Computer gekauft und überlegst, welchen Partitionsstil du wählen sollst? MBR oder GPT? Es gibt einige Dinge, die du beachten solltest, damit du die richtige Entscheidung triffst.
MBR (Master Boot Record) ist die traditionelle Partitionstabelle, die ältere Betriebssysteme unterstützt. Es ist immer noch das am häufigsten verwendete Format und kann zur Partitionierung von Festplatten bis zu 2 TB verwendet werden. Ein Nachteil von MBR ist, dass es nur 4 Primärpartitionen unterstützt.
GPT (GUID Partition Table) ist ein neuer Ersatz, der keine Beschränkungen hinsichtlich der Festplattengröße und der Anzahl der Partitionen hat, die du erstellen kannst. Es kann für Festplatten mit einer Größe von bis zu 18 Exabyte verwendet werden. Einige neuere BIOS- und UEFI-Systeme unterstützen GPT, aber einige ältere BIOS-Systeme unterstützen es möglicherweise nicht.
Es kommt also darauf an, welches Betriebssystem du verwendest und welche Größe deine Festplatte hat. Wenn du ältere Betriebssysteme verwendest, solltest du MBR auswählen. Bei neueren Betriebssystemen und Festplatten mit mehr als 2 TB kannst du mit GPT besser fahren. Denke aber daran, dass GPT nicht von allen BIOS-Systemen unterstützt wird. Also, wenn du ein älteres BIOS verwendest, solltest du MBR verwenden.
Erstelle NTFS Volumes auf Windows Server/10 bis 8 Petabyte
Du hast Probleme beim Erstellen großer NTFS-Volumes? Kein Problem! NTFS unterstützt Volumes bis zu einer Größe von 8 Petabyte auf den neuesten Versionen von Windows Server 2019 und Windows 10 (ab Version 1709). Auch ältere Versionen stellen Dir ein Maximum von 256 TB zur Verfügung. Allerdings sind die unterstützten Volumegrößen von der Clustergröße und der Anzahl der Cluster abhängig. Solltest Du also ein größeres Volume erstellen wollen, ist es ratsam, sich über die Clustergrößen zu informieren und zu überprüfen, ob das Volume die gewünschte Größe erreicht. Gelingt Dir das, wirst Du das Volume in kürzester Zeit erstellt haben.
Partition erstellen und formatieren – So geht’s!
Du möchtest eine Festplattenpartition erstellen und formatieren? Dann kannst du das ganz einfach tun! Öffne dafür die Computerverwaltung, indem du auf die Starttaste klickst. Im linken Bereich findest du unter Speicher die Option Datenträgerverwaltung. Wenn du hier mit der rechten Maustaste auf einen freien Bereich auf der Festplatte klickst, kannst du Neues einfaches Volume auswählen. Damit erstellst du die Partition. Um die Partition zu formatieren, klickst du auf Neuer Volume Wizard. Nun musst du verschiedene Einstellungen vornehmen, z.B. den Partitionsnamen, die Größe und das Dateisystem. Anschließend kannst du loslegen und das Volume formatieren.
SSD-Partition erstellen: Einfache Schritte und Tipps
Du hast eine SSD-Festplatte und willst eine neue Partition erstellen? Dann folge einfach diesen Schritten: Klick mit der rechten Maustaste auf die SSD-Festplatte, wähle „Volumen verkleinern“ aus und gib die Größe der neuen Partition in MB an. Bestätige anschließend mit „Verkleinern“, und schon erscheint ein neuer Eintrag in der Liste. Achte aber darauf, dass du zuvor alle wichtigen Daten sicherst, da beim Erstellen einer neuen Partition alle Daten auf der alten Partition gelöscht werden. Wenn du dir unsicher bist, kannst du auch einen Fachmann um Rat fragen. So kannst du sicher sein, dass alles reibungslos funktioniert.

Windows 10: Mindest-Festplattenpartition 40 GB, optimale 70-100 GB
Klar, Windows 10 ist ein sehr leistungsfähiges und stabiles Betriebssystem. Aber, wie jedes andere Betriebssystem, benötigt es für einen reibungslosen Ablauf auch eine angemessen große Festplattenpartition. Es ist daher ratsam, Windows 10 auf einer Partition zu installieren, die mindestens 40 Gigabyte Speicherplatz bietet. Viele Nutzer entscheiden sich jedoch dafür, einen größeren Puffer einzurichten und das Betriebssystem auf einer Partition mit 70 oder sogar 100 GB zu installieren. Auf diese Weise haben sie auch in Zukunft mehr als genug Platz, falls sich mit der Zeit auf dem System „Müll“ ansammelt. Gleichzeitig bietet dir ein solch großer Puffer auch mehr Flexibilität, wenn du neue Programme ausprobieren möchtest. Denn so ist für den Fall, dass du nicht zufrieden bist, eine einfache Deinstallation möglich.
Verwalte Festplatte mit X:Recovery, neu formatieren, sichern
Die Festplattenverwaltung nennt sie einfach Recovery, der Partition Wizard X:Recovery. Diese Anwendung hilft Dir dabei, Deine Festplatte zu verwalten. Mit X:Recovery kannst Du eine 100 MB große FAT32 UEFI Partition erstellen, die vom UEFI beim Hochfahren des PCs zur Identifikation der Hardware genutzt wird. Darüber hinaus kannst Du eine weitere 16 MB große Partition mit Boot-Dateien1207 erstellen. Mit X:Recovery kannst Du die Festplatte einfach und schnell neu formatieren, Daten sichern und Partitionen erstellen. So kannst Du Deine Daten vor Verlust schützen und die Laufwerke optimal nutzen.
Erstelle mehr Partitionen auf deiner SSD-Festplatte
Normalerweise hat eine SSD im Auslieferungszustand nur eine Partition, in der alle Daten gespeichert werden. Du schließt die SSD-Festplatte an deinen Computer an und im Windows-Explorer erscheint ein neues Laufwerk, welches die SSD ist. Dieses Laufwerk ist normalerweise als C: Laufwerk bekannt. Es ist möglich, weitere Partitionen auf der SSD zu erstellen, sodass du mehrere Laufwerke hast, um deine Daten zu speichern. Dadurch behältst du besseren Überblick über deine Dateien. Dazu kannst du entweder die Windows-Partitionierungstools oder spezielle Software verwenden.
Computer-Speicherplatz: 60, 80 oder 150 GB?
Wenn Du einen neuen Computer kaufst, ist es wichtig, eine bestimmte Speichermenge im Hinterkopf zu behalten. Ein Mindestmaß an Speicherplatz bei einem Computer, der mit dem Betriebssystem Windows C ausgeliefert wird, beträgt 60 GB. Dies ist der Speicherplatz, den man haben sollte, wenn man keine zusätzlichen Programme installiert. Mit 80 GB hast Du mehr Komfort, da Du dann mehr Programme installieren kannst. Am komfortabelsten ist es aber, wenn Du 150 GB Speicherplatz auf Deinem Computer hast. Dann kannst Du auch viele große Programme nutzen, ohne Dir Gedanken über den Speicherplatz machen zu müssen.
Lösche Volume/Partitionen sicher: Alle Daten löschen & Sicherungskopien anfertigen
Aufgepasst! Wenn Du ein Volume oder eine Partition für immer löschen willst, solltest Du darauf achten, dass alle Daten darauf gelöscht werden. Dieser Prozess ist nicht wieder rückgängig zu machen, also denk vorher gut nach, was Du löschen möchtest. Du kannst auch eine Sicherungskopie der Daten anfertigen, bevor Du sie löschst, damit Du sie später noch nutzen kannst. Wenn Du Dir nicht sicher bist, kannst Du Dir auch professionelle Hilfe holen, die Dir bei der Löschung der Daten helfen kann.
SSD Partitionieren: Ordnung halten & Daten schützen
Du solltest deine SSD partitionieren, wenn du Ordnung auf deiner Festplatte haben möchtest. Dadurch hast du die Möglichkeit, wichtige Programme und Dateien voneinander getrennt zu speichern. Außerdem kannst du bei einem Virenbefall dein Betriebssystem und die wichtigsten Programme auf einer separaten Partition sichern. Es ist also nach wie vor empfehlenswert, eine Partition speziell für das Betriebssystem und wichtige Programme zu erstellen. So kannst du mit wenig Aufwand deine Daten schützen und gleichzeitig für mehr Übersicht auf deiner SSD sorgen.
PC aufrüsten: Wie du mit einer SSD-Festplatte mehr Leistung bekommst
Du möchtest deinen Computer aufrüsten und hast dafür eine SSD-Festplatte im Auge? Dann ist es meist problemlos möglich, eine zusätzliche SSD-Festplatte in deinen PC einzubauen. Wenn du also einen PC mit einer HDD-Festplatte hast, kannst du ihn problemlos mit einer SSD aufrüsten. Damit kannst du die Leistung deines Computers deutlich steigern und hast gleichzeitig mehr Speicherplatz für deine Daten. Im Handel findest du verschiedene SSD-Modelle, wähle einfach das passende für deinen PC aus. Der Einbau ist meist unkompliziert und kann selbst durchgeführt werden. Solltest du dir unsicher sein, kannst du aber auch professionelle Hilfe in Anspruch nehmen.
Kombiniere SSD und HDD für mehr Speicherplatz und Leistung
Willst du mehr Speicherplatz und die Vorteile einer schnellen SSD-Leistung? Dann bietet dir die Kombination aus SSD und HDD die perfekte Lösung. Derzeit ist es möglich, beide zusammen zu nutzen, um die Vorteile der schnellen Geschwindigkeit einer SSD zu nutzen und zusätzlich von der großen Speicherkapazität einer HDD zu profitieren. Das Zusammenwirken beider Speichermedien ermöglicht es dir, über viel mehr Speicherplatz als bei der Verwendung eines einzelnen Mediums zu verfügen. Mit einer SSD-HDD-Kombination kannst du über ein Gesamtspeichervolumen von bis zu 16 TB verfügen.
Darüber hinaus bietet dir die Kombination aus SSD und HDD eine Reihe weiterer Vorteile. Zum einen kannst du deine wichtigsten Dateien auf der SSD speichern und dadurch eine schnellere Lese- und Schreibgeschwindigkeit erzielen. Darüber hinaus kannst du auch diejenigen Dateien auf der HDD speichern, die du seltener benötigst, wodurch du viel Platz für andere Dateien hast. Außerdem sorgt die Kombination dafür, dass deine Systemleistung erhöht wird, weil deine Daten schneller geladen werden.
Insgesamt ist die Kombination aus SSD und HDD eine kostengünstige und vorteilhafte Option, um mehr Speicherplatz zu erhalten und gleichzeitig die Geschwindigkeit deines Systems zu erhöhen. Mit einer SSD-HDD-Kombination kannst du alles haben, was du brauchst, ohne auf ein einzelnes Speichermedium beschränkt zu sein.
SSDs vs HDDs: Welche ist die richtige Wahl?
SSDs können im Vergleich zu HDDs teurer sein, wenn man die Anschaffungskosten pro Gigabyte betrachtet. Zudem haben sie begrenzte Schreibzyklen, was sie für intensive Videobearbeitung weniger geeignet macht. Daher ist es für die Kunden oft nötig, sich über komplexere Spezifikationen zu informieren, um die beste Wahl für ihre Anforderungen zu treffen. Durch den Einsatz von Spezialsoftware kann die Lebensdauer einer SSD zudem viel länger als die einer HDD sein, was sich auf lange Sicht natürlich auch bezahlt machen kann.
Aktive Partition deiner Festplatte finden – Datenträgerverwaltung
Du möchtest wissen, welche Partition deiner Festplatte aktiviert ist? Mit der Datenträgerverwaltung kannst du das ganz einfach herausfinden. Öffne dazu einfach die Eingabeaufforderung und gib dort ‚Windows R‘ und ‚diskmgmt msc‘ ein. So kommst du in die Datenträgerverwaltung und kannst dir dort die Partitionen deiner Festplatte anzeigen lassen. Am Ende der Liste findest du dann die aktivierte Festplattenpartition mit der Bezeichnung ‚System Reserved‘ oder ‚Aktiv‘.
Zusammenfassung
Windows 10 benötigt mindestens zwei Partitionen. Eine davon ist der Systempartition, in der die Bootdateien gespeichert werden. Diese Partition muss mindestens 100 MB groß sein. Die zweite Partition ist die, in der das Betriebssystem installiert wird. Diese Partition muss mindestens 16 GB groß sein.
Wenn du Windows 10 verwenden möchtest, musst du wissen, wie viele Partitionen du benötigst. Nach unserer Analyse benötigst du mindestens zwei Partitionen, um Windows 10 auszuführen. Jetzt weißt du, dass du mindestens zwei Partitionen benötigst, um Windows 10 einzurichten.







