Hallo zusammen!
Heute möchte ich euch erklären, welche Partitionen Windows 10 benötigt. Da die Installation eines Betriebssystems ein sensibles Thema ist, werde ich euch step-by-step durch die verschiedenen Partitionen führen. Auf diese Weise kannst du sicher sein, dass du alles richtig machst. Also, lass uns anfangen!
Windows 10 benötigt mindestens eine Partition, um zu installieren. Für die beste Performance empfehlen wir aber, mindestens zwei Partitionen zu erstellen. Eine Partition sollte für das Betriebssystem und die Anwendungen verwendet werden, und die andere Partition sollte als Datenträger dienen. So kannst du deine Daten sichern und dein System schneller aufräumen.
Systempartition als primäre Partition für BIOS aktivieren
Deshalb muss die Systempartition als primäre Partition vorhanden und als aktiv gekennzeichnet sein, damit das BIOS die Bootdateien gefunden werden können.
Auf Intel x86-basierten Computern ist es unerlässlich, dass die Systempartition als primäre Partition vorhanden ist und als aktiv markiert wird. Dieses Laufwerk, das Laufwerk 0, wird vom System-BIOS beim Starten des Computers durchsucht, um die Bootdateien zu finden. Daher musst Du sicherstellen, dass die Systempartition als primäre Partition und als aktiv gekennzeichnet ist. Wenn Du ein neues Betriebssystem installieren möchtest, ist es besonders wichtig, dass Du vorher die Systempartition konfigurierst. So stellst Du sicher, dass das BIOS die Bootdateien findet und die Installation des Betriebssystems problemlos funktioniert.
Was ist eine primäre und erweiterte Partition?
Du hast schon einmal etwas vom Master Boot Record (MBR) gehört und fragst dich, was eine primäre und eine erweiterte Partition ist? Eine primäre Partition ist die erste Partition auf einem Datenträger, die in der Partitionstabelle des MBR aufgeführt ist. Sie kann als Container für ein Betriebssystem, Daten oder Programme genutzt werden. Eine erweiterte Partition hingegen ist quasi ein Container für weitere Partitionen, die dann als logische Partitionen bezeichnet werden. Diese können verschiedene Arten von Dateien beinhalten. Wichtig ist, dass man eine erweiterte Partition nicht direkt erkennt, sondern sie wird durch eine spezielle Kennzeichnung als solche identifiziert. Mit der richtigen Software kannst du dann sowohl primäre als auch erweiterte Partitionen anlegen und bearbeiten.
Primäre Partitionen auf Festplatte einrichten – max. 4 ohne Bootsektor-Anpassung
Du hast vielleicht schon einmal von Partitionen auf deiner Festplatte gehört. Eine primäre Partition ist ein Teil einer Festplatte, von dem aus das Betriebssystem gebootet werden kann. Es ist möglich, maximal 4 primäre Partitionen pro Festplatte einzurichten, ohne den Bootsektor der Festplatte anzupassen. Allerdings ist es auch möglich, mehr als 4 Partitionen einzurichten, wenn du den Bootsektor anpasst. Dadurch wird es möglich, mehr als 4 Partitionen auf einer Festplatte einzurichten.
Erstelle eine Partition mit der Datenträgerverwaltung
Du willst eine Partition erstellen? Kein Problem, dazu musst Du nur die Datenträgerverwaltung öffnen. Wähle dann den Datenträger aus, auf dem Du die Partition erstellen möchtest. Jetzt klickst Du mit der rechten Maustaste auf den nicht partitionierten Bereich im unteren Fensterbereich und wählst Neues einfaches Volume aus. Anschließend gibst Du die gewünschte Größe ein und klickst auf „Weiter“. Jetzt musst Du nur noch die Einstellungen bestätigen und schon ist die Partition erstellt. Beachte, dass Du beim Erstellen der Partition zwei Kriterien beachten musst: die Größe der Partition und das Dateisystem, das Du auswählst. Wähle also beides sorgfältig aus, um ein optimales Ergebnis zu erzielen.

Partitionieren & Formatieren der Festplatte: So gehst du vor
Du willst deine Festplatte partitionieren und überlegst dir, wie du das am besten machst? Kein Problem! Hier erfährst du, wie du eine Festplattenpartition erstellen und formatieren kannst. Gehe dazu wie folgt vor: Öffne die Computerverwaltung, indem du auf die Starttaste klickst. Unter dem Bereich Speicher findest du die Datenträgerverwaltung. Wähle diese aus und klicke anschließend mit der rechten Maustaste auf einen freien Bereich auf der Festplatte. Wähle dann „Neues einfaches Volume“ aus. Nun kannst du Einstellungen wie Größe und Formatierung vornehmen. Denke daran, dass du nach der Partitionierung deine Festplatte neu starten musst, damit die Änderungen übernommen werden. Achte auch darauf, dass du alle Daten vor dem Partitionieren sicherst, um Verluste zu vermeiden. Wenn du die Partitionierung dann abgeschlossen hast, kannst du auf deiner Festplatte loslegen und deine gespeicherten Daten darauf speichern.
Windows 10: Mindestens 40 GB Partition & „Defragmentieren & Optimieren
Laut Experten ist es ratsam, Windows 10 auf einer mindestens 40 GB großen Partition zu installieren. Viele Nutzer legen aber noch einen Puffer drauf und installieren Windows 10 auf Partitionen, die 70 oder sogar 100 GB groß sind. Auf diese Weise ist ausreichend Platz vorhanden, falls mit der Zeit „Müll“ angesammelt wird. Mit dem Windows-Bordmittel „Defragmentieren und Optimieren“ kannst Du den Speicherplatz auch immer wieder freigeben. Dazu öffnest Du die Datenträgerverwaltung und markierst die entsprechende Partition. Dann klickst Du auf „Defragmentieren und Optimieren“. So kannst Du verhindern, dass Windows schneller voll wird.
Systemanforderungen für Windows 10 Installation: Prozessor, RAM, Grafikkarte
Um Windows 10 erfolgreich installieren zu können, musst du über bestimmte Systemanforderungen verfügen. Der Prozessor sollte 1 GHz oder schneller sein. Ein SoC-System ist ebenfalls geeignet. Für RAM ist für die 32-Bit-Variante 1 GB und für die 64-Bit-Variante 2 GB notwendig. Auf der Festplatte müssen mindestens 16 GB für ein 32-Bit-System bzw. 32 GB für ein 64-Bit-System vorhanden sein. Außerdem benötigst Du eine DirectX 9 oder höher mit WDDM 10 Treiber kompatible Grafikkarte und ein Display mit einer Auflösung von 800 x 600. Es ist empfehlenswert, regelmäßig Updates durchzuführen, um auf dem aktuellsten Stand zu bleiben und alle neuen Features nutzen zu können. Mit diesen Systemanforderungen kannst Du Windows 10 problemlos installieren und nutzen.
Partitioniere dein Computer-System: Erstelle Laufwerk C & D
Du hast ein neues Computer-System und möchtest es partitionieren? Eine sinnvolle Einteilung ist es, zwei Laufwerke zu erstellen – eins für das Betriebssystem und wichtige Programme (Laufwerk C) und eins für alles andere, wie z.B. Spiele, Musik oder Filme (Laufwerk D). So behältst du den Überblick und kannst deine Daten besser organisieren. Bei Bedarf kannst du auch weitere Partitionen erstellen, um deine Daten noch besser zu sortieren. Je nach Größe des Festplattenlaufwerks kannst du mehrere Partitionen erstellen und so deine Daten noch besser organisieren. So hast du alle deine Daten im Blick und kannst sie schnell und einfach finden.
Partitionieren für optimale Speichernutzung & Sicherheit
Partitionierung ist eine super Möglichkeit, um Ordnung zu schaffen und seinen Speicherplatz optimal zu nutzen. Auch bei der Nutzung von SSDs (Solid State Drives) ist die Partitionierung essenziell und sollte unbedingt berücksichtigt werden. Daher empfehlen wir Dir, für das Betriebssystem und die wichtigsten Programme eine eigene Partition zu erstellen. So bist Du für den Notfall gerüstet, falls beispielsweise ein Virenbefall auftritt. So kannst Du sichergehen, dass Dein Speicherplatz optimal und sicher genutzt wird.
Partitionierung von SSDs: Keine Leistungsbeeinträchtigung, bessere Organisation
Die Partitionierung einer SSD hat keine negativen Auswirkungen auf die SSD und führt auch nicht zu einer besseren Leistung. Da eine SSD keine mechanische Komponente besitzt, die bewegt wird, wie es bei Festplatten der Fall ist, wird die Übertragungsrate nicht durch Partitionierungen beeinflusst. Da eine SSD Speicherchips verwendet, um Daten zu speichern, ist die Übertragungsrate der Chips in einer SSD nahezu gleich. Allerdings kann die Partitionierung einer SSD dazu beitragen, dass der Speicherplatz besser organisiert wird. So können beispielsweise Programme und Dateien auf verschiedenen Partitionen gespeichert werden, um eine bessere Übersicht zu erhalten. Außerdem kann es auch dazu beitragen, dass das Betriebssystem schneller startet.
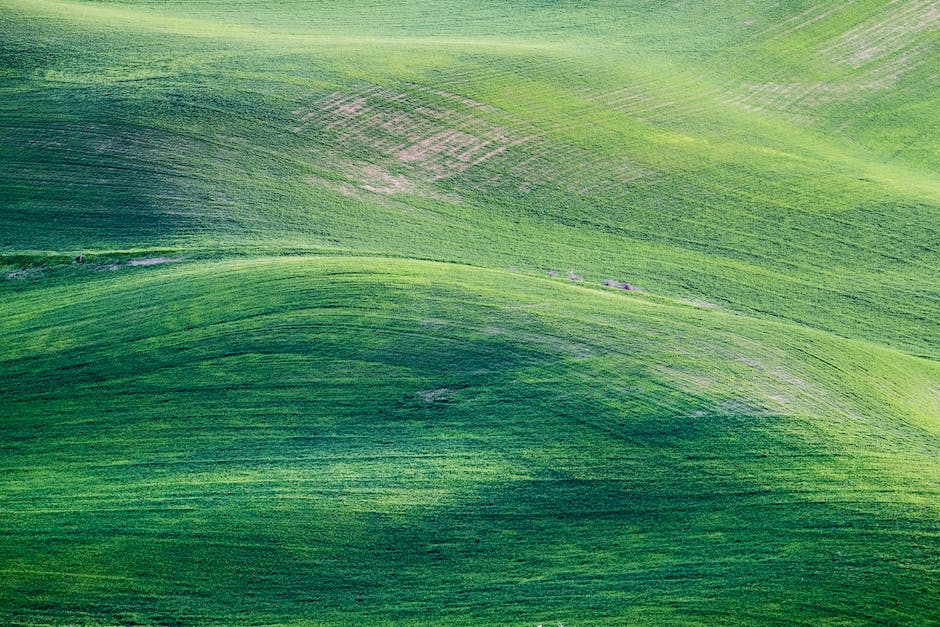
SSD-Festplatte partitionieren: So geht’s mit Windows Datenträg
03.2020
Du willst deine SSD-Festplatte partitionieren und weißt nicht genau, wie du das machen kannst? Kein Problem, das kann man ganz einfach mit der Windows Datenträgerverwaltung machen. Folge einfach dieser Anleitung: Klicke mit der rechten Maustaste auf die SSD-Festplatte und wähle anschließend „Volumen verkleinern“ aus. Nun musst du noch die Größe für die neue Partition in MB eintippen und die Änderungen anschließend bestätigen. Wenn du das getan hast, sollte eine neue Partition in der Liste erscheinen. Beachte jedoch, dass du vor dem Partitionieren deine Daten sichern solltest. Zudem ist es wichtig, dass du immer die aktuellsten Updates installierst, um Probleme bei der Partitionierung zu vermeiden. Stand: 09.07.2020
Verstehe, wie ein Festplattenlaufwerk funktioniert: Magnetische Datenspeicherung
Du hast schon mal was von Festplattenlaufwerken gehört, aber weißt nicht genau wie sie funktionieren? Kein Problem. Im Grunde ist es ganz einfach. Normalerweise hat das erste Laufwerk den Laufwerksbuchstaben C. Auf diesem Laufwerk wird das Betriebssystem gespeichert, wie z.B. Windows oder Linux. Alle anderen Daten, die du auf dem Computer speicherst, werden auch auf der Festplatte gespeichert. Doch wie werden die Daten dort gespeichert? Ganz einfach: Magnetisch! So können diese dann jederzeit wieder abgerufen werden.
Was sind Laufwerke C & D auf einem Computer?
Du hast schonmal von dem Laufwerk C und D gehört, aber weißt nicht genau, was sie sind? Kein Problem! Wir erklären es dir.
Laufwerk C ist die lokale Festplatte des Systems. Hier werden wichtige Systemdaten gespeichert, die für die Funktion deines Computers erforderlich sind. Es ist also wichtig, dass du diese Daten nicht löschst oder veränderst.
Laufwerk D dagegen ist für deine persönlichen Daten vorgesehen. Hier kannst du deine Dokumente, Fotos, Videos und andere Dateien speichern. Da es sich hierbei um deine persönlichen Daten handelt, kannst du diese frei editieren und löschen. Vergiss nicht, regelmäßig Backups zu erstellen, um den Verlust von Daten zu verhindern.
So findest Du die aktivierte Partition auf Deiner Festplatte
Mit der Datenträgerverwaltung kannst du herausfinden, welche Partition auf deiner Festplatte aktiviert ist. Öffne sie am schnellsten mit der Tastenkombination [Windows R] und gib danach „diskmgmt.msc“ ein. Wenn du dir die Partitionen auf deiner Festplatte ansiehst, solltest du die aktivierte Partition ganz oben sehen. So bekommst du noch einmal eine Bestätigung, dass deine Partition richtig aktiviert ist. Wenn du noch mehr über Partitionen auf deiner Festplatte erfahren möchtest, kannst du sie auch in der Datenträgerverwaltung umbenennen und verwalten.
Mindestspeicherplatz für Computer: 60-150 GB
Kommen wir zu dem Mindestmaß, das man für den Speicherplatz auf seinem Computer angeben sollte. Wenn man nur die Grundprogramme installiert, sollte man mindestens 60 GB angeben. Da jede Software aber einen Teil des Speichers benötigt, empfehlen wir lieber 80 GB, um einen gewissen Komfort zu haben. Wenn du viele Programme auf deinem Computer hast, kannst du ruhig schon 150 GB einplanen. So hast du noch genügend Platz für deine persönlichen Dateien und Fotos.
Partitionieren der Festplatte ohne Verluste: Backup erstellen & Vorteile nutzen
Es kann sinnvoll sein, die Festplatte zu partitionieren, ohne dabei Daten zu verlieren. Allerdings solltest Du besser vorsorgen und ein Backup Deiner Dateien und Programme anlegen. Auf diese Weise bist Du vor unerwarteten Ausfällen geschützt. Durch das Partitionieren kannst Du Deine Festplatte in mehrere separate Bereiche aufteilen, was hilft, Deinen Speicherplatz zu organisieren und zu optimieren. Es ist auch möglich, verschiedene Betriebssysteme auf unterschiedlichen Partitionen zu installieren. So kannst Du zum Beispiel eine Partition für Windows und eine andere für Linux nutzen.
Vorteile von SSD und HDD Kombinationen für PC
Indem du SSD und HDD gemeinsam nutzt, kannst du dir einige tolle Vorteile sichern. Die SSDs sorgen dafür, dass dein Computer schneller hochfährt, dateien und Programme schneller lädt und das System insgesamt wesentlich flüssiger läuft. Auf der anderen Seite kannst du auf die größere Speicherkapazität einer HDD zurückgreifen und somit mehr Daten speichern. Du hast so den besten Kompromiss aus schneller Performance und viel Speicherplatz. Ein weiterer Vorteil ist, dass die meisten Computersysteme keine Probleme haben, sowohl eine SSD als auch eine HDD zu verwalten. Dadurch kannst du viele Programme auf der schnelleren SSD installieren und die weniger benötigten Daten auf der HDD speichern, was deinen Computer noch leistungsfähiger macht.
Setze SSD als Boot-Laufwerk & HDD als Speicherlaufwerk
Du möchtest die Vorteile von SSD und HDD in deinem Computer nutzen? Dann ist das Setzen der SSD als Boot-Laufwerk und HDD als Speicherlaufwerk die perfekte Lösung für dich. Dadurch kannst du die schnelle Leistung der SSD für das Hochfahren des Computers und Programme nutzen, während du auf die große Kapazität der HDD zurückgreifen kannst. Es ist auch möglich, ein solches Set-up für Spiele zu verwenden, da du den Speicherplatz der HDD ausnutzen kannst, um entsprechende Dateien zu speichern. So hast du stets Zugriff auf deine Lieblingsspiele, auch wenn dein Computer nicht über die nötige Speicherkapazität verfügt.
Vergleich: Nachteile & Vorteile von SSDs vs. HDDs
Im Vergleich zu herkömmlichen Festplatten haben Solid State Drives (SSDs) einige Nachteile. Zunächst einmal sind sie teurer: Der Anschaffungspreis pro Gigabyte ist bei SSDs deutlich höher als bei HDDs. Außerdem haben SSDs begrenzte Schreibzyklen, was sie für intensive Videobearbeitung weniger geeignet macht. Darüber hinaus sind die Spezifikationen bei SSDs oft komplexer, so dass es für Kunden schwieriger sein kann, das richtige Modell zu finden. Allerdings gibt es auch viele Vorteile, die viele Kunden rechtfertigen, dass sie sich für eine SSD entscheiden. Sie sind viel schneller als HDDs, wodurch auch die Ladezeiten von Spielen und Anwendungen deutlich verkürzt werden. Außerdem sind sie energieeffizienter und viel leiser.
Festplatte Partitionieren: Alles, was du wissen musst
Du hast eine neue Festplatte und willst sie partitionieren? Dann bist du hier genau richtig. Mit Partitionieren teilst du deine Festplatte in mehrere logische Laufwerke auf, die du dann für verschiedene Zwecke nutzen kannst. Es schafft Ordnung auf der Platte und erlaubt es, Daten und Betriebssystem voneinander getrennt zu speichern. Dies kann besonders nützlich sein, wenn du ein neues Betriebssystem installieren möchtest, denn so kannst du es auf einer separaten Partition installieren, ohne dabei deine Daten zu gefährden. Auch wenn du deine Festplatte aufräumen oder organisieren möchtest, ist Partitionieren eine gute Wahl. So kannst du deine Festplatte in verschiedene Bereiche unterteilen und deine Daten organisieren. So hast du immer den Überblick über deine Dateien und musst nicht lange danach suchen.
Zusammenfassung
Windows 10 benötigt mindestens zwei Partitionen, um zu funktionieren: eine Systempartition und eine Datenpartition. Die Systempartition enthält alle Systemdateien wie den Bootloader, das Betriebssystem und andere Systemsoftware. Die Datenpartition enthält alle Ihre persönlichen Dateien, wie Dokumente, Bilder, Videos usw.
Nach der Installation können Sie die Partitionen jederzeit ändern und neu anordnen. Es ist jedoch wichtig, dass Sie sorgfältig vorgehen und aufpassen, dass Sie nichts versehentlich löschen. Wenn du Hilfe brauchst, kannst du im Internet nach Anleitungen suchen oder einen Experten kontaktieren.
Zusammenfassend lässt sich sagen, dass Windows 10 für die Installation verschiedene Partitionen benötigt, die jeweils bestimmte Zwecke erfüllen. Dadurch kannst du ein reibungsloses Betriebssystem genießen und deine Daten sicher aufbewahren.







