Du hast Windows 10 neuinstalliert und jetzt weißt du nicht, welche Treiber du dafür brauchst? Dann bist du hier genau richtig! In diesem Artikel erklären wir dir, welche Treiber du für die Installation von Windows 10 benötigst und wie du sie installierst. Zögere also nicht und mach dich auf den Weg!
Du musst bei der Neuinstallation von Windows 10 die richtigen Treiber installieren, damit alle Komponenten deines Computers ordnungsgemäß funktionieren. Dazu musst du zuerst herausfinden, welche Geräte in deinem Computer verbaut sind. Normalerweise sollte der Hersteller des Computers die richtigen Treiber bereitstellen, aber du kannst auch im Internet nach den richtigen Treibern suchen. Achte darauf, dass du immer die neuesten Treiber installierst.
Installiere Treiber nach Windows Neuinstallation für beste Leistung
Nachdem du Windows neu installiert hast, empfehlen wir dir, als erstes den Chipsatztreiber zu installieren. Anschließend folgt die Grafikkarte und dann die restlichen Treiber. Es ist wichtig, dass du die Treiber immer von der Herstellerwebsite herunterlädst, da sie dort immer auf dem neuesten Stand sind. Dadurch stellst du sicher, dass dein System stets optimal läuft und du die bestmögliche Leistung erhältst.
PC selber bauen in 4 einfachen Schritten
Du möchtest Dir einen PC selber zusammenbauen? Dann kannst Du das in nur 4 einfachen Schritten machen! Zu Beginn musst Du den Potenzialausgleich einstellen, damit Du sicherstellen kannst, dass die Komponenten richtig angeschlossen sind. Danach folgt der zweite Schritt, bei dem Du das Mainboard, die CPU und den RAM anbringen musst. Als nächstes musst Du das Gehäuse für die Komponenten wählen und alles dort einsetzen. Zum Schluss musst Du noch das Netzteil und die Festplatte anschließen, dann ist Dein PC fertig und Du kannst ihn direkt nutzen!
Aktiviere Windows 10 Richtig & Sichere deine Daten
Du möchtest sichergehen, dass deine Daten geschützt sind und Windows 10 auf deinem PC aktiviert ist? Dann musst du dein Microsoft-Konto mit deiner digitalen Lizenz verknüpfen, bevor du Windows 10 neu installierst. Falls du größere Änderungen an deinem PC vorgenommen hast, musst du Windows 10 erneut aktivieren. Wenn du dein System aktualisiert hast, musst du es ebenfalls erneut aktivieren, um sicherzustellen, dass alles fehlerfrei läuft. Es ist auch wichtig, dass du regelmäßig Backups deiner wichtigsten Dateien erstellst, damit du im Falle eines Verlusts auf eine Sicherheitskopie zurückgreifen kannst.
PC-Neuaufsetzen: Checkliste für ein erfolgreiches Update
Du hast vor, deinen PC neu aufzusetzen? Dann haben wir hier eine nützliche Checkliste für dich, die du beachten solltest.
1. Leg dir ein Backup deiner persönlichen Daten an. So bist du auf der sicheren Seite, falls etwas schief läuft.
2. Notiere dir alle deine Passwörter und sichere sie an einem sicheren Ort.
3. Speichere alle Spielstände, die du nicht verlieren möchtest.
4. Exportiere die E-Mails, die du gespeichert hast.
5. Exportiere auch deine Lesezeichen aus dem Browser, damit du sie nicht verlieren musst.
6. Erstelle eine Liste aller aktuell installierten Programme und halte sie für den späteren Gebrauch bereit.
7. Lade die neuesten Treiber für deine Grafikkarte, Drucker und andere Geräte herunter.
8. Eventuell benötigst du noch weitere Einträge für deine Checkliste. Denke daran, dass du auch vor dem Neuaufsatz deine Antivirensoftware aktualisieren und ein Backup der Daten erstellen solltest.
So, jetzt bist du bestens für dein PC-Update vorbereitet. Viel Erfolg!

Lade mit Windows ISO Downloader Dein Windows-Image herunter
Für alle, die sich mit dem Gedanken tragen, einen neuen PC einzurichten, ist es wichtig, dass man die notwendigen Tools, wie z.B. eine Installations-DVD oder einen USB-Stick, hat. Mit dem Tool „Windows ISO Downloader“ kannst Du in wenigen Schritten das von Dir gewünschte Betriebssystem-Image herunterladen, ohne lange zu suchen. Außerdem hast Du die Möglichkeit aus verschiedenen Versionen von Windows zu wählen, z.B. Windows 7, 8 oder 10. Somit kannst Du sicherstellen, dass die richtige Version für Deine Anwendungen auf dem PC installiert wird.
Grafikkartentreiber aktualisieren – So erhältst du beste Performance
Grundsätzlich ist es nicht notwendig, Grafikkartentreiber regelmäßig aktualisieren. Wenn du eine Grafikkarte hast, die bereits gut funktioniert, dann musst du sie nicht aktualisieren. Zu beachten ist jedoch, dass neue Treiber häufig Fehlerbehebungen und Leistungsverbesserungen mit sich bringen. Es ist also empfehlenswert, die Grafikkartentreiber alle paar Monate zu überprüfen und zu sehen, ob es neue Versionen gibt. Wenn ein neuer Treiber verfügbar ist, kannst du ihn herunterladen und installieren, um die bestmögliche Leistung aus deiner Grafikkarte herauszuholen. Achte darauf, dass du die richtige Version für dein Betriebssystem und deine Grafikkarte installierst, damit die Treiber ordnungsgemäß funktionieren. Ein falsches Update kann deine Grafikkarte beschädigen und du musst sie möglicherweise ersetzen. Außerdem können Updates dazu beitragen, dass neue Spiele problemlos laufen, da sie die neuesten Funktionen unterstützen. Es ist also wichtig, die Grafikkartentreiber regelmäßig zu prüfen, um die bestmögliche Performance zu erhalten. Wenn du deine Grafikkarte aktualisieren möchtest, kannst du einfach die offizielle Website des Herstellers besuchen und die neueste Version dort herunterladen. Wenn du sicherstellen willst, dass du stets die aktuellsten Treiber hast, kannst du ein automatisiertes Tool wie Driver Booster verwenden, um deine Grafikkarte zu aktualisieren. So kannst du gewährleisten, dass deine Grafikkarte stets auf dem neuesten Stand ist und du die bestmögliche Leistung erhältst.
Treiber aktualisieren: Optimale Leistung und Sicherheit für deinen Computer
Du merkst vielleicht, dass dein Computer langsamer als sonst arbeitet? Oder dass einige deiner Geräte funktionieren, aber nicht so gut, wie sie sollten? Dann könnte eine veraltete Treibersoftware der Grund sein. Regelmäßiges Updaten der Treiber ist ein wichtiger Schritt, um eine optimale Leistung deines Computers und der angeschlossenen Geräte zu gewährleisten. Dadurch beugst du auch Sicherheitslücken vor, die durch veraltete Treiber entstehen können. Wir empfehlen dir daher, deine Treiber mindestens einmal im Monat zu überprüfen und gegebenenfalls zu aktualisieren. So bleibt dein Computer einwandfrei und du kannst beruhigt deine Arbeit erledigen.
Prüfe Deine Treiber in Windows mit dem Geräte-Manager
Um das zu prüfen, ist die erste Anlaufstelle rund um Treiber in Windows immer noch der Geräte-Manager. Wenn Du schnell überprüfen willst, ob Dein Computer über die richtigen Treiber verfügt, ist der Geräte-Manager der ideale Ort. Am einfachsten wirfst Du ihn über das Poweruser-Menü an, das Du über den Shortcut [Windows] + [X] aufrufst. Dort kannst Du sehen, welche Fehler vorliegen und erkennen, ob ein Gerät überhaupt einen Treiber besitzt. Insbesondere bei neuen Windows-Versionen, wie dem April 2018 Update (Version 1803), empfiehlt es sich, die Treiber zu überprüfen.
Treiber auf dem neusten Stand: So öffnest du den Geräte-Manager
Du willst wissen, ob dein Treiber auf dem neusten Stand ist? Windows verwaltet Geräte und deren Treiber im Geräte-Manager. Um ihn zu öffnen, musst du als Erstes [Windows]+[R] drücken, dann „devmgmt msc“ eingeben und mit einem Klick auf „OK“ bestätigen. Wenn du den Geräte-Manager öffnest, wirst du sehen, ob dein Treiber veraltet ist oder ob ein Update verfügbar ist. Wenn ein Update verfügbar ist, dann installiere es einfach und schon ist dein Treiber auf dem neusten Stand.
Windows System32 und Programme Ordner für Treiber Installation
Der Ordner c:\windows\system32 bzw c:\windows\system32\drivers ist einer der wichtigsten Ordner des Windows-Betriebssystems. Hier werden die benötigten Treiber bei der Installation einer neuen Hardware gespeichert. Damit das Betriebssystem die Hardware erkennen und nutzen kann, müssen die entsprechenden Treiber installiert werden. Dazu wird der Ordner c:\windows\system32\drivers genutzt. Wenn bei der Installation einer Hardware kein Treiber im Ordner gefunden wird, kann die zugehörige Software aus dem Internet heruntergeladen und installiert werden.
Ein weiterer Ordner, in dem Treiber gespeichert werden können, ist der unter c:\programme\[Bezeichnung der Hardware]. Wenn du einen anderen Ort für die Installation von Treibern wählst, können die Treiber nicht immer korrekt funktionieren. Aus diesem Grund ist es empfehlenswert, den Ordner c:\programme\[Bezeichnung der Hardware] zu benutzen und dort die Treiber zu installieren. Dadurch wird sichergestellt, dass die Treiber korrekt funktionieren und die Hardware ordnungsgemäß ausgeführt wird.
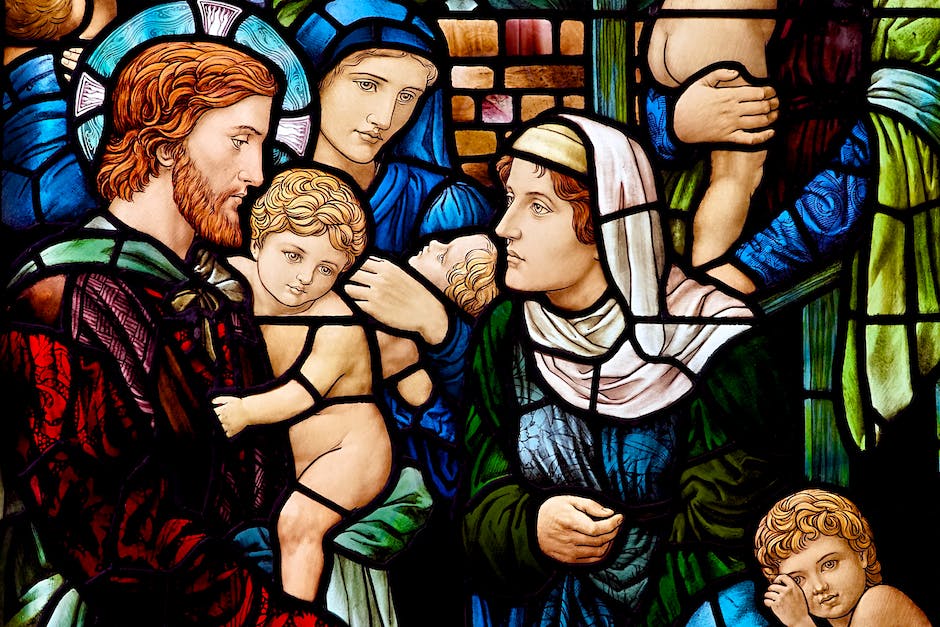
Installiere Treiber in der richtigen Reihenfolge
Du musst deine Treiber installieren, aber das ist gar nicht so einfach. Es ist wichtig, dass du die Treiber in der richtigen Reihenfolge installierst, damit alles funktioniert. Beginne mit dem Treiber für den Chipsatz, dann die Grafik- und Soundkarten-Treiber und so weiter. In der Regel findest du eine Checkliste, die dir bei der Installation hilft. Beachte diese genau, damit du keine Fehler machst und alles problemlos läuft.
Aktualisiere deine Grafikkarte einfach mit dem Geräte-Manager
Du kannst deine Grafikkarte ganz einfach über den Geräte-Manager auf deinem Windows Computer aktualisieren. Öffne dazu die Windows Suche und wähle die Kategorie „Hardware und Sound“ aus. Unter dem Punkt „Geräte und Drucker“ kannst du dann den „Geräte-Manager“ öffnen. Dort findest du dann unter dem Punkt „Grafikkarte“ deine Karte. Dort kannst du anschließend Treiber herunterladen und aktualisieren. Achte darauf, dass du immer den aktuellsten Treiber installierst, damit du von allen neuen Funktionen und Verbesserungen profitieren kannst.
Erfahre, welche Hardware du gerade verwendest
Wenn du wissen möchtest, welche Hardware du gerade verwendest, kannst du das ganz einfach herausfinden. Dazu musst du nur den Geräte-Manager öffnen. Dafür gibst du entweder in die Suchleiste deiner Taskleiste ‚Geräte-Manager‘ ein und klickst auf ‚Starten‘ oder du drückst die Windows-Taste + X und wählst den Geräte-Manager aus. Anschließend kannst du in der Liste die angewählte Hardware auswählen und durch einen Rechtsklick auf ‚Eigenschaften‘ findest du unter dem Reiter ‚Treiber‘ alle nötigen Informationen.
Installiere Realtek HD Audio Treiber1307 für besseren Klang
Gewöhnlich hast Du bereits einen Realtek-Audiotreiber auf Deinem System. Allerdings ist dieser meist veraltet und der Realtek HD Audio Manager fehlt. Deshalb ist es ratsam, die inoffiziellen Realtek HD Audio-Treiber1307 zu installieren. Sie bieten Dir eine Reihe von Vorteilen wie verbesserte Audioqualität, optimierten Klang und mehr Audioeinstellungen. Dies bedeutet, dass Du ein besseres Audioerlebnis und mehr Kontrolle über Dein Soundsystem erhältst. Außerdem sind die Treiber einfach zu installieren und zu bedienen.
Treiber für angeschlossenes Gerät finden: So geht’s
Du hast ein Gerät angeschlossen, aber es wird nicht erkannt? Mit ein paar einfachen Schritten kannst du selbst nach dem Treiber suchen.
Klicke zuerst unten links auf ‚Start‘ oder das Windows-Symbol. Danach gibst du im Feld ‚Programme/Dateien durchsuchen‘ ‚msinfo32‘ ein und drückst die Enter-Taste. Jetzt bekommst du eine Liste aller Geräte, die auf deinem Computer installiert sind. Gehe die Liste durch, um zu sehen, ob dein Gerät aufgeführt ist. Falls es da ist, kannst du den Hersteller des Geräts herausfinden und auf der Webseite des Herstellers nach dem passenden Treiber suchen. Falls das Gerät nicht in der Liste steht, könnte es sein, dass es nicht richtig angeschlossen wurde oder dass es ein defektes Gerät ist. Überprüfe nochmal, ob du es richtig angeschlossen hast. Wenn alles in Ordnung ist, probiere ein anderes Gerät aus, um zu sehen, ob es am Computer erkannt wird.
Aktualisiere deine Treiber mit Windows Einstellungen
Du hast schon mal überprüft, ob deine Geräte-Treiber auf dem aktuellsten Stand sind? Wenn nicht, kannst du es ganz einfach über die Windows-Einstellungen machen. Öffne die Einstellungen, indem du die Tastenkombination „Windows-Taste + I“ drückst. Dann klickst du auf den Eintrag „Geräte“ und schon werden die Treiber automatisch aktualisiert. Sollte die Funktion deaktiviert sein, kannst du sie ganz unkompliziert in den Einstellungen einschalten. So hast du immer die neuesten Treiber und dein Gerät kann optimal funktionieren.
Windows 10 Treiber mit CMD-Befehl exportieren
Mit dem CMD-Befehl „pnputil -export-driver * D:\Backup-Treiber“ kannst du unter Windows 10 die derzeit installierten Treiber in den angegebenen Ordner exportieren. So kannst du die Treiber ganz einfach nach einer Neuinstallation wiederherstellen. Dabei hast du die Möglichkeit, den gewünschten Backup-Ordner selbst zu bestimmen. So kannst du z.B. einfach einen Ordner im Hauptverzeichnis anlegen und die Treiber dort speichern. So hast du jederzeit ein Backup deiner Treiber, falls du Windows 10 einmal neu installieren musst.
Computer auf den neusten Stand bringen – Werkseinstellungen zurücksetzen
Du möchtest deinen Computer auf den neusten Stand bringen? Wenn du ein Installationsmedium hast, ist eine saubere Installation der beste Weg, um dein Systemproblem vollständig zu beheben. Falls du kein bootfähiges USB-Laufwerk aus einer ISO erstellen möchtest, kannst du deinen Computer an die Reparaturumgebung zurücksetzen2106. Hierbei wird der Computer auf die Werkseinstellungen zurückgesetzt und alle nicht mehr benötigten Programme und Dateien werden entfernt. Dadurch wird sichergestellt, dass dein Computer wieder einwandfrei läuft und du keine Probleme bei der Nutzung deines Computers hast.
55 wichtige Programme für den PC – kostenlos zum Download!
Du brauchst ein sicheres Passwort? Dann ist LastPass die richtige Wahl. LastPass speichert alle deine Passwörter an einem Ort und verschlüsselt sie, damit du deine Daten sicher verwahren kannst.
•0402. Um deine Dateien sicher und schnell zu verschicken, ist die Dropbox die richtige Wahl. Mit Dropbox kannst du Dateien auf verschiedenen Geräten speichern und mit anderen teilen.
•0403. Für ein besseres Surfen im Internet solltest du Adblock Plus installieren. Adblock Plus verhindert, dass störende Werbung und unerwünschte Inhalte angezeigt werden, sodass du ein reibungsloses Surferlebnis hast.
•0404. Willst du deine Fotos und Videos aufbewahren? Dann ist Google Fotos für dich die richtige Wahl. Mit Google Fotos kannst du deine Fotos und Videos sicher verwalten und auf deinen verschiedenen Geräten speichern.
•0405. Für einen reibungslosen Ablauf bei der Arbeit empfehlen wir dir die Software Slack. Mit Slack kannst du mit deinen Kollegen in Echtzeit kommunizieren und Aufgaben und Dateien schnell und einfach teilen.
Pflicht-Downloads: 55 wichtige Programme für den PC – kostenlos zum Download! Grundschutz installieren? Avast Free Antivirus ist eine gute Wahl. Es schützt deinen PC vor Viren, Malware und anderen Bedrohungen im Netz. Schnellstes Datei-Suchprogramm? Everything ist eine tolle Option. Es durchsucht deinen Rechner in Sekundenschnelle und findet jede Datei, die du brauchst. Mit CCleaner kannst du deinen Windows-PC aufräumen und unerwünschte Dateien entfernen. Außerdem hilft Smart Defrag beim Defragmentieren deiner Festplatte. Für Büroaufgaben empfehlen wir dir LibreOffice oder OpenOffice – beide Programme sind kostenlos.
Weitere Einträge:
•0406. Skype ist ein kostenloses Programm, das dir Video- und Audioanrufe ermöglicht. Es ist eine einfache und kostenlose Möglichkeit, mit anderen in Kontakt zu bleiben.
•0407. Mit VLC kannst du Musik und Videos von deinem Computer und anderen Geräten abspielen. Es ist einfach zu bedienen und unterstützt eine Vielzahl von Dateitypen.
•0408. Um deinen Computer schneller zu machen, empfehlen wir dir Auslogics BoostSpeed. Es hilft dir bei der Optimierung deines PCs, indem es unerwünschte Dateien und Programme entfernt.
•0409. Für sichere Passwörter empfehlen wir dir KeePass. Es verschlüsselt deine Passwörter und speichert sie an einem sicheren Ort, sodass du sie nicht vergisst.
•0410. Für ein einfaches Back-up deiner Dateien empfehlen wir dir Carbonite. Es erstellt automatische Back-ups deiner Dateien, damit du sie sicher aufbewahren kannst.
Sichere deine Treiber: Einfache Anleitung zur Erstellung eines Driverbackups
Du willst deine Treiber sichern? Dann haben wir hier die perfekte Anleitung für Dich! Erstelle zuerst einen Ordner namens „driverbackup“ im Laufwerk C. Danach öffne die Eingabeaufforderung und gib den Befehl DISM /online /export-driver /destination:C:\driverbackup ein. Drücke anschließend die „Enter“-Taste, um die Eingabe zu bestätigen. Prüfe zum Schluss, ob unter „C:/driverbackup“ die Sicherung erfolgreich erstellt wurde. Wenn das der Fall ist, kannst Du sicher sein, dass deine Treiber sicher sind und Du sie bei Bedarf schnell wiederherstellen kannst. Viel Erfolg!
Fazit
Du musst Treiber installieren, wenn du Windows 10 neu installierst. Es hängt davon ab, welche Art von Computer du hast. Wenn du ein Laptop hast, dann solltest du die Treiber von der Hersteller-Website herunterladen. Wenn du ein Desktop-PC hast, dann solltest du die Treiber von der Motherboard-Hersteller-Website herunterladen. Wenn du nicht sicher bist, dann kannst du einfach den Windows Update-Dienst verwenden, um die aktuellsten Treiber zu finden.
Fazit: Es ist wichtig, sich bei der Neuinstallation von Windows 10 über die Treiber zu informieren, die du benötigst, um das System zu betreiben. Dadurch kannst du sicherstellen, dass alles reibungslos läuft.







