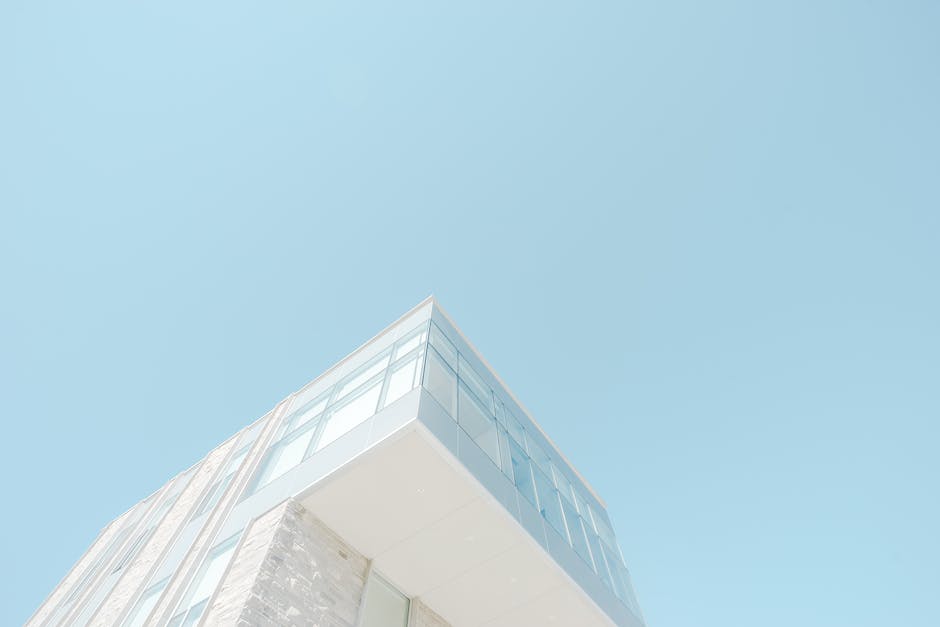Hallo. Wenn du dir ein neues Windows 10 Betriebssystem gekauft hast, ist es normal, dass es mit einer Menge vorinstallierter Apps daherkommt. Du fragst dich bestimmt, welche Apps du löschen kannst und welche davon wirklich wichtig sind. Keine Sorge, in diesem Artikel werden wir dir genau das erklären. Lass uns anfangen!
Du kannst die meisten vorinstallierten Apps unter Windows 10 löschen. Dazu musst du einfach zu den Einstellungen gehen und auf Apps und Features klicken. Dort siehst du eine Liste der vorinstallierten Apps. Wenn du auf eine App klickst, hast du die Option sie zu deinstallieren.
Windows 10: Unerwünschte Apps schnell entfernen
2018
Du hast ein neues Windows 10 System und möchtest einige der vorinstallierten Apps loswerden? Mit den folgenden Befehlen kannst Du schnell und einfach die unerwünschten Apps loswerden. So kannst Du z.B. mit dem Befehl Get-AppxPackage *messaging* | remove-appxpackage Nachrichten und Skype deinstallieren. Mit dem Befehl Get-AppxPackage *officehub* | Remove-AppxPackage kannst Du das Office Paket entfernen. Weiterhin kannst Du mit Get-AppxPackage *onenote* | Remove-AppxPackage die App Onenote deinstallieren. Ebenso kannst Du mit dem Befehl Get-AppxPackage *mspaint* | Remove-AppxPackage Paint 3D entfernen. Es gibt noch viele weitere Apps, die Du mit einem einfachen Befehl deinstallieren kannst. Beachte jedoch, dass Du Dir vorher immer überlegen solltest, ob Du die App wirklich loswerden möchtest. Es könnte sein, dass die App nützliche Funktionen bereitstellt, die Du später vielleicht doch benötigst. Aktualisiert am 06.11.2018.
Android-Smartphone: Wie Du System-Apps deaktivieren kannst
Du hast ein Android-Smartphone und wunderst Dich, warum Du manche Apps, die vorinstalliert sind, nicht löschen kannst? Das ist normal, denn manche System-Apps können nicht einfach so deinstalliert werden. Aber es gibt auch gute Nachrichten: Auf einigen Smartphones kannst Du diese Apps deaktivieren. Das bedeutet, dass die Apps nicht mehr in der Liste Deiner installierten Apps angezeigt werden. Allerdings wird das System dadurch nicht beeinträchtigt, da die Apps immer noch auf dem Gerät vorhanden sind. Wenn Du willst, kannst Du sie aber jederzeit wieder aktivieren. Also, probiere es doch einfach mal aus!
Neues Windows Gerät? So vermeide überflüssige Apps
Du hast dein neues Windows Gerät bekommen und bist voller Vorfreude und neugierig? Aber was du nicht brauchst, sind die vorinstallierten Werbe-Apps wie Office holen, Skype herunterladen oder Phone Companion – es sei denn, du hast ein Windows Phone. Natürlich will Microsoft hier nur für seine eigenen Produkte werben, aber du kannst die Apps bei Bedarf auch einfach aus dem Store runterladen. Wenn du dazu noch ein wenig mehr über die verschiedenen Microsoft Services erfahren möchtest, bietet Microsoft dir auch ein Tutorial an, in dem genau erklärt wird, wie du alle deine Apps und Programme am besten verwenden kannst.
Deinstalliere Apps auf deinem Computer – So geht’s!
Du hast eine App auf deinem Computer, die du loswerden möchtest? Kein Problem! Wähle einfach „Start“ > „Alle Apps“ aus und suche in der Liste nach der App, die du deinstallieren möchtest. Halte dann den Namen der App gedrückt (oder klicke mit der rechten Maustaste darauf) und wähle „Deinstallieren“ aus. Bestätige nun die Abfrage, ob du die App wirklich deinstallieren möchtest und schon ist sie verschwunden. Falls du Probleme hast, schaue gerne nochmal in deiner Bedienungsanleitung nach, dort findest du sicher weitere hilfreiche Tipps.

Smartphone aufräumen: Unnötige Apps deinstallieren
Du hast ein neues Smartphone und es ist voll mit vorinstallierten Apps? Das ist ärgerlich, denn die meisten dieser Apps sind einfach nur Bloatware, also unnütze Apps. Aber keine Sorge, es gibt eine Lösung. Du kannst alle vorinstallierten und unnützen Apps deinstallieren. Hierfür musst du lediglich den Einstellungs-Bereich öffnen und dort auf den Bereich „Apps“ gehen. Dort findest du alle auf dem Smartphone installierten Apps. Mit einem Fingertipp kannst du schnell sehen, welche Apps vorinstalliert sind und welche du deinstallieren kannst. Sobald du eine App deinstallierst, verschwindet sie direkt vom Home-Bildschirm und du hast wieder mehr Platz für deine eigenen Apps. So hast du nicht nur wieder mehr Speicherplatz, sondern auch dein Smartphone ist wieder übersichtlicher und schneller.
Verhindere Hintergrundlauf von Apps: So geht’s!
Du hast Probleme, deine Apps daran zu hindern, im Hintergrund zu laufen? Dann haben wir eine gute Nachricht für dich! Es ist ganz einfach, einer App die Erlaubnis zu entziehen, im Hintergrund zu laufen. Zuerst musst du dein Start-Menü öffnen und dann die Einstellungen-App auswählen. Dort findest du dann den Bereich Apps. Wenn du dort im Reiter Apps & Funktionen scrollst, kannst du die gewünschte App auswählen. Anschließend klickst du auf die Option „Weitere Optionen“ am rechten Rand des Fensters. Anschließend findest du den Punkt „Erweiterte Optionen“ und im Abschnitt „Berechtigungen für Hintergrund-Apps“ kannst du unter „Diese App im Hintergrund ausführen“ auf „Nie“ klicken. Dadurch wird verhindert, dass die App im Hintergrund läuft und du kannst dein Gerät so schneller und besser nutzen.
Schütze deine Daten: Stoppe Hintergrunddaten in deinem Smartphone
Du möchtest deine Daten schützen und sicherstellen, dass Apps nur dann Daten übermitteln und empfangen, wenn du sie aktiv geöffnet hast? Dann kannst du in den Einstellungen deines Smartphones ganz einfach die Option „Hintergrunddaten“ beschränken. Gehe dazu in die App-Einstellungen und wähle deine gewünschte App aus. Dann entferne das Häkchen bei „Hintergrunddaten“ und schon sind alle Apps daran gehindert, im Hintergrund Daten zu übermitteln und zu empfangen. Du kannst sicher sein – deine Daten sind geschützt.
Systemstart ausmisten: Windows 10 Deaktivieren in 3 Schritten
Klicken Sie auf Deaktivieren
Du hast Windows 10 auf deinem Computer und möchtest den Systemstart etwas ausmisten? Kein Problem, denn das kannst du ganz einfach und schnell erledigen. Drücke dazu einfach die Windows-Taste + X, um das Kontextmenü des Startmenüs zu öffnen. Alternativ kannst du auch mit der rechten Maustaste auf den Startmenü-Button klicken. Wähle dann den Task-Manager aus und wechsle in die Registerkarte Autostart. Hier kannst du die Anwendungen auswählen, die du deaktivieren möchtest. Bestätige deine Auswahl mit einem Klick auf Deaktivieren und schon ist das Systemstart-Ausmisten erledigt.
Überprüfe deinen Computer: Programme und Funktionen
Wenn du deinen Computer überprüfst, dann gehe zu Systemsteuerung in Windows und klicke auf Programme und Funktionen. Dort bekommst du eine Liste aller Programme, die auf deinem Computer installiert sind. Durchgehe die Liste und überlege dir, ob du diese Programme wirklich brauchst. Vielleicht hast du einige Programme installiert, die du gar nicht benutzt oder die du vergessen hast. Wenn du solche Programme findest, kannst du sie deinstallieren und so Platz auf deinem Computer schaffen.
Wie man mit Datenträgerbereinigung unnötige Dateien löscht
Gib in der Taskleiste in das Suchfeld ‚Datenträgerbereinigung‘ ein und wähle anschließend die entsprechende Option aus der Ergebnisliste aus. Im nächsten Schritt musst Du das Laufwerk auswählen, das Du bereinigen möchtest. Nach einem Klick auf ‚OK‘ öffnet sich ein Fenster, in dem Du unter ‚Zu löschende Dateien‘ die Dateitypen markieren kannst, die entfernt werden sollen. Es lohnt sich, vor dem Entfernen der Dateien sicherzustellen, dass sie nicht mehr benötigt werden. Nachdem die Auswahl getroffen wurde, kannst Du die Bereinigung starten.
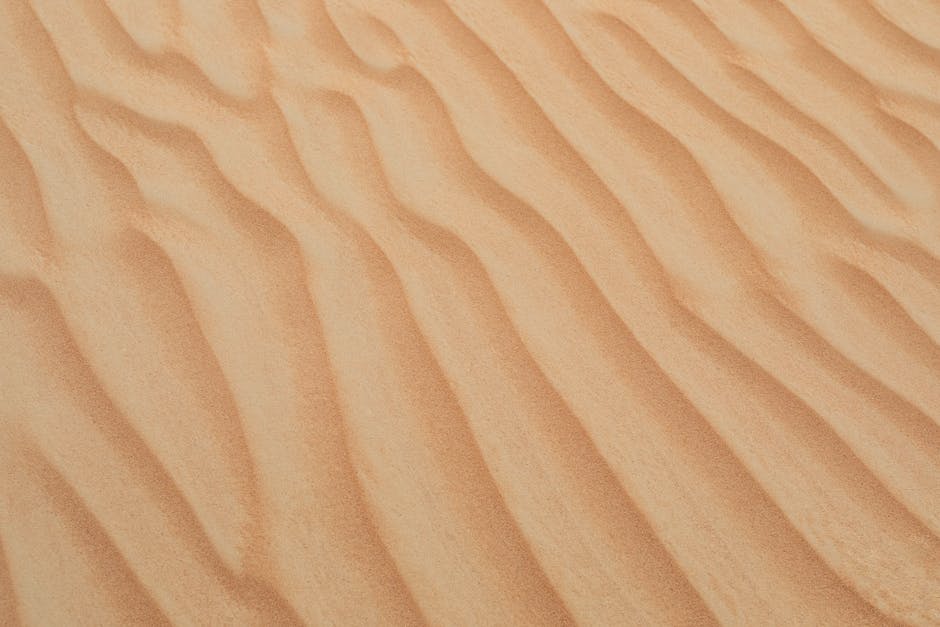
Verbessere die Performance deines Android Smartphones
Du hast ein Android-Smartphone und möchtest, dass es schnell und reibungslos läuft? Dann kannst du einige Dinge tun, um seine Performance zu verbessern. Android verwaltet den Arbeitsspeicher, den Apps verwenden, und schließt automatisch Anwendungen, die nicht reagieren. Um Speicherplatz freizugeben, solltest du Apps deinstallieren, die du nicht mehr benötigst. Solltest du die App später wieder benötigen, kannst du sie ganz einfach erneut herunterladen. Außerdem solltest du regelmäßig den App-Cache leeren und App-Daten löschen, um Speicherplatz zu schaffen und die Performance zu verbessern.
Lösche unbedingt diese Apps von deinem Handy!
apk•0512.apk•android.cleaner.v7.apk
Du solltest unbedingt überprüfen, ob du eine der folgenden Anwendungen auf deinem Handy installiert hast und diese umgehend löschen. Dazu zählen Junk Cleaner, EasyCleaner, Power Doctor, Super Clean, Full Clean und Clean Cache. Alle diese Apps sind bereits mehr als eine Million Mal heruntergeladen worden. Weiterhin solltest du auch nach den Dateien 0408.apk, 0512.apk und android.cleaner.v7.apk Ausschau halten und sie ebenfalls entfernen. Da es sich hierbei um potenziell schädliche Apps handelt, solltest du kein Risiko eingehen und sie besser löschen.
Reduziere Windows 10 Angriffsfläche & verbesser Sicherheit
Um die Angriffsfläche eines Computers mit Windows 10 zu reduzieren, solltest Du alle unnötigen Programme und Funktionen deaktivieren oder deinstallieren. Dies ist wichtig, da unerwünschte Software und Funktionen ein Sicherheitsrisiko darstellen und Hacker Zugang zu Deinem System erhalten könnten. Außerdem kann die Deaktivierung von Software und Funktionen die Leistung Deines Computers verbessern, indem unnötige Ressourcen freigegeben werden. Um sicherzustellen, dass Dein Computer effizient, sicher und frei von Schadsoftware ist, solltest Du regelmäßig Software-Updates installieren, ein Antivirenprogramm verwenden und Deine Firewall aktivieren.
Schnelle Tipps, um Deinen PC wieder auf Vordermann zu bringen
5 einfache Tipps, um Deinen PC schneller zu machen! Ein neuer Laptop ist ein kleines Geschenk des Himmels, besonders wenn man ihn das erste Mal startet. Doch das Gefühl der neuen Geschwindigkeit lässt mit der Zeit nach. Wenn Dein Gerät langsamer wird als gewohnt, kannst Du das Problem mit ein paar einfachen Tipps beheben. Hier sind einige, die Dir helfen können, Dein Gerät wieder auf Vordermann zu bringen.
1. Staub entfernen: Staub und Schmutz sammeln sich an allen Ecken und Enden und können Deinen Computer verlangsamen. Deshalb solltest Du ihn regelmäßig sauber machen, damit er wieder schneller läuft.
2. RAM und Festplatte überprüfen: Mit dem richtigen RAM, der auf Deinem Laptop installiert ist, kannst Du mehr Speicherplatz haben und schnellere Prozesse ausführen. Stelle sicher, dass Deine Festplatte nicht überfüllt ist, da dies die Leistung beeinträchtigen kann.
3. Nicht mehr genutzte Programme deinstallieren: Wenn Du Programme löschst, die Du nicht mehr verwendest, kannst Du die Leistung verbessern, indem Du Speicherplatz und Rechenleistung freigibst.
4. Aktuelle Virenschutz-Software nutzen: Viren und Spyware können Deinen Computer verlangsamen, deshalb ist es wichtig, dass Du eine aktuelle Virenschutz-Software installierst und regelmäßig auf dem neuesten Stand bleibst.
5. Windows neu installieren: Wenn Du alle oben genannten Schritte ausprobiert hast und die Leistung Deines Laptops immer noch nicht zufriedenstellend ist, kann es helfen, Windows neu zu installieren. Dadurch werden alle alten Dateien und Einstellungen entfernt, sodass Dein Computer wieder wie neu läuft.
Hoffentlich hilft Dir einer dieser Tipps, Deinen PC wieder auf Vordermann zu bringen. Wenn nicht, kannst Du immer noch einen Fachmann aufsuchen, der Dir helfen kann.
Synchronisiere deine Einstellungen in Windows 10
Wenn du deine Einstellungen synchronisieren möchtest, dann öffne einfach das Startmenü oder drücke die Win + i-Tastenkombination. Anschließend navigiere zu Konten und wähle dort den Eintrag Einstellungen synchronisieren aus. Hier hast du die Möglichkeit, auszuwählen, welche Daten du auf deine anderen Geräte übertragen möchtest, und welche nicht. Dazu kannst du auswählen, ob du deine Einstellungen, deine Apps, deine Fotos und deine Kontakte synchronisieren möchtest. Außerdem kannst du festlegen, welche deiner Geräte welche Daten bekommen sollen. So hast du alles immer an den für dich richtigen Orten.
5 wichtige Programme für deinen neuen PC + Firewall & Spam-Filter
Avast Free Antivirus: Der kostenlose Virenschutz schützt den PC zuverlässig vor Schadsoftware.•0402. Everything: Mit dem schnellsten Datei-Suchprogramm findet man auf dem PC schnell und einfach Dateien.•0403. CCleaner: Mit dem Tool lässt sich der Windows-Rechner aufräumen und Optimieren.•0404. Smart Defrag: Die Festplatte wird mit dem Tool defragmentiert und aufgeräumt.•0405. LibreOffice: Mit der Office-Suite erledigt man Büroaufgaben schnell und einfach.•0406. OpenOffice: Die kostenlose Bürosuite beinhaltet alle wichtigen Programme für die Arbeit am PC.
Du hast einen neuen PC und fragst dich, welche Programme du als Erstes herunterladen solltest? Wir haben hier die fünf wichtigsten Programme zusammengetragen, die du unbedingt installieren solltest. Dazu kommen noch weitere nützliche Software-Tools, die dir Arbeit und Aufräumarbeiten erleichtern.
•0401. Avast Free Antivirus: Um deinen PC vor Viren und Schadsoftware zu schützen, solltest du als Erstes den Avast Free Antivirus installieren. Der Virenschutz ist kostenlos und leicht zu bedienen.
•0402. Everything: Mit dem schnellsten Datei-Suchprogramm findest du auf deinem PC schnell und einfach Dateien. Mit dem Tool kannst du nach bestimmten Dateien suchen und hast sie innerhalb kürzester Zeit gefunden.
•0403. CCleaner: Mit dem CCleaner kannst du deinen Windows-Rechner aufräumen und optimieren. Unnötige Dateien werden entfernt, sodass dein PC wieder schnell läuft.
•0404. Smart Defrag: Damit du deine Festplatte defragmentieren und aufräumen kannst, empfiehlt sich die Verwendung des Tools Smart Defrag.
•0405. LibreOffice: Mit der Office-Suite LibreOffice erledigst du Büroaufgaben schnell und einfach. Die Software ist kostenlos und beinhaltet alle wichtigen Programme, die du am PC benötigst.
•0406. OpenOffice: Auch OpenOffice ist eine kostenlose Bürosuite, die alle wichtigen Programme beinhaltet. Du kannst schnell und einfach Textdokumente erstellen, Tabellen bearbeiten und vieles mehr.
Mit diesen Programmen hast du deinen PC schon einmal grundlegend geschützt und kannst jetzt weitere Software-Tools herunterladen, die dir bei deiner Arbeit helfen. Wenn du deinen PC noch besser schützen möchtest, empfiehlt sich die Installation einer Firewall und eines Spam-Filters.
Aktive Apps finden – Tippe links oder rechts unten!
Du möchtest wissen, welche Apps gerade im Hintergrund aktiv sind? Dann tippe einfach links unten auf # aktive Apps. Eine andere Möglichkeit ist, rechts unten auf die Zahl neben „Einstellungen“ und „Ein/Aus“ zu tippen. Dann bekommst Du eine Übersicht, in der alle Apps aufgeführt sind, die im Hintergrund ausgeführt werden. Diese Übersicht ist sehr hilfreich, um den Energieverbrauch und die Leistung Deines Geräts zu optimieren.
Android-Gerät schneller machen: So leerst Du den Cache einer App
Du hast schon länger das Gefühl, dass Dein Android-Gerät langsam wird? Oftmals liegt das daran, dass viel Speicherplatz unnötig belegt ist. Diesen kannst Du ganz einfach freigeben, indem Du den Cache einer App leerst. Der Cache ist ein Zwischenspeicher, der bei der Nutzung einer App angelegt wird. In ein paar Schritten kannst Du ihn leeren und so Speicherplatz freigeben. Wie Du dazu genau vorgehst, erfährst Du hier: Zuerst öffnest Du die Einstellungen auf Deinem Gerät und wählst dann „Apps & Benachrichtigungen“ aus. Als Nächstes tippst Du auf die gewünschte App, um die Informationen dazu aufzurufen. Unter „speichern & Daten“ findest Du dann den Button „Cache leeren“. Bestätige die Abfrage, um den Cache zu leeren. Dieser Vorgang ist in wenigen Schritten erledigt und kann Dir dabei helfen Dein Gerät wieder schneller zu machen.
Festplatte Defragmentieren für schnelleres System
Du willst dein System beschleunigen? Dann solltest du deine Festplatte defragmentieren! So kannst du dein System optimieren und beschleunigen. Um deine Festplatte zu defragmentieren, musst du einfach die Suchleiste auf der Taskleiste auswählen und dort Defrag eintippen. Danach wählst du die Option „Laufwerke defragmentieren und optimieren“ aus. Anschließend wählst du das Laufwerk aus, das optimiert werden soll und klickst auf die Schaltfläche „Optimieren“. Wenn du deine Festplatte häufiger defragmentierst, wird das System schneller und flüssiger laufen. Auch das Starten und Herunterfahren des Rechners geht dann schneller vonstatten. Also, nicht vergessen: Defragmentiere regelmäßig deine Festplatte und verschaffe dir so ein schnelleres System!
PC herunterfahren: So schützt Du Deinen Rechner!
Solltest Du deinen PC für ein paar Tage nicht nutzen, musst Du nicht unbedingt den Stecker ziehen. Es empfiehlt sich aber, den Rechner herunterzufahren und dann in den Ruhe- oder Standby-Modus zu versetzen. Auf diese Weise werden alle Komponenten des PCs deaktiviert und Schäden sind ausgeschlossen. Doch auch wenn Du deinen PC regelmäßiger nutzt, kann es sinnvoll sein, ihn ab und zu herunterzufahren. Dadurch wird eine Menge Speicherplatz freigegeben, sodass dein Computer schneller und flüssiger läuft. Außerdem werden auch alte Programme beendet, die im Hintergrund laufen und deine CPU auslasten. Also, schalte deinen Rechner ab und zu ganz herunter und dein PC wird es dir danken!
Zusammenfassung
Du kannst viele der vorinstallierten Apps unter Windows 10 löschen. Dazu gehören zum Beispiel die Fotos-App, die Kamera-App, die Xbox-App und die Spiele-App. Du kannst sie löschen, indem Du in die Systemsteuerung gehst und dann Apps und Funktionen auswählst. Du wählst dann die App aus, die Du löschen möchtest, und klickst auf Deinstallieren. Achte aber darauf, dass manche Apps nicht deinstalliert werden können, also lies die Informationen durch, bevor Du sie löschst.
Die meisten vorinstallierten Apps in Windows 10 können gelöscht werden. Es ist jedoch wichtig, dass du vorsichtig bist, welche Apps du löschst, da das Löschen wichtiger System-Apps zu Problemen führen kann. Du solltest dir also immer überlegen, ob du eine App wirklich brauchst und ob du sicher bist, dass du sie löschen kannst. So kannst du deinen Windows 10 PC an deine Bedürfnisse anpassen, ohne dein System zu gefährden.