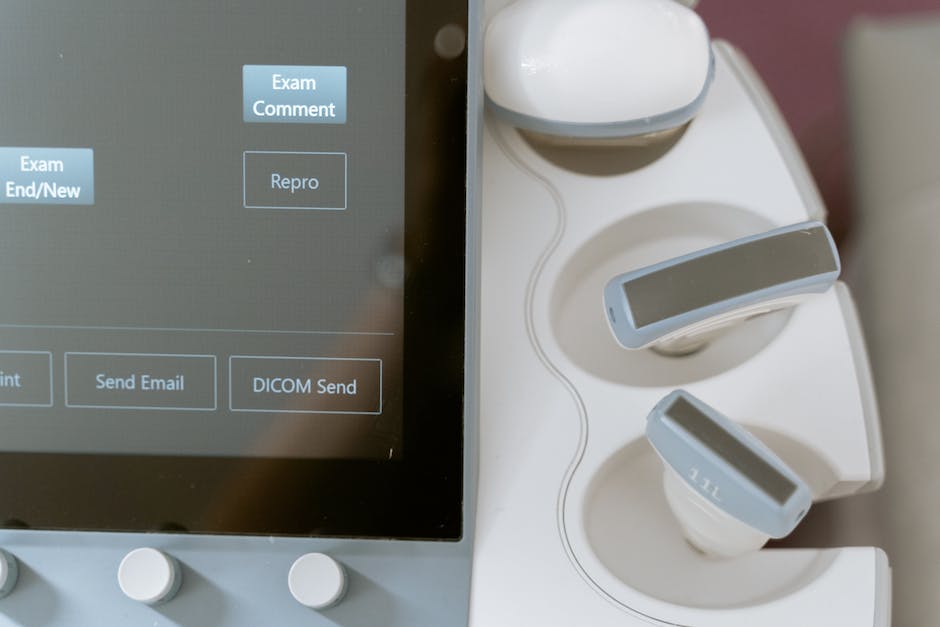Hey du,
wenn du deine Webcam auf deinem Windows 10 PC testen willst, dann bist du hier genau richtig. In diesem Artikel zeigen wir dir, wie du das ganz einfach machen kannst. Also, lass uns gleich loslegen!
Kein Problem, das kannst du ganz einfach machen! Öffne als Erstes das Startmenü, klicke dann auf Einstellungen und dann auf Geräte. Unter dem Reiter Webcam findest du dann die Option „Webcam testen“. Klicke einfach darauf und folge den Anweisungen, dann sollte deine Webcam funktionieren. Viel Erfolg! 🙂
Öffnen der Kamera oder Webcam: So geht’s!
Du hast also deine Kamera oder Webcam öffnen wollen und weißt nicht wie? Kein Problem! Wähle einfach die Schaltfläche Start und dann Alle Apps aus und suche nach Kamera in der Liste. Sobald die Kamera-App geöffnet ist, hast du oben rechts auch die Möglichkeit, zwischen mehreren Kameras zu wechseln, indem du einfach „Kamera ändern“ auswählst. Mit diesen Schritten kannst du ganz einfach deine Kamera oder Webcam öffnen!
Aktiviere/Deaktiviere Windows Kamera: So schützt Du Deine Privatsphäre
Drücke gleichzeitig die Windows- und die i-Taste, um die Einstellungen zu öffnen. Dort kannst Du auf verschiedene Bereiche zugreifen. Wenn Du dann zum Datenschutz gehst, kannst Du in dem Menü links nach dem Punkt „Kamera“ suchen. Oben auf der Seite sollte stehen: „Der Kamerazugriff für dieses Gerät ist aktiviert“. Dies bedeutet, dass Du die Kamera auf deinem Gerät nutzen kannst. Wenn du die Kamera ausschalten möchtest, musst du einfach nur auf den Knopf „Deaktivieren“ klicken. Auf diese Weise kannst du deine Privatsphäre schützen und deine Kamera vor unerlaubten Zugriffen schützen.
Kamera-Zugriff auf Gerät aktivieren: So gehts
Damit Du auf die Kamera zugreifen kannst, geh einfach zu Start, dann wähle Einstellungen > Datenschutz > Kamera. Wenn dort unter Zugriff auf die Kamera auf diesem Gerät die Option deaktiviert ist, solltest Du Ändern auswählen und den Kamerazugriff für Dein Gerät aktivieren. So kannst Du die Kamera des Geräts nutzen und die verschiedenen Funktionen in Anspruch nehmen.
Deaktiviere Kamera- und Mikrofonberechtigungen auf Android
deaktivieren Sie die Berechtigung
Du willst die Kamera- und Mikrofonberechtigungen einer Website ändern? Kein Problem! Folge einfach diesen Schritten: Öffne auf deinem Android-Gerät die Chrome App. Tippe rechts neben der Adressleiste auf das Dreipunkt-Menü und wähle dann Website-Einstellungen aus. Anschließend tippe auf Mikrofon oder Kamera und du kannst die Berechtigungen aktivieren oder deaktivieren. So einfach geht’s!

Dein Smartphone sicher einstellen: Kamera/Mikrofon deaktivieren
Du kannst dein Smartphone auch so einstellen, dass du die Kamera und das Mikrofon deaktivierst. Dazu musst du in die Einstellungen gehen und dann die Optionen Kamera und Mikrofon auswählen. Diese Einstellung ist besonders wichtig, wenn du deine Online-Privatsphäre schützen möchtest. Wenn du diese Optionen aktivierst, wird sichergestellt, dass keine Kamera- oder Mikrofonaufnahmen unbefugt gemacht werden können. Außerdem kannst du so auch noch mehr Kontrolle über deine Daten haben. Wenn du sicherstellen willst, dass deine Privatsphäre geschützt ist, ist es wichtig, dass du regelmäßig die Einstellungen überprüfst und die Kamera und das Mikrofon deaktivierst.
Teste dein Video vor dem Meeting auf Zoom
Du hast ein Video, das du vor einem Meeting testen möchtest? Kein Problem! Melde dich einfach im Zoom Client an und klicke dann auf dein Profilbild. Wähle anschließend die Einstellungen aus. Unter der Registerkarte Video kannst du dann ein Vorschauvideo deiner aktuell ausgewählten Kamera sehen. Falls du eine andere Kamera verwenden möchtest, kannst du diese ebenfalls auswählen, wenn eine andere verfügbar ist. So kannst du sicher gehen, dass dein Video auch gut ankommt und du bereit für dein Meeting bist.
Wie man ganz einfach seine Webcam testet mit Skype!
Du möchtest deine Webcam testen und weißt nicht wie? Kein Problem! Mit Skype ist das ganz einfach. Starte dafür Skype auf deinem Rechner und klicke links oben neben deinem Nutzernamen auf das Drei-Punkte-Menü. Wähle dann „Einstellungen“ aus. Nun klicke in der linken Auswahlleiste auf „Audio und Video“. Jetzt solltest du das Bild deiner Webcam sehen können. Falls du noch weitere Einstellungen vornehmen möchtest, kannst du das in dem entsprechenden Menü auswählen. So kannst du deine Webcam ganz einfach testen.
Teste deine Windows 10 Kamera einfach mit der integrierten App!
Du hast eine Kamera an deinem Windows 10-PC? Dann kannst du sie ganz einfach testen! Windows 10 verfügt über eine integrierte Kamera-App, die du vollständig für Webcam-Tests verwenden kannst. Wenn du Skype auf deinem PC installiert hast, kannst du deine Kamera darüber auch testen. Öffne Skype und gehe dann zu Einstellungen> Audio & Video> und schau dir die Kameravorschau unter dem VIDEO-Tab an. Dort solltest du sehen können, ob die Kamera funktioniert. Wenn du ein Problem mit deiner Kamera hast, schau dir als erstes die Kameraeinstellungen in deinem Windows 10 an und prüfe ob die richtigen Einstellungen gewählt sind.
Webcam unter Windows 10 funktioniert nicht? So behebst Du das Problem
Hast Du schon alles probiert, aber Deine Webcam funktioniert unter Windows 10 immer noch nicht? Dann kannst Du versuchen, einige Einstellungen zu ändern, damit Deine Webcam wieder funktioniert. Prüfe zunächst, ob Dein Gerät korrekt an den PC angeschlossen ist und nicht defekt ist. Öffne dann den Geräte-Manager in Deinem Computer und stelle sicher, dass die Webcam aktiviert und ihr Treiber aktuell ist. Überprüfe dann die Datenschutzeinstellungen Deines Computers und stelle sicher, dass Computer und Apps auf die Webcam zugreifen dürfen. Falls das Problem immer noch besteht, kannst Du versuchen, die Webcam neu zu installieren. Dazu musst Du die Software herunterladen und installieren, die Dein Hersteller für Deine Webcam anbietet. Wenn das auch nicht hilft, kannst Du einen Experten kontaktieren, der Dir bei der Lösung des Problems helfen kann.
Webcam nicht erkannt? So löst Du das Problem!
Hast Du Probleme damit, dass Deine Kamera nicht erkannt wird? Dann könnte das an einem Treiberproblem liegen. Um das Problem zu lösen, musst Du einfach den Geräte-Manager aufrufen. Gib dazu einfach „Geräte-Manager“ ins Startmenü ein und klick auf das Suchergebnis. Unter „Bildverarbeitungsgeräte“ solltest Du dann Deine Webcam finden. Sollte dies nicht der Fall sein, versuche, die Treiber Deiner Kamera manuell aufzuspielen. Dazu musst Du einfach den Hersteller Deiner Kamera im Internet suchen und die neueste Version der Treiber auf Deinem Computer installieren.

Webcam schützen: Deaktiviere sie in Laptop Einstellungen
Beim Betrieb deines Laptops kann es sein, dass unbemerkt aktive Anwendungen laufen, die deine Webcam einschalten. Deshalb ist es wichtig, dass du regelmäßig alle Anwendungen schließt, die du nicht benötigst. Sobald das Licht der Webcam erlischt, weißt du, dass eine App deine Kamera aktiviert hat. Um sicherzustellen, dass deine Webcam nicht mehr aktiv ist, kannst du die Einstellungen deines Laptops überprüfen. Unter „Geräte und Drucker“ in der Systemsteuerung kannst du sehen, ob deine Webcam angezeigt wird. Wenn das der Fall ist, deaktiviere die Kamera in den Einstellungen. So stellst du sicher, dass deine Webcam nicht unbemerkt aktiviert werden kann.
Freigabe von Kamera und Mikrofon für Videokonferenz
Du musst Kamera und Mikrofon in den Einstellungen freigeben, um bei Videokonferenzen teilzunehmen. Rufe dazu einfach deine Einstellungen auf, scroll nach unten bis zum Punkt ‚Datenschutz‘ und öffne die Einstellungen. Hier siehst du nun neben Kamera und Mikrofon noch viele andere Optionen. Aktiviere die Option ‚Zulassen‘, sodass du bei Videokonferenzen ungehindert teilnehmen kannst. Nachdem du die Änderungen gespeichert hast, kannst du deine Einstellungen schließen. Bedenke dabei, dass du nur die Optionen aktivierst, die du wirklich benötigst. So hast du immer den vollen Überblick über die Berechtigungen.
So findest du die Google Kamera App auf deinem Smartphone
Du weißt nicht, wo du die Google Kamera App findest? Kein Problem! Auf deinem Smartphone suchst du im App Store danach. Sobald du die App gefunden hast, lädst du sie herunter und kannst loslegen.
Um ein Foto aufzunehmen, öffne die Google Kamera App und tippe auf deinem Smartphone darauf. Dann drücke zweimal die Ein-/Aus-Taste deines Smartphones und sage „Hey Google, Foto aufnehmen“. Schon drei Sekunden später hast du dein Foto.
Manuelle Kamera-Einstellungen bei Android und iPhone
Bei Android-Smartphones ist es möglich, das manuelle Einstellen der Kamera-Einstellungen direkt in der Kamera-App zu finden. Dazu gehören zum Beispiel die ISO-Einstellung, die Belichtungszeit, der Weißabgleich und mehr. Auch bei iPhones ist es möglich, diese Einstellungen manuell vorzunehmen. Allerdings müssen sie hier über die allgemeinen Einstellungen (unter Kamera) aktiviert werden. Damit lässt sich die Kamera auf deine Bedürfnisse und Situationen anpassen, sodass du besonders schöne und kreative Fotos machen kannst.
Kamera in Windows an- oder ausschalten – Einstellungen anpassen
Du möchtest die Kamera in deinem Windows-System für bestimmte Apps ein- und für andere Apps ausschalten? Dann musst du nur schnell die Einstellungen anpassen. Gehe dazu einfach auf Start > Einstellungen > Datenschutz > Kamera. Dort kannst du die Option aktivieren, dass Apps auf deine Kamera zugreifen dürfen. Dann kannst du selbst auswählen, für welche Apps die Kamera aktiviert oder deaktiviert werden soll. So kannst du sicherstellen, dass du nur die Programme nutzen kannst, die du auch wirklich sehen möchtest. Ein Klick auf die entsprechenden Optionen reicht schon aus, um die Kamera für bestimmte Apps an- oder auszuschalten.
Mikrofon-Problem lösen mit Windows – Schritte erklärt
Du hast ein Problem mit deinem Mikrofon und möchtest überprüfen, ob es einwandfrei funktioniert? Mit Windows ist es ganz einfach: Öffne das Startmenü und suche nach dem „Sprachrekorder“. Wenn du die Aufnahme startest, bekommst du direkt ein optisches Feedback, ob dein Mikrofon funktioniert. Bleibt es aber stumm, ist es möglich, dass es gar nicht mit deinem PC verbunden ist. Falls dein Mikrofon dann immer noch nicht funktioniert, kannst du versuchen die Einstellungen zu überprüfen. Dazu musst du in deinen Soundeinstellungen gehen und dort die Standardeingabe festlegen. Wähle dann das Mikrofon aus, das du verwenden möchtest. Auch ein Neustart des Computers kann helfen. Sollte das alles nichts nützen, kannst du auch versuchen den Treiber deines Mikrofons zu aktualisieren.
Speichern und Umschalten in Office mit F12-Taste
Du kennst die F12-Taste sicher von deiner Tastatur, aber hast du gewusst, dass sie bei Office-Programmen sehr hilfreich sein kann? Ein Klick auf die Funktionstaste F12 öffnet das praktische „Speichern unter“-Menü. Mit der Kombination aus Umschalttaste und F12 kannst du dein Dokument schnell speichern. Und mit der gedrückten Strg-Taste und F12 schaltest du direkt auf ein gespeichertes Dokument um. So hast du schnell Zugriff auf deine Dateien und kannst ganz bequem arbeiten.
Schütze Dich mit Windows 10 RedStone 1 vor Zugriff auf Deine Webcam
Der Schutz vor dem Zugriff auf die Webcam ist ein wichtiger Aspekt der Privatsphäre. Durch das Microsoft Windows 10 Anniversary Update (RedStone 1) wurden Beschränkungen im Hinblick auf den Schutz vor dem Zugriff auf die Webcam eingeführt. Dieses Update schützt Dich vor unbefugtem Zugriff auf Deine Webcam. Jedes Mal, wenn eine App Deine Kamera verwenden möchte, musst Du diese explizit erlauben. So kannst Du sicher sein, dass nur Apps, denen Du vertraust, auf Deine Webcam zugreifen können. Zusätzlich kannst Du auch einstellen, dass eine Benachrichtigung angezeigt wird, wenn eine App versucht, auf die Webcam zuzugreifen. So hast Du die volle Kontrolle darüber, wer auf Deine Webcam zugreifen darf.
Kamera im Geräte-Manager erkennen: So geht’s!
Überprüfe, ob deine Kamera im Geräte-Manager richtig erkannt wird. Öffne dafür den Geräte-Manager. Wenn du dort angekommen bist, kannst du zu den Kategorieren ‚Kameras‘, ‚Bildverarbeitungsgeräte‘ oder ‚Sound-, Video- und Gamecontroller‘ navigieren. Schaue nach, ob die Kamera dort erfasst ist. Wenn nicht, kann es sein, dass weitere Einträge notwendig sind, um sie zu aktivieren.
So aktivierst du deine Kamera: Tippe F8 auf deiner Tastatur!
Hast du Probleme, deine Kamera wieder zu verwenden? Keine Sorge, es ist ganz einfach! Wenn du nach der Taste suchst, die eine durchgestrichene Kamera zeigt, musst du nur die F8-Taste auf deiner Tastatur drücken. Normalerweise ist das Symbol hierfür eine durchgestrichene Kamera. Wenn du diese Taste antippst, solltest du deine Kamera wieder einsetzen können. Wenn du noch weitere Fragen zur Nutzung deiner Kamera hast, zögere nicht, uns zu kontaktieren!
Zusammenfassung
Du kannst deine Webcam einfach in Windows 10 testen, indem du auf das Suchfeld in der Taskleiste klickst. Dann tippst du „Kamera“ ein und wählst die App „Kamera“ aus den Ergebnissen aus. Wenn die App startet, sollte deine Webcam funktionieren und du kannst ein Foto aufnehmen. Wenn du das Foto sehen kannst, weißt du, dass deine Webcam einwandfrei funktioniert.
Zusammenfassend lässt sich sagen, dass es sehr einfach ist, deine Webcam unter Windows 10 zu testen. Alles, was du dafür brauchst, ist ein PC oder Laptop mit Windows 10-Betriebssystem und eine Webcam. Du kannst dann über Windows 10 Einstellungen deine Webcam testen. Wir hoffen, dass dir dieser Artikel geholfen hat und du deine Webcam jetzt erfolgreich testen kannst.