Hallo! Willkommen zum Thema welcher Scanner für Windows 10. Wenn du auf der Suche nach einem Scanner für deinen Windows 10 Computer bist, bist du hier genau richtig. In diesem Artikel werden wir dir die besten Optionen vorstellen, so dass du den perfekten Scanner für deine Bedürfnisse finden kannst. Also, lass uns anfangen!
Es kommt darauf an, was du mit dem Scanner machen möchtest. Willst du nur simple Dokumente scannen, dann gibt es viele gute und günstige Optionen. Wenn du aber mehr Funktionen brauchst, wie zum Beispiel Scan-to-E-Mail oder Scan-to-PDF, dann empfehle ich dir, einen hochwertigeren Scanner zu kaufen. Es gibt viele Modelle, die speziell für Windows 10 entwickelt wurden. Schau dir einfach ein paar Testberichte an und schau, welcher Scanner am besten zu deinen Bedürfnissen passt.
Scanner unter Windows 10 einrichten – So geht’s
Du hast Probleme, deinen Scanner unter Windows 10 zum Laufen zu bringen? Prüfe zunächst, ob der Scanner korrekt angeschlossen und eingeschaltet ist. Wenn das der Fall ist und du trotzdem kein Glück hast, starte den Scanner einfach nochmal neu. Wenn auch das nicht hilft, bleibt dir nur das Deinstallieren und anschließend Neuinstallieren des Scanners. Dazu musst du lediglich die Installationsanleitung des Herstellers befolgen und die notwendigen Treiber herunterladen. Danach sollte der Scanner wieder problemlos funktionieren.
Treiber Kopieren und Scanner Einschalten für Scanvorgang Prüfen
Du solltest in der Systemsteuerung nachsehen, ob der Treiber für deinen Scanner aktuell und korrekt installiert ist. Bevor du den Scanvorgang startest, überprüfe bitte, ob der Scanner auch eingeschaltet ist. Sollte das Problem weiterhin bestehen, kann es auch sein, dass das Verbindungskabel defekt ist. Probiere es dann einfach mal aus, indem du es austauschst.
Kostenlose Scan-zu-PDF-Software-Tools: Top 5 Anbieter
Du suchst nach einem einfachen Weg, um deine Dokumente in PDF umwandeln zu können? Dann schau dir mal die Top 5 kostenloser Scan-zu-PDF-Software-Tools an, die derzeit auf dem Markt erhältlich sind. Advanced Scan to PDF Free ist dabei eines der beliebtesten Programme. Es ermöglicht dir, deine physischen Dokumente in ein PDF zu scannen. Weiterhin bietet dir Free Scan to PDF, NAPS2, Scan2PDF und Quick Scan die Möglichkeit, deine Dokumente in ein PDF zu konvertieren. Alle diese Programme sind sehr einfach zu bedienen und machen aus deinen Dokumenten in kürzester Zeit ein professionelles PDF. Du kannst selbst entscheiden, welches Programm für dich am besten passt.
Einrichten des Scanners: So einfach geht’s!
Du hast Probleme beim Einrichten deines Scanners? Keine Sorge, das ist ganz einfach. Gehe dazu einfach auf Start und klicke auf Einstellungen. Unter „Geräte“ findest du die Option „Drucker und Scanner“. Klicke darauf und dann auf „Drucker oder Scanner hinzufügen“. Warte, bis der Scanner in der Nähe gefunden wurde und wähle dann den Scanner aus, den du verwenden möchtest. Bestätige mit „Gerät hinzufügen“. Schon ist dein Scanner eingerichtet und du kannst loslegen!
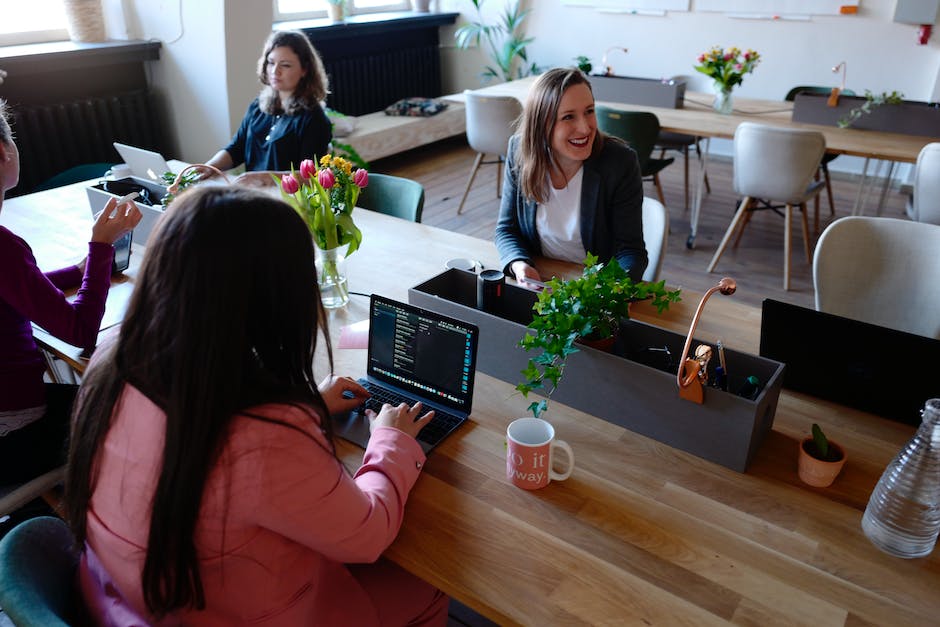
Scannen mit Windows-Fax und -Scan: Anleitung 2020
2020
Du hast es geschafft! Mit Windows-Fax und -Scan kannst du jetzt schnell und einfach Dokumente scannen. Hier ist eine Zusammenfassung der Schritte die du befolgen musst:
1. Suche nach “Fax” und wähle “Windows-Fax und -Scan” aus.
2. Wechseln in den Scanmodus und klicke auf “Neuer Scan”.
3. Lege die Scaneinstellungen fest.
4. Scannen.
5. Speichere den Scan.
Damit ist der Vorgang abgeschlossen. Windows-Fax und -Scan bietet dir eine einfache Möglichkeit, deine Dokumente zu scannen. Wenn du noch weitere Fragen zum Scannen hast, kannst du immer einen Blick in die Windows-Hilfe werfen oder die Community fragen. Wir wünschen dir weiterhin viel Erfolg beim Scannen! Aktualisiert am 08.10.2020.
Scannen und Bearbeiten von Dokumenten mit kostenlosen Apps
Du suchst nach einer einfachen und kostenlosen Möglichkeit, Dokumente mit Deinem Smartphone zu scannen? Dann sind diese drei Scanner-Apps genau das Richtige für Dich!
TapScanner ist eine moderne App, die es Dir ermöglicht, Deine Dateien kinderleicht in PDF-Dokumente zu verwandeln. Du kannst damit auch Fotos scannen und ausdrucken. Alles was Du dafür benötigst, ist Dein Smartphone und ein Drucker.
Scanbot ist eine ebenfalls sehr unkomplizierte App, mit der Du sowohl Bilder als auch Dokumente scannen kannst. Du kannst verschiedene Einstellungen wählen und die Dateien anschließend direkt teilen oder ausdrucken.
Adobe Scan ist ein übersichtlicher Scanner, der es Dir ermöglicht, Dokumente und Bilder schnell und unkompliziert zu scannen. Die App erkennt automatisch die Ränder der Dokumente und ermöglicht es Dir, sie mit wenigen Klicks zu bearbeiten und zu speichern.
Die drei Scanner-Apps bieten Dir eine einfache Möglichkeit, Deine Dateien zu scannen und zu bearbeiten. Sie sind alle kostenlos und einfach zu bedienen. Probiere sie doch einfach mal aus und entscheide selbst, welche am besten zu Deinen Bedürfnissen passt.
Scannen von Dokumenten mit Windows 10 – So geht’s!
Du hast ein Dokument, das du gerne einscannen möchtest? Mit Windows 10 ist das ganz einfach: Ohne zusätzliche Software und einen Drucker kannst du deine Dokumente ganz einfach scannen. Öffne dazu das Startmenü und suche nach „Windows Fax und Scan“. Dort kannst du auf die Schaltfläche „Neuer Scan“ klicken. Danach wählst du den Scanner aus und stellst das gewünschte Dateiformat und weitere Einstellungen ein. Betätige anschließend den Button „Scannen“ und dein Dokument wird eingescannt. Für den Fall, dass du ein komplexeres Scan-Setup benötigst, kannst du auch noch weitere Einträge wählen. Viel Erfolg!
So behebst du Druckerprobleme: Prüfe Anschlüsse & Software
Du solltest zuerst mal die Anschlüsse überprüfen. Schalte das Gerät dann nach ein paar Warten aus und wieder an. Prüfe danach, ob das Scannen wieder funktioniert. Wenn nicht, stelle sicher, dass der Drucker richtig angeschlossen und das Verbindungskabel in Ordnung ist. Eventuell kannst du auch noch einmal die Drucker-Software auf deinem Rechner neu installieren, um sicherzustellen, dass alle Einstellungen korrekt sind. Wenn das alles nicht hilft, kannst du dich auch an den Kundendienst wenden, der dir weiterhelfen kann.
HP Smart Scan: Kontoerstellung & Datenschutz beachten
Hintergrund sind die Änderungen bei der HP Smart Scan-App: Seit kurzer Zeit kann sie nur noch mit einem Nutzerkonto verwendet werden. Folglich musst du, um die App nutzen zu können, ein Konto erstellen. Dies ist für viele Nutzerinnen und Nutzer nicht nur unpraktisch, sondern auch wenig erfreulich in Bezug auf Handhabung und Datenschutz. Das bestätigt auch die Warentester2803. Es ist daher wichtig, dass du dich vor der Nutzung der App über die Richtlinien informierst, um sicherzustellen, dass deine Daten geschützt sind.
Scanne deine Dokumente mit Google Drive – So geht’s!
Du willst deine Dokumente scannen? Kein Problem! Mit der Google Drive App ist das ganz einfach. Öffne die App und tippe unten rechts auf „Hinzufügen“. Wähle nun „Scannen“ aus. Jetzt machst du ein Foto des Dokuments, das du scannen möchtest. Du kannst dann entweder einen eigenen Titel erstellen oder einen vorgeschlagenen auswählen. Zum Schluss musst du nur noch auf „Speichern“ tippen und schon ist dein Dokument gespeichert. Wenn du ein ausgedrucktes Dokument einscannen möchtest, kannst du optional noch die Einstellungen deines Scans anpassen, sodass das Ergebnis noch besser aussieht. Geben dir die Einstellungen die Möglichkeit, die Helligkeit und die Kontraste anzupassen oder das Dokument zu drehen. Viel Erfolg beim Scannen!

Digitalisiere Dokumente mit Windows 10: So einfach geht’s
Du hast ein Dokument, das du gerne digitalisieren möchtest? Mit Windows 10 ist das ganz einfach. Öffne dazu einfach unten links das Startmenü und tippe auf der Tastatur „Windows Fax und Scan“ ein. Wähle das Programm aus und klicke oben auf den Button „Neuer Scan“. Mit dem Button „Vorschau“ kannst du den zu scannenden Bereich individuell anpassen. Wenn du die Einstellungen ändern möchtest, kannst du die Qualität, den Dateityp und die Auflösung unter den Optionen verändern. Nach dem Scannen kannst du das Dokument in deinen bevorzugten Ordner speichern. Es ist so einfach!
Verbinde einfach deinen Scanner mit deinem Rechner!
Du möchtest deinen Scanner mit deinem Rechner verbinden? Super! Das ist gar nicht so kompliziert. Öffne dazu einfach auf deinem Rechner die „Einstellungen“ und wähle dort „Geräte“ aus. Danach klickst du in der linken Leiste auf „Drucker und Scanner“ und anschließend auf das Pluszeichen neben „Drucker oder Scanner hinzufügen“. Windows sucht nun automatisch nach angeschlossenen Scannern. Wenn dein Scanner erkannt wurde, musst du nur noch die Treiber installieren, um ihn nutzen zu können. Sollte dein Scanner nicht erkannt werden, kannst du ihn auch manuell über den „Geräte-Manager“ hinzufügen.
Aktiviere Scan to Computer auf HP Drucker mit Printer Assistant
Du hast mal wieder Probleme mit dem Scannen an Computer? Dann ist die HP Printer Assistant Anwendung genau das Richtige für Dich! Öffne den Druckerassistenten und navigiere zum Abschnitt Scannen. Dort findest Du die Option Manage Scan to Computer. Klick auf Aktivieren, um die Funktion wieder zu aktivieren. Falls das nicht hilft, kannst Du auch versuchen, die Anwendung neu zu installieren. Aber in den meisten Fällen löst das Aktivieren schon das Problem. Viel Erfolg!
Scannen und Speichern von Dokumenten und Fotos mit Windows-Scanner
Du hast ein wichtiges Dokument oder ein Foto, das du scannen und auf deinem PC speichern möchtest? Kein Problem: Mit der App Windows-Scanner ist das ganz einfach. Du kannst deine Dokumente und Bilder schnell und einfach scannen und als JPEG-, Bitmap- oder PNG-Dateien auf deinem Computer speichern. Und das Beste daran ist, dass du nicht extra einen teuren Scanner kaufen musst. Alles was du tun musst, ist die App Windows-Scanner herunterzuladen und zu installieren. Dann kannst du deine Dokumente und Bilder problemlos scannen und auf deinem PC speichern. Weitere Informationen zu den Schritten, die du ausführen musst, findest du unter Installieren und Verwenden eines Scanners in Windows. Also worauf wartest du? Lade dir die App runter und scann deine Dokumente und Bilder!
So aktivierst Du QR Codes auf Android-Geräten
Du hast ein Android-Gerät und möchtest QR Codes scannen? Dann musst du zuerst einmal überprüfen, ob dein Telefon diese Funktion bereits hat. Viele neuere Android-Geräte können QR Codes direkt mit ihrer Kamera scannen, während du für andere noch eine zusätzliche App benötigst. Um diese Funktion zu aktivieren, gehe wie folgt vor: Navigiere zu den Einstellungen, wähle System-Apps, tippe auf die Kamera und aktiviere dann den QR Code über den entsprechenden Schalter. Wenn du eine QR Code App benötigst, kannst du im Google Play Store nach einer geeigneten App suchen und sie dann auf dein Telefon herunterladen.
Kostenloser Scanner mit Adobe Scan für iOS und Android
Mit der App „Adobe Scan“ erhältst Du unter iOS und Android einen kostenlosen Scanner, mit dem Du Dir die Anschaffung einer teuren Hardware sparst. Dabei bietet die App sogar einige Funktionen, die selbst konventionelle Scanner nicht haben. Dazu gehören beispielsweise Funktionen wie die automatische Optimierung und Anpassung von Texten oder die automatische Erkennung von Texten. Nicht nur das Scannen von Dokumenten, sondern auch das Erstellen von Digitalisaten ist mit Adobe Scan möglich. Des Weiteren kannst Du mit der App auch Fotos bearbeiten und bearbeitete Dokumente direkt auf Dein Smartphone oder Deinen Computer hochladen.
Digitalisiere Dokumente einfach und schnell mit Adobe Scan
Sie kann auf Android- und iOS-Geräten verwendet werden und ist ein sehr nützliches Tool, um Dokumente zu scannen.
Adobe Scan ist ein tolles Tool, das Du auf Android- und iOS-Geräten kostenlos nutzen kannst. Es ist eine eigenständige App, die Dokumente einfach digitalisiert. Mit Adobe Scan kannst Du nicht nur Papierdokumente scannen, sondern auch Rechnungen, Quittungen, Visitenkarten und vieles mehr. Außerdem erkennt die App automatisch die Dokumente und passt die Einstellungen nach Bedarf an. So kannst Du die perfekte Scanqualität erzielen und Deine Dokumente schnell und einfach digitalisieren.
Kostenlose App QuickScan: Jetzt herunterladen & nutzen!
QuickScan ist eine kostenlose App, die Dir dabei hilft, Deine Ziele schneller zu erreichen. Die In-App-Käufe sind völlig optional und dienen lediglich dazu, mir als Entwickler ein Trinkgeld zu geben. Diese schränken die Nutzung der App in keiner Weise ein.
Du kannst QuickScan herunterladen und nutzen, ohne dafür zu bezahlen. Es ist auch über Apple School/Business Manager (VPP) verfügbar, was es einfach macht, es in Deiner Organisation zu verteilen. Wenn Du mehr über die Verfügbarkeit von QuickScan über VPP erfahren möchtest, zögere nicht, mich zu kontaktieren. Ich helfe Dir gerne weiter!
Scannen und Bilder bearbeiten mit Wondoofs und OpenOfficeOrg
Du hast Dir einen Scanner gekauft und überlegst, wie Du ihn nutzen kannst? Wondoofs und OpenOfficeOrg sind gute Programme, mit denen Du scannen kannst. Wondoofs kann deinen Scanner erkennen und Dir das Bildbearbeitungsprogramm anbieten. OpenOfficeOrg ist eine kostenlose Bürosoftware, die auch ein gutes Scanprogramm beinhaltet. Auch hier kannst Du komplexere Bildbearbeitungen machen und Deine Fotos scannen. Mit beiden Programmen hast Du eine gute Möglichkeit, Deine Bilder zu bearbeiten und zu scannen. Egal, welches Programm Du nutzt, Du kannst Deine Fotos und Bilder problemlos einscannen und bearbeiten.
Zusammenfassung
Der beste Scanner für Windows 10 ist der HP ScanJet Pro 2500 f1. Er ist einfach zu bedienen und bietet Ihnen eine hervorragende Bildqualität. Er hat eine Auflösung von bis zu 600 dpi und kann auch mehrere Seiten gleichzeitig scannen. Er ist mit vielen verschiedenen Funktionen ausgestattet, die Ihnen das Scannen einfacher machen. Es ist auch sehr kostengünstig und eignet sich daher auch für den Heimgebrauch. Egal, ob Du ein Foto oder ein Dokument scannen möchtest, der HP ScanJet Pro 2500f1 wird Dir dabei helfen.
Die Schlussfolgerung lautet: Es ist wichtig, dass du einen Scanner wählst, der mit Windows 10 kompatibel ist. So kannst du sicherstellen, dass der Scanner ordnungsgemäß funktioniert und du die gewünschten Ergebnisse erzielst.







