Hey, hast du dich schon mal gefragt, welches Service Pack auf deinem Windows 10 installiert ist? Na, dann bist du hier genau richtig! In diesem Artikel erklären wir dir, wie du herausfinden kannst, welches Service Pack auf deinem Windows 10 installiert ist. Los geht’s!
Hallo! Wenn du Windows 10 verwendest, hängt das installierte Service Pack davon ab, welche Version von Windows 10 du hast. Gehe einfach in die Systemsteuerung und schaue nach, welche Version du installiert hast. Wenn du mit dem aktuellen Service-Pack nicht zufrieden bist, kannst du das ältere Service-Pack installieren, das zu deiner Version passt. Lass mich wissen, wenn du Hilfe brauchst.
Finde heraus, welche Version von Windows du hast
Du willst wissen, welche Version deiner Windows-Software du hast? Kein Problem – so gehst du vor: Drücke die Tastenkombination [Windows] + [R], um das Dialogfeld „Ausführen“ zu öffnen. Gib dann winver in das Eingabefeld ein und klicke auf [OK]. Mit dieser Methode kannst du schnell und einfach herausfinden, welche Version von Windows du installiert hast.
Automatisch Android-Apps aktualisieren: Alle Apps oder einzeln
Alle Apps oder für jede App einzeln
Möchtest Du Deine Android-Apps automatisch aktualisieren? Dann musst Du nicht viel machen. Öffne dazu einfach die Google Play Store App. Tippe rechts oben auf das Profilsymbol. Danach tippe auf Einstellungen und dann auf Netzwerkeinstellungen. Tippe anschließend auf Automatische App-Updates und wähle eine Option aus: Entweder du aktualisierst alle Apps auf einmal oder du wählst die Option, dass jede App einzeln upgedatet werden soll. So kannst Du sichergehen, dass Deine Apps immer auf dem aktuellen Stand sind.
So rufst Du die Systemsteuerung auf Deinem Windows 10-Gerät auf
Möchtest Du die Systemsteuerung auf Deinem Windows 10-Gerät aufrufen? Dann gib einfach neben der Start-Taskleiste auf Deinem Computer im Suchfeld „Systemsteuerung“ ein. Wähle dann das gesuchte Element aus der Ergebnisliste aus und schon kannst Du mit der Systemsteuerung arbeiten. Beachte aber: Viele Funktionen der Systemsteuerung sind einfacher und schneller in den Einstellungen zu finden. Dort findest Du eine komfortable Übersicht aller relevanten Einstellungen.
Anzeigen und Verwalten von installierten Apps auf Start
Um eine Liste der installierten Apps anzuzeigen, musst Du zunächst auf Start klicken. Anschließend kannst Du den Pfeil neben Alle Apps anklicken, um den Bereich zu erweitern. Danach kannst Du durch die alphabetische Liste scrollen und alle installierten Apps einsehen. Wenn Du eine App öffnen möchtest, klicke einfach darauf und sie wird gestartet. Falls Du die App löschen oder neu installieren möchtest, klicke auf das Menüsymbol (drei Punkte) und wähle die entsprechende Option aus. So kannst Du Deine Liste der installierten Apps ansehen und verwalten.

Windows 7 & 8 Support beendet: Aktualisiere deinen Computer auf Windows 10
Der Support für Windows 7 endete am 14. Januar 2020 und somit werden keine Sicherheitsupdates mehr für diese Version veröffentlicht. Auch Windows 8 wurde am 12. Januar 2016 nicht mehr unterstützt und es gibt keine Sicherheitsupdates mehr für diese Version. Das bedeutet, dass Geräte, auf denen beide Versionen von Windows ausgeführt werden, keine Sicherheitsupdates mehr erhalten. Daher ist es besonders wichtig, dass du deinen Computer auf ein aktuelles Betriebssystem aktualisierst, um die Sicherheit deiner Daten und deines Geräts zu gewährleisten. Microsoft empfiehlt Windows 10, da es die neueste und sicherste Version ist.
Wie finde ich heraus, ob Windows 7 SP1 installiert ist?
Du möchtest wissen, ob Windows 7 SP1 auf Deinem PC installiert ist? Gar kein Problem! Hier erklären wir Dir, wie Du das herausfinden kannst. Gehe dazu einfach auf die Schaltfläche „Start“ und klicke dann mit der rechten Maustaste auf „Computer“. Wähle anschließend die Option „Eigenschaften“ aus. Dort kannst Du sehen, ob Windows 7 SP1 bereits auf Deinem Computer installiert ist. Sollte dies nicht der Fall sein, kannst Du das Service Pack direkt von Microsoft herunterladen und auf Deinem PC installieren.
Windows 7 & Server 2008 R2 SP1: Updates & Verbesserungen
Mit dem Service Pack 1 (SP1) für Windows 7 und Windows Server 2008 R2 erhalten Sie alle Updates und Verbesserungen, die bisher für das Betriebssystem veröffentlicht wurden. Das Service Pack kann helfen, Deinen Computer sicherer und zuverlässiger zu machen und enthält neben den Updates auch neue Funktionen und Verbesserungen. Einige der Verbesserungen, die im SP1 enthalten sind, sind die Unterstützung für USB 3.0, die Unterstützung des neuen Bluetooth 4.0-Standards und die Unterstützung für Direct2D, ein neuer Grafik-API-Standard. Darüber hinaus kann das Service Pack beim Surfen im Internet helfen, indem es die Sicherheit und Zuverlässigkeit des Betriebssystems erhöht. So bietet es beispielsweise einen verbesserten Schutz vor Malware und Phishing-Angriffen.
Updates einfach finden: So aktualisierst du dein Betriebssystem
Du hast Probleme damit, Updates auf deinem Betriebssystem zu finden? Kein Problem! Wir helfen dir dabei. Wechsele zuerst in die „Einstellungen“ deines Betriebssystems. Hier findest du den Eintrag „Update und Sicherheit“. Klicke auf den Button „Nach Updates suchen“ und schon erscheint der „Update-Verlauf“. In diesem werden alle Updates, die für dein Betriebssystem installiert wurden, aufgelistet. Das gibt dir die Möglichkeit, alle bisher installierten Updates zu überprüfen und zu sehen, ob dein System auf dem aktuellsten Stand ist. So kannst du dein Betriebssystem schnell und einfach aktualisieren.
Updaten deiner Windows Einstellungen ohne ungewollte Updates
Du möchtest deine Windows Einstellungen updaten, aber du möchtest nicht, dass die Updates bei dir eintreffen, ohne dass du es willst? Dann haben wir hier eine Anleitung für dich. Öffne deine Windows Einstellungen und klicke auf Update und Sicherheit. Anschließend musst du auf Erweiterte Optionen klicken und dort die Option „Updates aussetzen“ aktivieren. So kannst du sicherstellen, dass kein Update, das du nicht willst, auf deinem Gerät eintrifft.
Windows 10 Update 2022 erfolgreich installieren
Um sicherzustellen, dass du das Windows 10 Update 2022 erfolgreich ausgeführt hast, kannst Du auf der Seite Windows Update Einstellungen „Updateverlauf anzeigen“ wählen. Dort siehst Du alle Updates, die auf deinem Gerät installiert wurden. Wenn das Windows 10 Update 2022 unter den Updates ist, hast Du es erfolgreich installiert. Falls es nicht dabei ist, solltest Du es überprüfen und es erneut ausführen. Es ist wichtig, das Update 2022 immer aktuell zu halten, da es wichtige Sicherheitsupdates enthält und somit dein Gerät vor Gefahren schützt.
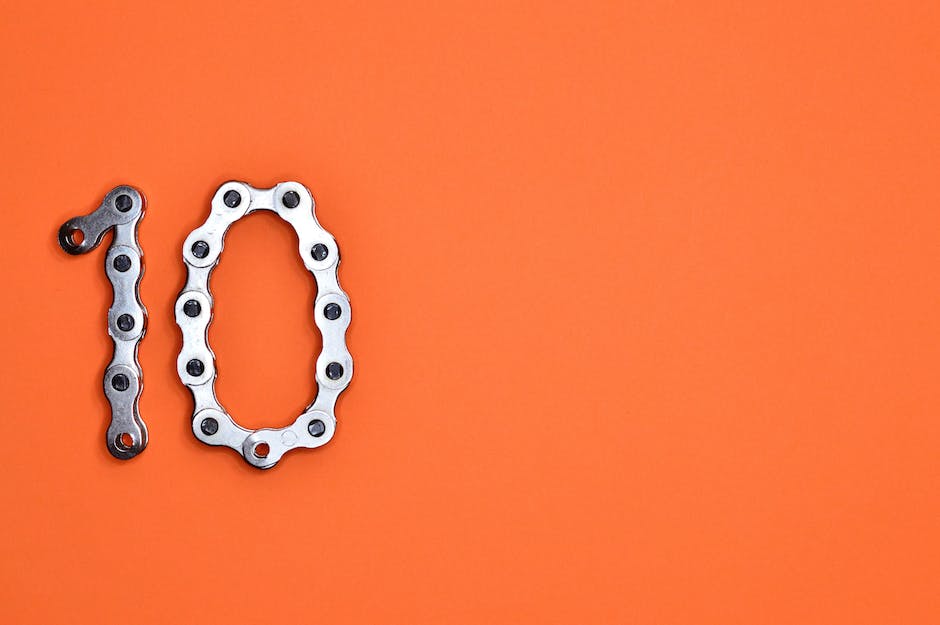
Aktualisiere Windows Server 20H2 – Letztes Update vom 9. August 2022
Du hast Windows Server Version 20H2? Dann musst du jetzt handeln. Seit dem 9. August 2022 hat diese Version das Wartungsende erreicht. Das heißt, du erhältst keine Sicherheitsupdates mehr. Die aktuellste Version des Windows Servers ist das Sicherheitsupdate aus dem August 2022 – und das ist das letzte Update, das für Version 20H2 verfügbar ist. Es ist also an der Zeit, dein System auf eine neuere Version des Windows Servers zu aktualisieren. Damit gewährleistest du, dass dein System weiterhin den bestmöglichen Schutz vor Bedrohungen hat.
Wie du die Windows Edition & Version auf deinem PC überprüfst
Du möchtest wissen, welche Windows Edition und Version auf deinem Rechner läuft? Dann klicke einfach auf ‚Einstellungen‘ und anschließend auf ‚PC-Einstellungen ändern‘. Wähle unter ‚PC und Geräte‘ die Option ‚PC-Info‘. Dort kannst du unter ‚Windows‘ sehen, welche Edition und Version auf deinem PC läuft. Unter ‚PC‘ und ‚Systemtyp‘ kannst du außerdem checken, ob die 32-Bit- oder 64-Bit-Version von Windows auf deinem Rechner läuft.
Windows 10 20H2: Neue Funktionen & Verbesserungen
Du hast schon von Windows 10 gehört, aber was ist das 20H2? 20H2 ist das zweite Funktionsupdate, das Microsoft in diesem Jahr veröffentlicht hat. Es ist auch als „Windows 10 Oktober 2020 Update“ bekannt und wurde am 20. Oktober final veröffentlicht. Dieses Update bietet viele neue Funktionen und Verbesserungen, die dir das Arbeiten und Spielen mit deinem Windows-PC noch einfacher machen. Zu den neuen Funktionen gehören die neue Startmenü-Oberfläche, ein verbessertes Windows-Sicherheitscenter, eine verbesserte Akkulaufzeit für Laptops, eine benutzerfreundlichere Oberfläche, die Anpassung von Desktop-Hintergründen und vieles mehr. Wenn du also das Beste aus deinem Windows-PC herausholen möchtest, ist das Windows 10 20H2-Update ein absolutes Muss.
Windows 10 IoT Enterprise LTSC 2021 – 10-jähriger Support für Unternehmen
Windows 10 IoT Enterprise LTSC 2021 (Version 21H2) ist eine spezielle Version des Windows 10 Betriebssystems, das speziell für Unternehmen gedacht ist. Es bietet eine stabile und sichere Plattform für Unternehmensanwendungen. Diese Version wird bis zum 13. Januar 2032 unterstützt.
Dies bedeutet, dass Unternehmen auf Windows 10 IoT Enterprise LTSC 2021 vertrauen können, um ihre Geräte auf dem neuesten Stand zu halten. Es wird auch über ein 10-jähriges Support-Zeitfenster verfügen, wodurch Unternehmen längerfristige Support-Vorteile erhalten.
Microsoft bietet zusätzliche Unterstützung durch Tools wie Windows Update, um sicherzustellen, dass Kunden die neueste Version des Betriebssystems erhalten. Darüber hinaus bietet das Unternehmen auch eine Vielzahl an Sicherheitsfeatures, um Unternehmen und ihre Kunden vor Malware und anderen Bedrohungen zu schützen.
Windows 10 IoT Enterprise LTSC 2021 ist eine hervorragende Wahl für Unternehmen, die eine zuverlässige und sichere Plattform für ihre Anwendungen benötigen. Mit seiner 10-jährigen Unterstützungsdauer können Unternehmen sicher sein, dass ihre Geräte auf dem neuesten Stand bleiben und dass sie immer auf die neuesten Sicherheitsfeatures zugreifen können.
Wie du dein Windows-Betriebssystem herausfindest
Du weißt nicht, welches Windows-Betriebssystem du auf deinem Computer installiert hast? Kein Problem! Wir erklären dir, wie du es herausfinden kannst.
Öffne zuerst die Systemsteuerung. Diese findest du zum Beispiel in der Taskleiste unter dem Windows-Button. In der geöffneten Systemsteuerung klickst du auf „System und Sicherheit“ und dann auf den Unterpunkt „System“. Dort findest du dann dein Windows-Betriebssystem und weitere wichtige Informationen zu deinem Computer.
Alternativ kannst du die Information auch in den Windows-Einstellungen unter „System“ abrufen. Dort siehst du auch andere Informationen über dein Gerät, wie zum Beispiel den Speicherplatz, die CPU und andere Angaben. Mit der richtigen Informationen kannst du dein Windows-Betriebssystem also ganz einfach herausfinden. Viel Erfolg!
Finde Deine Apps auf Deinem PC – So Einfach Geht’s!
Es gibt verschiedene Wege, um die Apps auf deinem PC zu finden. Eine Möglichkeit ist es, direkt über den Start-Button zu navigieren. Klickst du darauf, findest du die Option „Einstellungen“. Dort wählst du dann den Punkt „Apps“ aus. Dort siehst du alle installierten Apps und kannst sie direkt öffnen.
Du kannst die Apps auch ganz einfach über den Start-Button finden. Klickst du darauf, siehst du die am häufigsten verwendeten Apps am Anfang. Darunter findest du eine alphabetische Liste aller installierten Apps. Mit einem Klick kannst du sie dann öffnen und nutzen.
So öffnest du Programme und Funktionen auf Windows
Du möchtest wissen, wie du Programme und Funktionen auf deinem Windows-Computer öffnen kannst? Dann folge einfach diesen Schritten: Gib im Suchfeld der Taskleiste „Systemsteuerung“ ein und wähle das Ergebnis aus. Anschließend klickst du auf „Programme“ und anschließend auf „Programme und Funktionen“. Du kannst dir dann alle installierten Programme und Funktionen anzeigen lassen. Außerdem hast du die Möglichkeit, Programme hinzuzufügen oder zu deinstallieren. Probier es doch einfach mal aus!
Microsoft Windows 10-Kanäle: 4 Optionen bis 2025
Bis zum 14. Oktober 2025 wird Microsoft weiterhin mindestens einen Windows 10-Kanal unterstützen. Damit sichert das Unternehmen sowohl Unternehmen als auch Privatanwendern den Zugang zu den neuesten Funktionen und Sicherheitsupdates. Microsoft bietet dabei vier unterschiedliche Windows 10-Kanäle an, die sich in der Art und Weise unterscheiden, wie neue Funktionen und Sicherheitsupdates veröffentlicht werden. Es gibt den Monatlichen Kanal, den Semi-Annual Channel, den Semi-Annual Channel (Targeted) und den Long-Term Servicing Channel. Jeder Kanal bietet seine eigenen Vor- und Nachteile und ist auf unterschiedliche Anforderungen zugeschnitten. Der Monatliche Kanal bietet zum Beispiel die schnellsten Funktionsupdates, während der Long-Term Servicing Channel eine langfristige Unterstützung mit nur seltenen Updates bietet. So kannst du auswählen, welcher Kanal für dich und deine Anforderungen am besten geeignet ist.
Aktualisiere Windows 7 mit SP2 Convenience Rollup
Unter Windows 7 ist das Service Pack 2 als „Windows 7 SP1 Convenience Rollup“ bekannt und ist das letzte große Updatepaket für das System. Es enthält alle wichtigen Sicherheitsupdates, außer denen für den Microsoft Internet Explorer und „NET- Framework“2505. Damit bleibt Dein Computer sicher und Du bist vor Viren, Trojanern und anderen Schadprogrammen geschützt. Mit diesem Update sorgst Du also dafür, dass Dein Windows 7 System auf dem neusten Stand bleibt.
Anzeige des Updateverlaufs für PC – Installiere Updates!
Um den Updateverlauf für Deinen PC anzuzeigen, musst Du zunächst die Schaltfläche „Start“ auf Deinem Desktop auswählen und dann zum Menü „Systemsteuerung“ gehen. Dort findest Du die Option „Programme“ und wählst diese aus. Unter „Programme und Features“ kannst Du dann ganz einfach auf „Installierte Updates anzeigen“ klicken. Anschließend kannst Du den Updateverlauf Deines PCs sehen. Einige Updates sind besonders wichtig, um Deine Systeme auf dem neuesten Stand zu halten und vor Bedrohungen zu schützen. Daher ist es ratsam, regelmäßig Updates zu installieren.
Zusammenfassung
Hallo! Wenn du Windows 10 benutzt, ist das aktuellste Service Pack, das installiert ist, Windows 10 Version 1909. Es wurde im November 2019 veröffentlicht. Hoffe, das hilft dir weiter!
Du siehst also, dass es wichtig ist zu wissen, welches Service Pack installiert ist, wenn du Windows 10 verwendest. Dies wird dir helfen, deinen Computer auf dem neuesten Stand zu halten und sicherzustellen, dass er reibungslos läuft.







