Hallo! Hast Du schonmal versucht, bei Windows 10 Deine gespeicherten Passwörter zu finden? Wenn ja, hast Du bestimmt schon gemerkt, dass das gar nicht so einfach zu finden ist. In diesem Artikel erkläre ich Dir, wie Du Deine gespeicherten Passwörter bei Windows 10 finden kannst. Lass uns also loslegen!
Hallo!
Du kannst deine gespeicherten Passwörter unter „Einstellungen“ -> „Konten“ -> „Anmeldedaten“ finden. Hier kannst du deine Anmeldedaten für Webseiten, Apps und andere Dienste ansehen und bearbeiten. Viel Erfolg!
Prüfe deine Passwörter in Chrome – So geht’s!
Du hast deine Passwörter gespeichert? Prima, dann kannst du sie auch einfach prüfen. So gehst du vor: Öffne Chrome auf deinem Computer und klicke rechts oben auf „Profil“ und dann auf „Passwörter“. Falls du das Passwortsymbol nicht siehst, klicke rechts oben auf das Dreipunkt-Menü und dann auf „Einstellungen“ > „Automatisches Ausfüllen“ > „Passwortmanager“. Anschließend klicke auf „Passwörter prüfen“ und schon kannst du alle deine gespeicherten Passwörter überprüfen. So hast du immer den Überblick darüber, ob du alle Passwörter aktuell hast.
Verwalte deine Passwörter sicher mit einem Passwort-Manager
Du kennst das bestimmt auch: Du hast unzählige Passwörter zu merken, aber keine Lust, dir ständig neue einfallen zu lassen. Da kann ein Passwort-Manager Abhilfe schaffen. Mit einem solchen Programm kannst du deine Passwörter sicher hinter einem Master-Passwort aufbewahren. So musst du nur noch ein einziges Passwort merken. Es gibt einige bekannte Passwort-Manager auf dem Markt, wie LastPass, 1Password, Keeper oder KeePass. Diese bieten dir eine komfortable Möglichkeit, deine Passwörter zu speichern und sie dabei vor Hackern und Diebstahl zu schützen. Wenn du also nicht jedesmal ein neues Passwort erfinden willst, dann schau dir doch mal einen Passwort-Manager an. So behältst du deine Konten sicher im Blick.
Erstelle sichere Passwörter – So schützt Du Deine Daten
Du kennst es bestimmt: Um Dich bei einer Bank, auf einem sozialen Netzwerk oder einer anderen Webseite anzumelden, brauchst Du ein Passwort. Ein Passwort ist ein geheimes Kennwort, das Dir ermöglicht, auf bestimmte Seiten zuzugreifen. Generell solltest Du dir für jede Internetseite ein eigenes Passwort überlegen, denn so kannst du sicherstellen, dass niemand anderes Zugriff auf dein Konto hat. Ein sicheres Passwort besteht aus einer Kombination aus Zahlen, Groß- und Kleinbuchstaben sowie Sonderzeichen. So kannst Du sicher sein, dass dein Passwort schwer zu erraten ist. Außerdem solltest Du dein Passwort regelmäßig ändern, um immer auf der sicheren Seite zu sein.
Wie man ein sicheres Passwort erstellt
Es ist wichtig, dass Dein Passwort nicht leicht zu erraten ist. Deswegen sollte es nicht dem Benutzernamen Deines Kontos gleichen und auch keine Monatsnamen enthalten. Versuche stattdessen ein Passwort zu wählen das aus Groß- und Kleinbuchstaben, Zahlen und Sonderzeichen besteht. Es sollte außerdem möglichst lang sein, um eine sichere und starke Passwortkombination zu schaffen. Es ist keine gute Idee, dasselbe Passwort für verschiedene Konten zu verwenden. Wähle stattdessen pro Konto ein eigenes Passwort. So kannst Du sichergehen, dass Deine persönlichen Daten geschützt sind.

Kontoname in Windows 10 ändern – So geht’s mit Microsoft-Konto
Du möchtest deinen Kontonamen in Windows 10 ändern? Mit einem Microsoft-Konto ist das ganz einfach. Der dort verwendete Name ist dein Kontoname. Wenn du ihn ändern möchtest, musst du einfach die Einstellungen deines Microsoft-Accounts anpassen. Dazu melde dich einfach auf der Microsoft-Webseite an und wähle die Option „Kontoeinstellungen bearbeiten“ aus. Hier kannst du deinen Kontonamen anpassen. Denke aber daran, dass dein Kontoname auch das Anzeigenamen deines Microsoft-Kontos ist – ändere ihn also nicht, ohne dir vorher über die Konsequenzen klar zu sein.
Ändere Windows-Benutzer: Tastenkombination & Administrator-Rechte
Willst du deinen Windows-Benutzer ändern? Dann musst du die Tastenkombination [Windows] + [R] drücken, um das Ausführen-Fenster zu öffnen. Dort gibst du dann „control userpasswords2“ ein. Anschließend kannst du auf den Nutzer deiner Wahl klicken und ihn ändern. Beachte aber, dass du nur dann auf den Nutzer zugreifen kannst, wenn du Administrator-Rechte hast. Wenn du dann die Änderungen gespeichert hast, musst du den Computer eventuell neu starten, damit die Änderungen wirksam werden.
WinMailPassRec: Passwörter und Konten leicht auslesen
Mit WinMailPassRec lassen sich die Details der POP3/IMAP/SMTP/Exchange-Konten anzeigen, die in der App gespeichert sind. Du kannst die Passwörter und Kontoinformationen vom aktuellen Benutzer oder von einer externen Festplatte auslesen und speichern. So hast du immer Zugriff auf deine E-Mail-Konten und musst dir keine Sorgen mehr machen, dass du Passwörter vergisst. Außerdem kannst du auch anderen Benutzern helfen, ihre Passwörter wiederherzustellen, indem du ihnen WinMailPassRec zur Verfügung stellst. Dies ist eine schnelle und einfache Lösung, um deine E-Mail-Konten zu schützen.
Gespeicherte Zugangsdaten anzeigen, ändern oder löschen
Du möchtest deine gespeicherten Zugangsdaten anzeigen, ändern oder löschen? Dann folge einfach diesen Schritten: Tippe in den Einstellungen auf den Eintrag ‚Zugangsdaten und Passwörter‘. Dort findest du den Menüpunkt ‚Gespeicherte Zugangsdaten‘. Wenn du die Zugangsdaten anzeigen möchtest, musst du möglicherweise dein Gerätepasswort eingeben, um auf den Inhalt zuzugreifen. Um einzelne Zugangsdaten zu ändern oder zu löschen, tippe einfach auf das entsprechende Symbol. So hast du immer deine Zugangsdaten im Blick und kannst sie gegebenenfalls ändern.
Verwalte Passwörter in Chrome: Einfache Schritte
Du möchtest deine Passwörter in deinem Chrome Browser verwalten? Dann folge einfach diesen Schritten: Klick auf Einstellungen, dann auf der linken Seite auf Erweitert und anschließend auf Datenschutz & Sicherheit. Scroll runter bis zu der Kategorie Autofill und klicke auf Passwörter. Suche nach dem entsprechenden Eintrag und klicke rechts neben dem Passwort auf das Augen-Symbol. Dadurch ist es dir möglich, deine Passwörter zu ändern oder zu löschen.
Passwörter in Chrome sicher und einfach speichern
Du hast viele Konten im Internet, von Facebook bis zu deiner Bank? Dann ist es sehr praktisch, wenn du deine Passwörter in Chrome speichern kannst. So musst du dich nicht immer wieder neu anmelden, wenn du auf deine Konten zugreifen möchtest. Das Speichern deiner Passwörter in Chrome kannst du ganz einfach durch deine Einstellungen aktivieren. Es ist eine schnelle und sichere Möglichkeit, dich bei verschiedenen Konten einzuloggen. So sparst du dir viel Zeit!
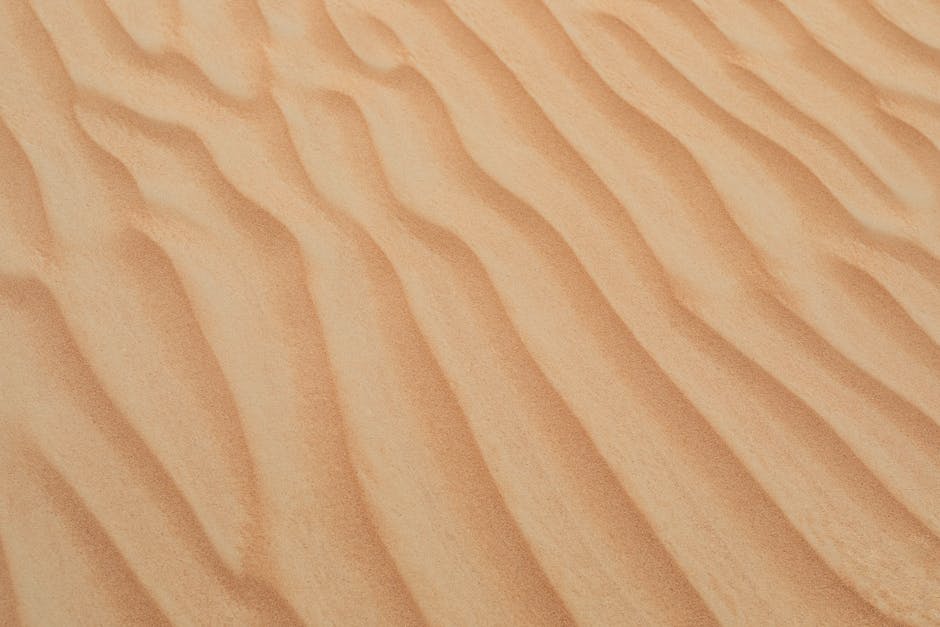
Sichere Passwörter erstellen: Verwende einen Passwort-Manager
Passwörter im Browser zu speichern, ist definitiv keine gute Idee. Denn wenn jemand Zugriff auf Ihren Computer hat, kann er einfach Ihre Anmeldedaten auslesen. Es ist also ratsam, diese nicht zu speichern. Stattdessen solltest du dir ein Passwort-Manager zulegen. Diese Programme speichern Ihre Passwörter sicher und verschlüsselt, sodass niemand Zugriff darauf erhält. Andererseits können Sie auf alle Ihre Passwörter zugreifen, indem Sie ein einziges Master-Passwort verwenden. So musst du dir keine Passwörter mehr merken. Außerdem empfiehlt es sich, regelmäßig seine Passwörter zu ändern, um einen Missbrauch zu vermeiden und die Sicherheit zu erhöhen. Es ist auch ratsam, ein starkes Passwort zu erstellen und keine Standard-Passwörter zu verwenden. Ein starkes Passwort besteht zum Beispiel aus mindestens 8 Zeichen, Groß- und Kleinbuchstaben, Zahlen und Sonderzeichen. So kannst du sicher sein, dass deine Passwörter sicher sind.
Heimnetzgruppe Passwort herausfinden – So geht’s!
Du willst das Passwort für die Heimnetzgruppe herausfinden? Kein Problem. Öffne dazu einfach die Systemsteuerung. Gib im Suchfeld „Heimnetzgruppe“ ein und klicke auf den entsprechenden Eintrag. Unter „Weitere Heimnetzgruppen-Aktionen“ findest du die Option „Kennwort für die Heimnetzgruppe anzeigen oder ausdrucken“. Hier kannst du dann das Passwort sehen und es bei Bedarf ausdrucken. Der Standard-Code lautet normalerweise 0708, aber es kann sein, dass du ein anderes Passwort angegeben hast.
Entdecke die Windows-Taste: Mehr als nur Startmenü
Du kennst sicherlich die Windows-Taste. Die meisten Laptops und PCs haben sie und sie befindet sich bei den meisten Tastaturen links neben der Alt-Taste und rechts von der Leertaste. Mit einem einzigen Klick kannst Du direkt auf das Startmenü zugreifen. Außerdem ist die Windows-Taste auch für viele weitere Funktionen verantwortlich. Zum Beispiel kannst Du mit ihr auf den Taskmanager, den Bildschirmfotografie-Assistenten, die Eingabeaufforderung und mehr zugreifen. Mit einem einfachen Klick auf die Windows-Taste und der richtigen Tastenkombination kannst Du auch verschiedene Programme öffnen. Mit der Tastenkombination Strg + D kannst Du beispielsweise einen virtuellen Desktop erstellen. Somit hast Du mehr Platz auf deinem Bildschirm und kannst verschiedene Programme und Apps schnell und einfach verwalten.
Wie du dein Passwort änderst und deinen Account sicherer machst
Du willst den Schlüsselbund, der dein Passwort beinhaltet, entsperren? Kein Problem! Öffne dazu einfach dein ‚Ansicht‘-Menü und wähle ‚Nach Schlüsselbund‘. Nachdem du den Schlüsselbund entsperrt hast, wird dir eine Liste mit all deinen gespeicherten Passwörtern angezeigt. Klicke rechts auf das Passwort, das du ersetzen möchtest und wähle anschließend ‚Eigenschaften‘. Nun kannst du das Passwort ändern und ein neues Passwort hinterlegen. Damit kannst du deinen Account noch sicherer machen. Übrigens: Denke daran, dein neues Passwort regelmäßig zu ändern, um deine Daten zu schützen.
Passwörter einfach auf Deinem Android-Gerät anzeigen
Du möchtest auf Deinem Android-Gerät Deine Passwörter einsehen? Dann öffne dazu einfach Chrome und tippe oben rechts auf das Dreipunkt-Menü. Unter den Einstellungen findest Du dann den Passwortmanager. Hier kannst Du Dir Deine Passwörter anzeigen, bearbeiten, löschen oder exportieren lassen. Um Dir ein Passwort anzeigen zu lassen, tippe einfach auf das jeweilige Passwort und anschließend auf „Passwort anzeigen“. So hast Du immer den Überblick über alle Deine Passwörter.
Aktiviere Speichern von Passwörtern in Chrome, um Zeit zu sparen
Du musst nicht mehr jedes Mal dein Passwort eingeben, wenn du dich auf einer Website anmelden möchtest? Dann kann dir Google Chrome helfen. Normalerweise fragt Chrome nach, ob Passwörter gespeichert werden sollen. Wenn das nicht mehr der Fall ist, hast du vielleicht selbst die Option deaktiviert. Aber keine Sorge, du kannst das ganz einfach ändern. Aktiviere einfach die Option „Speichern von Passwörtern anbieten“ in den Einstellungen und Chrome wird dich wieder fragen, ob du deine Passwörter speichern möchtest. So sparst du dir viel Zeit und bist in Zukunft nicht mehr gezwungen, das Passwort jedes Mal neu einzugeben.
Passwort-Manager: Sichere Verwaltung und Schutz Deiner Daten
Passwort-Manager sind hilfreiche Programme, die es Dir ermöglichen, Deine Benutzernamen und Passwörter sicher zu verwalten. Dabei werden die Daten mittels eines komplexen Masterpassworts und Verschlüsselungsverfahren gesichert. So kannst Du Dir sicher sein, dass Deine sensiblen Daten vor unberechtigtem Zugriff geschützt sind. Ein weiterer Vorteil ist, dass Du Dich nicht mehr an zahlreiche Passwörter erinnern musst. Denn mit einem Passwort-Manager erhältst Du Zugriff auf alle gespeicherten Logins. So kannst Du Deine Accountdaten schnell und einfach wiederfinden und musst nicht mehr lange nach Deinen Passwörtern suchen.
Passwörter knacken: Wie kann man sich schützen?
Kennwörter zu knacken ist leider gar nicht so schwer, wie es scheint. Viele Browser wie Chrome, Firefox und Co speichern die Zugangsdaten und Internetbesuche ihrer Nutzer ab. Deshalb sind sie ein gefundenes Fressen für Hacker und andere Kriminelle. Glücklicherweise gibt es aber auch viele Programme, die ein Passwort knacken können. Diese Freeware durchsucht die Metadaten und macht das Passwort in Schreibform sichtbar. Allerdings ist es wichtig, dass du deine Passwörter regelmäßig änderst und sie nicht auf den gleichen Webseiten verwendest. Auch solltest du zusätzlich ein zuverlässiges Antivirenprogramm installieren, um deine Daten zu schützen.
Erstelle sichere WLAN-Kennwörter mit Passwort-Generatoren
Kennwörter für drahtlose Netzwerke sind wichtig, um die Sicherheit des Netzwerks zu gewährleisten. Das WLAN-Passwort, auch als Netzwerkschlüssel bezeichnet, dient dazu, den Zugang zu verschlüsseln. So ist es für Unbefugte schwerer, auf das Netzwerk zuzugreifen. Die Verwendung eines Passwort-Generators kann helfen, sichere WLAN-Passwörter zu erstellen. Diese sind meist aus einer Kombination von Groß- und Kleinbuchstaben, Zahlen und Sonderzeichen zusammengesetzt und schwer zu erraten. So kannst Du Dein drahtloses Netzwerk vor unbefugten Zugriffen schützen.
Passwörter sicher speichern: App, Programm oder Cloud?
Du kannst deine Passwörter sicher speichern, indem du sie entweder per App, Programm oder online speicherst. Apps und Programme verschlüsseln die Daten und verlangen für den Zugriff ein Masterpasswort, das nur du kennst. Auf diese Weise kannst du sichergehen, dass deine Passwörter geschützt sind und nur du Zugriff darauf hast. Wenn du mehrere Geräte nutzt, kannst du deine Passwörter auch in einer Cloud speichern. So hast du von jedem Gerät aus Zugriff auf deine Passwörter.
Zusammenfassung
Hallo! Du kannst deine gespeicherten Passwörter unter „Einstellungen“ > „Konten“ > „Anmeldeinformationen“ finden. Dort kannst du dann auf „Anmeldeinformationen verwalten“ klicken, um an deine Passwörter zu gelangen. Viel Glück!
Du hast also herausgefunden, wo du bei Windows 10 gespeicherte Passwörter finden kannst. Dies kann dir helfen, deine Online-Konten zu schützen und zu verwalten. Es ist wichtig, dass du deine Passwörter sicher aufbewahrst und regelmäßig änderst, um deine Daten zu schützen. Zusammenfassend kann man sagen, dass du bei Windows 10 eine praktische Möglichkeit hast, deine Passwörter zu speichern und zu verwalten. Mach das Beste daraus!







