Der Abgesicherte Modus in Windows 10 ist eine nützliche Funktion, die es Dir ermöglicht, die Funktionen Deines Computers auf ein Minimum zu reduzieren, sodass Du bestimmte Aufgaben ausführen kannst, wenn Dein System nicht ordnungsgemäß funktioniert. In diesem Artikel erklären wir Dir, wie Du den Abgesicherten Modus in Windows 10 aktivierst.
Hey Du,
hast Du schon mal von den Abgesicherten Modus in Windows 10 gehört? Wenn nicht, dann wird es Zeit, dass Du Dir darüber mal ein paar Gedanken machst. Der Abgesicherte Modus ist eine nützliche Funktion, die es Dir ermöglicht, die Funktionen Deines Computers auf ein Minimum zu reduzieren, sodass Du bestimmte Aufgaben ausführen kannst, wenn Dein System nicht ordnungsgemäß funktioniert. In diesem Artikel erklären wir Dir, wie Du den Abgesicherten Modus in Windows 10 aktivierst.
Der abgesicherte Modus in Windows 10 ist eine Funktion, die dir dabei hilft, ein Problem zu beheben, das möglicherweise verhindert, dass du Windows normal starten kannst. Wenn du den abgesicherten Modus verwendest, werden nur die wichtigsten Treiber und Programme geladen, und du hast Zugriff auf verschiedene Werkzeuge, mit denen du das Problem beheben kannst. Um den abgesicherten Modus zu aktivieren, musst du die Einstellungen in Windows aufrufen und auf „Update und Sicherheit“ klicken. Dann klicke auf „Erweiterte Startoptionen“ und wähle „Abgesicherter Modus“ aus.
Starte deinen Rechner im abgesicherten Modus
Du kannst deinen Rechner ganz einfach im abgesicherten Modus starten. Wenn du während des Startvorgangs die Tastenkombination Strg + F8 drückst, erscheint der Start-Manager. Somit hast du die Möglichkeit, den Rechner im abgesicherten Modus zu starten. Dies kannst du machen, wenn du beispielsweise bemerkst, dass dein Computer langsam ist oder ein Programm nicht richtig funktioniert. Im abgesicherten Modus kannst du dann Programme starten und Einstellungen ändern, die ansonsten nicht möglich wären. So kannst du vielleicht das Problem beheben. Denke aber daran, dass du in diesem Modus nur sehr eingeschränkte Funktionen zur Verfügung hast.
PC im abgesicherten Modus starten – Probleme lösen
Nach einem Neustart des Computers erscheint normalerweise eine Liste mit Optionen. Um den PC im abgesicherten Modus zu starten, musst Du die Option 4 oder F4 auswählen. Dadurch werden unerwünschte Programme und Einstellungen deaktiviert, die dazu führen können, dass der Computer langsam oder instabil ist. So kannst Du beispielsweise kontrollieren, ob eine bestimmte Software oder Einstellung den Start des Computers beeinflusst. Wenn Du das Problem in den abgesicherten Einstellungen identifiziert hast, kannst Du es beheben, indem Du die relevanten Einstellungen oder Programme deinstallierst.
Schnell und einfach mit Befehlstaste-F suchen – Mac Spotlight-Suche
Mit der Befehlstaste-F kannst du schnell und einfach eine Spotlight-Suche im Finder-Fenster auf deinem Mac starten. Der Spotlight-Suchindex auf deinem Mac wird durchsucht, um die Dateien und Ordner auf deinem Computer anzuzeigen. Diese Funktion ist besonders hilfreich, wenn man bestimmte Dateien oder Ordner auf seinem Mac suchen möchte.
Dazu musst du lediglich die Befehlstaste-F auf deiner Tastatur drücken und dann einen Suchbegriff eingeben. Egal ob du ein bestimmtes Dokument, ein Programm oder ein Verzeichnis suchst, die Spotlight-Suche findet es für dich. Wenn du auf den gefundenen Suchtreffer klickst, wirst du direkt zu dem entsprechenden Ordner oder Dokument weitergeleitet. Außerdem kannst du auch nach Dateien suchen, die nach einem bestimmten Tag erstellt wurden, indem du den Suchbegriff „Datum:heute“ verwendest. So hast du die Möglichkeit, auch alle neuen Dateien, die du heute erstellt hast, schnell zu finden.
Abgesicherter Modus: Probleme beim Computerstart beheben
Du hast Probleme beim Starten des Computers? Vielleicht kann Dir der Abgesicherte Modus helfen! Unter Abgesichertem Modus, auch als Sicherer Modus, Sicherer Systemstart oder Single-User Mode bekannt, versteht man einen speziellen Startvorgang eines Betriebssystems. Er soll dann funktionieren, wenn der normale Start nicht mehr möglich ist. Der Abgesicherte Modus läuft in einem vereinfachten Modus, sodass nur wesentliche Treiber, Services und Programme geladen werden. Damit wird versucht, das Problem zu beheben, das die normale Startroutine verhindert. Wenn Du also Probleme beim Starten des Computers hast, könnte Dir der Abgesicherte Modus weiterhelfen.

So schaltest du den abgesicherten Modus auf deinem Smartphone ein
Drückst du auf die Ein-/Aus-Taste deines Smartphones, startet die Animation. Halte dann die Leisertaste deines Smartphones gedrückt, bis die Animation beendet ist. Wenn alles erfolgreich war, siehst du am unteren Bildschirmrand die Meldung „Abgesicherter Modus“. Mit dem abgesicherten Modus kannst du dein Smartphone neu starten und dabei Apps oder andere Einstellungen, die das Problem verursacht haben, deaktivieren.
Abgesicherten Modus in Windows 10 aktivieren – Tipps & Lösungen
Du hast Probleme mit deinem Windows 10? Kein Problem, der abgesicherte Modus kann helfen! Es gibt mehrere Möglichkeiten, ihn auf deinem System zu aktivieren. Zum Beispiel kannst du die alte Methode verwenden, indem du F8 drückst. Oder du kannst den abgesicherten Modus über die Einstellungen aktivieren. Er kann dir helfen, wenn etwa nach der Installation neuer Treiber oder Software dein System nicht mehr startet. Wenn du Probleme mit deinem System hast, ist der abgesicherte Modus also eine gute Wahl, um es zu troubleshooten.
Windows 10 im Abgesicherten Modus starten: F8/Shift+F8/Ctrl+F8
Du kannst versuchen, während des Hochfahrens von Windows 10 auf der Tastatur die [F8]-Taste zu drücken. Einige Rechner erfordern jedoch, dass Du die Tastenkombination [Shift] + [F8] oder [Strg] + [F8] benutzt. Oftmals funktioniert das Drücken der Tasten [Esc], [Entf], [F1], [F2] oder [F10] ebenfalls. Wenn Du die [F8]-Taste beim Hochfahren des Computers drückst, öffnet sich das Bootmenü von Windows 10. Dort kannst Du dann das Abgesicherte Modus auswählen, um den Computer im Abgesicherten Modus zu starten.
Windows Systemdateien scannen & beschädigte Dateien reparieren
Hast Du Probleme, dass Dein Abgesicherter Modus nicht funktioniert? Es kann auch an beschädigte oder fehlerhafte Windows Systemdateien liegen. Um das herauszufinden, kannst Du das Systemdatei-Überprüfungsprogramm oder sfcexe verwenden. Mit ihnen kannst Du Deine Windows Systemdateien scannen und eventuell beschädigte Dateien wiederherstellen. Solltest Du das Problem immer noch nicht lösen können, dann kann es hilfreich sein, ein Systemwiederherstellungspunkt zu erstellen. Dadurch kannst Du Deinen Computer auf einen früheren Zeitpunkt zurücksetzen und das Problem vielleicht beheben.
Windows 10: Systemkonfiguration – Abgesicherter und Minimaler Start
Schritt 1: Geben Sie ‚msconfig‘ in das Windows 10 Suchfeld ein und drücken Sie die Eingabetaste. Dann wirst du die Schnittstelle von der Systemkonfiguration sehen. Hier hast du die Möglichkeit, die Startoptionen anzupassen.
Schritt 2: Unter der Option Start sehen du einige Optionen. Dazu gehören Abgesicherter Start, Normaler Start und Minimal. Wähle beide Optionen Abgesicherter Start und Minimal an, indem du die jeweiligen Kästchen ankreuzt. So kannst du dein System auf ein Minimum an Ressourcen reduzieren und gleichzeitig sicherstellen, dass der PC bei einem Fehler nicht mehr hochfährt.
So rufst du das Bootmenü deines PCs auf
Weißt du nicht, wie du das Bootmenü deines PCs aufrufen kannst? Bei manchen Computern klappt das nicht mit der Taste F8, weil der Rechner aufgrund der BIOS-Version zu spät auf Tastatureingaben reagiert oder der Monitor trotz Neustart dunkel bleibt, bis Windows gestartet ist. In manchen Fällen kann es helfen, den Bootvorgang zu verzögern, um dem PC Zeit zu geben, auf Eingaben zu reagieren. Dafür musst du in das BIOS-Setup gehen und die Uhrzeit etwas verzögern. So kannst du versuchen, das Bootmenü aufzurufen.
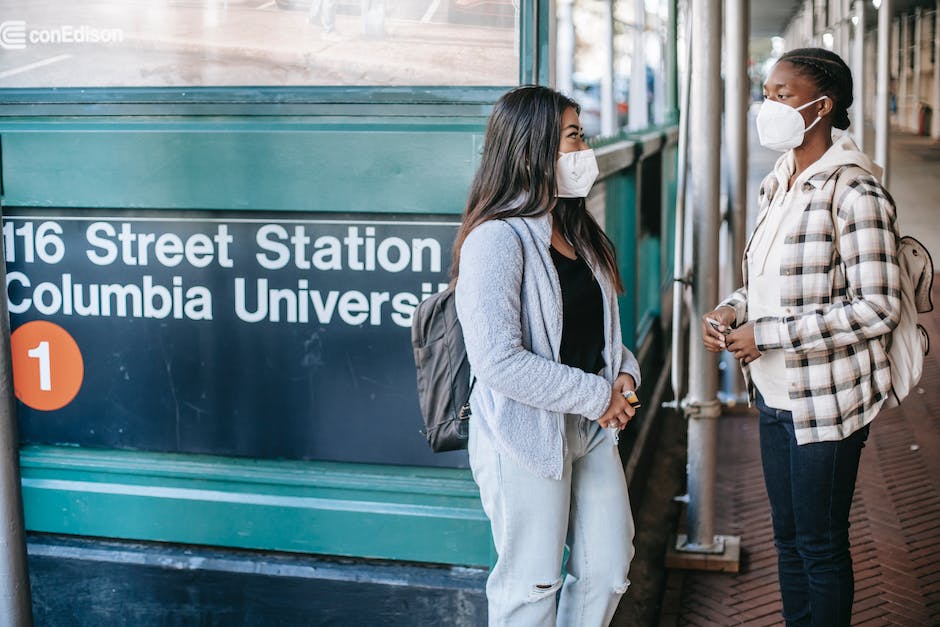
Windows 10 startet nicht? So kannst Du das Problem beheben
Wenn Windows 10 nicht mehr startet, kann das mehrere Gründe haben. Wir zeigen Dir, wie Du das Problem beheben kannst und was Du noch tun kannst, um Datenverlust zu vermeiden.
Als erstes solltest Du versuchen, Windows im abgesicherten Modus zu starten. In diesem Modus werden nur die wichtigsten Funktionen geladen, sodass sich das System möglicherweise wieder starten lässt. Dazu musst Du beim Starten von Windows die Taste F8 drücken und den abgesicherten Modus auswählen.
Sollte das nicht funktionieren, kannst Du das System auf einen früheren Zeitpunkt zurücksetzen. Gehe dazu auf die Systemeinstellungen und wähle die Option „Wiederherstellung“. Hier kannst Du einen früheren Wiederherstellungspunkt auswählen, an dem das System noch funktioniert hat.
Sollte auch das nicht helfen, kannst Du ein Notfall-System starten. Dazu musst Du die Windows-Installations-DVD einlegen und den Reparaturmodus auswählen. Hier kannst Du dann versuchen, das System zu reparieren und den Fehler zu beheben.
Wenn auch das nicht funktioniert, musst Du leider das Betriebssystem sauber neu installieren. Hierbei solltest Du aber unbedingt verhindern, dass Du Deine Daten verlierst. Sichere deshalb vorher alle wichtigen Dateien auf einen externen Speicher oder nutze ein Backup. So kannst Du Deine Daten auch nach einer Neuinstallation von Windows 10 wiederherstellen.
Damit Du vor solchen Problemen geschützt bist, solltest Du regelmäßig Backups anlegen. So kannst Du sicherstellen, dass Du Deine wichtigsten Daten immer sicher verwahrt hast und bei einem Systemabsturz nicht alles verloren ist.
PC zurücksetzen: So einfach geht’s!
Du hast Probleme mit deinem Computer und möchtest ihn zurücksetzen? Dann möchten wir dir hier helfen. Es ist ganz einfach, deinen PC zurückzusetzen, indem du einige Schritte befolgst. Zuerst musst du auf Start gehen, dann Einstellungen wählen und anschließend System auswählen. In diesem Abschnitt musst du auf Wiederherstellung klicken und dann auf den Button ‚Diesen PC zurücksetzen‘ drücken. Dadurch wird dein Computer auf die Werkseinstellungen zurückgesetzt, wobei alle persönlichen Daten und Dateien gelöscht werden. Du kannst aber auch ein Backup deiner Daten erstellen, bevor du den PC zurücksetzt, damit du nicht alle wichtigen Dateien verlierst. Wir hoffen, dass du nun deinen Computer erfolgreich zurücksetzen konntest. Solltest du dabei Schwierigkeiten haben, kannst du gerne auf unsere Hilfe zurückgreifen.
Erstelle Tabellen schnell mit F11 und Umschalttaste in Excel
Mit der F11-Taste kannst Du schnell zwischen Vollbildmodus und Ansicht mit Menüleiste umschalten. Wenn Du Microsoft Excel nutzt, kannst du mit der Umschalttaste und F11 eine neue Tabelle in einem neuen Reiter erstellen. Dazu musst Du einfach die Umschalttaste gedrückt halten und dann die F11-Taste drücken. Dann erhältst Du eine neue Tabelle. Es ist eine einfache und schnelle Methode, um Tabellen zu erstellen.
Funktionstasten F1-F12 auf Deiner Tastatur: Was sie können
Die Aufschrift F1 bis F12 steht für die Funktionstasten.
Du hast garantiert schon mal die Aufschrift F1 bis F12 auf Deiner Tastatur bemerkt. Diese Funktionstasten befinden sich sowohl bei Windows als auch bei Mac-Tastaturen in der obersten Reihe. Mit den Funktionstasten kannst Du schnell bestimmte Aufgaben erledigen. So kannst Du zum Beispiel mit F1 die Hilfefunktion aufrufen, mit F5 die Seite aktualisieren oder mit F12 den Bildschirm screenshoten. Einige Tastaturen haben auch noch weitere Funktionstasten, die über F12 hinausgehen. Also schau Dir auch mal die Seite Deiner Tastatur an, vielleicht findest Du ja noch weitere hilfreiche Funktionstasten!
Entdecke die Tastenbefehle in Office-Programmen!
Kennst du noch weitere Tastenbefehle in Microsoft Office-Programmen? Die Tasten F10, F11 und F12 helfen dir bei der Arbeit. Mit F10 erhältst du eine Übersicht der Tastenbefehle. F11 startet den Vollbild-Modus deines Browsers und beendet ihn wieder. F12 öffnet in Word das „Speichern unter“-Fenster. Mit Strg + S kannst du aber auch schnell speichern. Mit Strg + P kannst du deine Dokumente dann ausdrucken. Mit der Tastenkombination Strg + C kopierst du deine Dokumente und mit Strg + V kannst du sie dann einfügen. Mit Strg + A kannst du alles markieren. Mit Strg + F kannst du nach Begriffen in deinem Dokument suchen. Probiere diese Tastenkombinationen einfach mal aus – du wirst sehen, wie sie dir beim Arbeiten helfen!
PC neu starten: Wie man den Abgesicherten Modus aktiviert
Du willst wissen, wie du den Abgesicherten Modus starten kannst? Kein Problem! Um deinen PC neu zu starten und den Abgesicherten Modus zu aktivieren, musst du ein paar einfache Schritte befolgen. Nachdem das BIOS geladen ist, musst du kurz die Taste F8 drücken, aber bevor das typische Windows-Hochfahr-Emblem erscheint. Damit du den richtigen Zeitpunkt erwischst, solltest du die Taste mehrmals hintereinander drücken. Anschließend hast du die Möglichkeit, zwischen den verschiedenen Optionen des Abgesicherten Modus zu wählen. Wähle die Option, die am besten zu deinen Anforderungen passt und schon kannst du loslegen!
Lerne wichtige Tastenkombinationen für Microsoft Word
Hey, hast du schon mal versucht, in Microsoft Word zu arbeiten? Es ist ziemlich einfach, aber du musst ein paar Tastenkombinationen kennen, um deine Arbeit zu erleichtern. Zum Beispiel STRG + N, um ein neues Dokument zu erstellen. Wenn du die Kopf- oder Fußzeile aus dem vorherigen Abschnitt kopieren möchtest, verwende Alt + Umschalt + R. Und natürlich gibt es noch viele weitere Tastenkombinationen, die du kennen musst, um deine Arbeit zu erleichtern – STRG + Umschalt + F3 zum Einfügen des Inhalts der Sammlung oder STRG + F9 zum Einfügen von Feldern, um nur einige zu nennen. Ich kann dir nur empfehlen, dir diese Tastenkombinationen zu merken, denn sie helfen dir, deine Arbeit schneller zu erledigen. Viel Spaß beim Ausprobieren!
Starte BIOS beim Hochfahren in Windows 7 & 10
Weißt du nicht, welche Taste du drücken musst, um das BIOS beim Hochfahren zu starten? Keine Sorge, wir helfen dir gerne weiter! Unter Windows 7 und 10 kannst du das BIOS per Tastendruck starten. Dazu musst du eine der folgenden Tasten drücken: F1, F2, F10, F12, Esc oder Entf. Während des Boot-Vorgangs kannst du alle in Frage kommenden Tasten abwechselnd drücken, bis das BIOS-Menü angezeigt wird. So geht’s schon 1902.
F8-Taste: So reparierst du Windows-Startprobleme & vereinfachst Excel-Aufgaben
Du hast ein Windows-Startproblem? Dann kann dir die F8-Taste helfen. Drücke sie kurz bevor das Windows-Logo erscheint, um den Computer in einem abgesicherten Modus zu starten. Auch in Excel ist die F8-Taste äußerst hilfreich. Mit ihr kannst du beliebige Zellen auswählen, die du bearbeiten möchtest. Außerdem kannst du damit Bereiche festlegen und somit bestimmte Teile der Tabelle bearbeiten. Mit der F8-Taste kannst du also Zeit sparen und deine Arbeit erleichtern.
Schlussworte
Der abgesicherte Modus in Windows 10 ist eine Option, die es Dir ermöglicht, Deinen PC zu starten, wenn ein Problem auftritt. Es werden nur die wesentlichen Treiber und Dienste geladen, sodass der PC mögliche Probleme in einem sicheren Modus beheben kann. Wenn Du also Probleme mit Deinem PC hast, kannst Du den abgesicherten Modus ausprobieren, um diese zu beheben. Du kannst den abgesicherten Modus auch über die Einstellungen auf Deinem PC aktivieren.
Zusammenfassend können wir sagen, dass der abgesicherte Modus von Windows 10 ein sehr nützliches Tool ist, um deinen Computer vor potenziellen Schäden zu schützen. Es ist einfach zu aktivieren und kann dir helfen, dein System wieder zum Laufen zu bringen, wenn es einmal nicht mehr richtig funktioniert. Du solltest also immer daran denken, den abgesicherten Modus zu aktivieren, wenn du Probleme mit deinem Computer hast.







